I dag, når du ønsker at kontakte nogen, er den mest direkte måde stadig at foretage et telefonopkald til ham. Du skal gerne beholde alle kontakter på din iPhone sikkert, og du vil ikke miste nogen af dem. Men der sker altid noget, og hvis dine kontakter forsvinder, vil det gøre dig ked af det. I dette tilfælde kan du overføre dine kontakter fra iPhone til Mac til backup af iPhone-kontakter. Her giver vi to effektive måder at overføre iPhone-kontakter til Mac. Du kan prøve dem.
Indhold
Sådan overføres kontakter fra iPhone til Mac via iCloud
Hvis du bruger iCloud til at sikkerhedskopiere dine iPhone-data, eller du vil gemme dine iPhone-kontakter i din Mac Kontakter-app, kan du følge denne måde for at synkronisere dine iPhone-kontakter til Mac.
Trin 1. Tænd iCloud Drive
Først skal du sørge for at logge ind med dit Apple ID på din iPhone. Du kan gå til Indstillinger > iCloud for at aktivere Kontakter.

Trin 2. Synkroniser iPhone-kontakter til iCloud
Gå derefter til iCloud-indstillinger for at aktivere kontaktsynkronisering.
Trin 3. Se iPhone-kontakter på Mac
Du kan starte iCloud-appen på din Mac for at sikre, at din kontaktindstilling er slået til. Hvis ikke, aktiver det. Derefter kan du se alle iPhone-kontakter i appen Kontakter på din Mac. Hvis du vil eksportere dine iCloud-kontakter, kan du eksportere dem til vCard på din Mac.
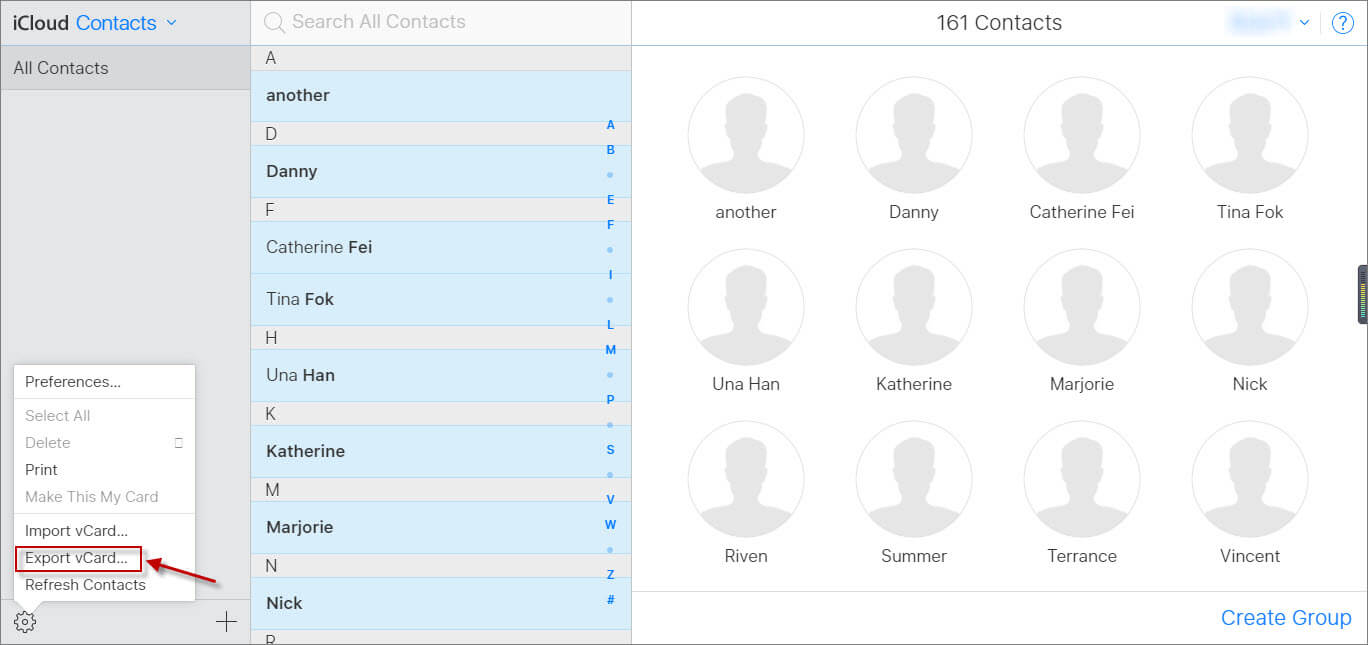
Sådan overføres kontakter fra iPhone til Mac uden iCloud
Hvis du vil synkronisere kontakter fra iPhone til Mac uden iCloud, eller du vil se dine iPhone-kontakter på Mac, skal du prøve MacDeed iOS-overførsel , som er en kraftfuld software til nemt at overføre/administrere/sikkerhedskopiere iPhone-data, inklusive iPhone 14, iPhone 14 Pro og iPhone 14 Pro Max. Og den understøtter alle Mac-modeller, som MacBook Pro, MacBook Air, Mac mini og iMac. Du kan overføre iPhone-kontakter til Mac med blot et par klik og spare tid. Bare download det og prøv!
Trin 1. Tilslut iPhone til Mac
Tilslut først din iPhone til din Mac. Og start derefter iOS Transfer.

Trin 2. Vælg iPhone-kontakter
Efter at have startet iOS Transfer, vil den automatisk registrere din iPhone. Og du kan vælge Kontakter til venstre. Vælg derefter de kontakter, du vil overføre til Mac.

Trin 3. Eksporter kontakter fra iPhone
Nu kan du vælge "Eksporter til vCard", "Eksporter til Excel" eller "Eksporter til CSV" for at overføre dine iPhone-kontakter til Mac. MacDeed iOS Transfer kan hjælpe dig med at eksportere iPhone-kontakter i vCard-, Excel- og CSV-filer.
Prøv det gratis Prøv det gratis
Hvis du vil overføre din iPhone til Mac, kan du nemt eksportere dine iPhone-kontakter via iCloud eller MacDeed iOS Transfer. Sammenlignet med iCloud, MacDeed iOS-overførsel kan hjælpe dig med at overføre beskeder fra iPhone til Mac, eksportere iPhone-fotos, sikkerhedskopiere iPhone WhatsApp og så videre. Og den kan endda sikkerhedskopiere alle dine iPhone-data med et enkelt klik for at beskytte dine iPhone-data. Det er det bedste iPhone-managerværktøj, som du bør prøve.

