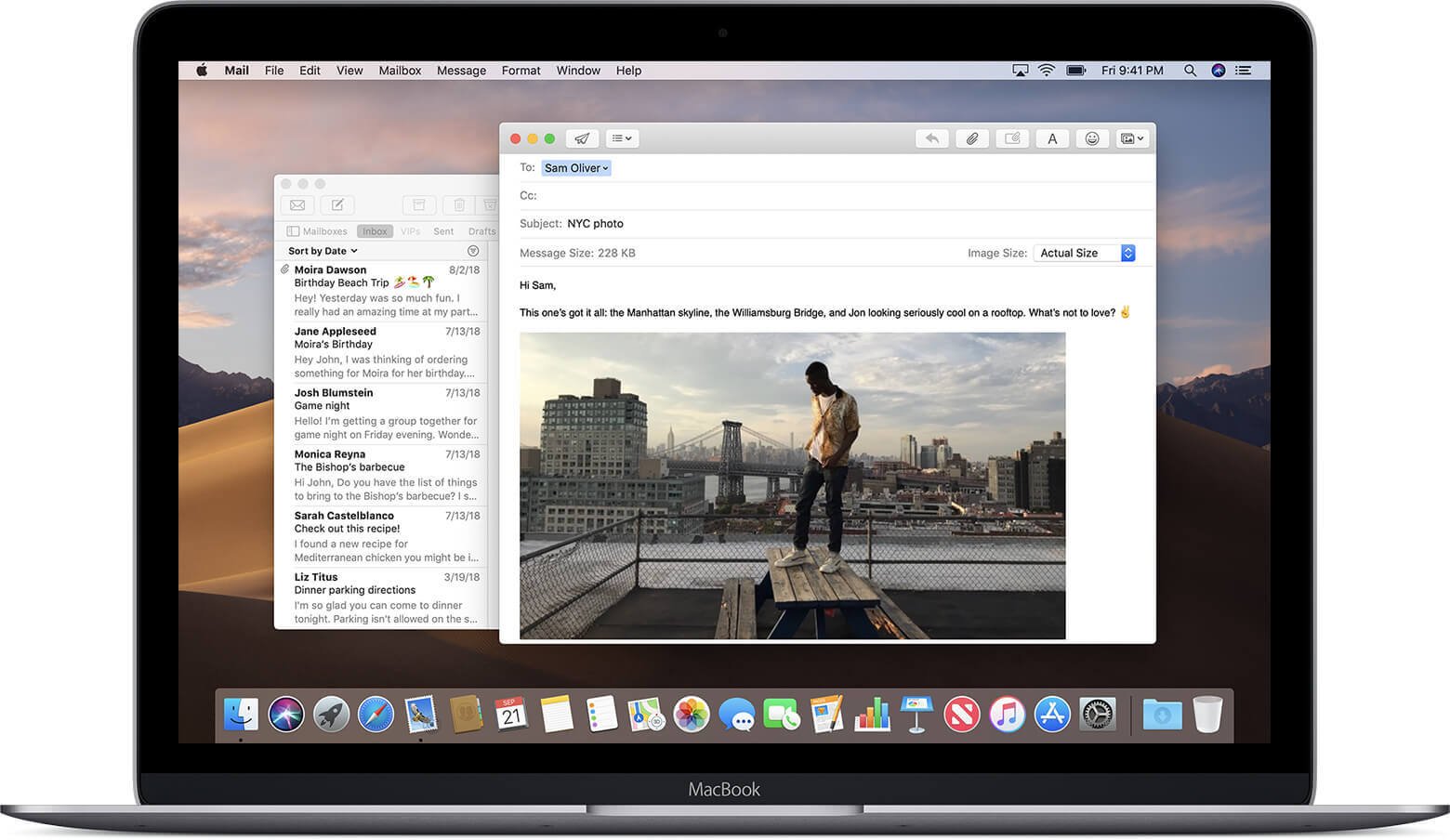Wenn Sie einen Mac haben und die Mail-App darauf verwenden, müssen Sie häufig E-Mails löschen, die Sie für Junk, unnötig oder einfach nicht mehr nützlich halten. Der Vorgang zum Löschen von E-Mails ist in der Regel sehr selektiv. Sie entfernen nur die E-Mails, die Sie nicht benötigen. In einigen Fällen müssen Sie jedoch alle E-Mails in der Mail-Anwendung vollständig löschen, ohne das mit dem verknüpfte E-Mail-Konto zu entfernen Mail-App. Vereinfacht ausgedrückt werden alle E-Mails gelöscht, Sie können Ihr E-Mail-Konto jedoch weiterhin in der Mail-App verwenden. Manchmal müssen Sie möglicherweise sogar die gesamte Mail-App von Ihrem Mac entfernen.

Sie sollten alle wichtigen Daten auf Ihrem Mac regelmäßig mit Time Machine sichern. Bevor Sie also Ihre E-Mails oder die Mail-Anwendung löschen, stellen Sie sicher, dass Sie diese sichern. Dies ist wichtig, da Sie alle Ihre E-Mails, sobald Sie sie in der Mail-App gelöscht haben, nicht mehr wiederherstellen können. Daher müssen Sie vorsichtig sein, bevor Sie alle Ihre E-Mails löschen. Sie dürfen diese Methode nicht wahllos verwenden, nur um Geben Sie mehr Speicherplatz auf Ihrem Mac frei oder E-Mail-Insolvenz anzumelden. Obwohl diese Aktion recht einfach ist, wird sie dem durchschnittlichen macOS-Benutzer nicht empfohlen. Am Ende werden Sie höchstwahrscheinlich E-Mails löschen, die Sie möglicherweise in Zukunft benötigen.
Inhalt
So löschen Sie alle E-Mails aus Mail auf dem Mac
Dieser Vorgang ist sehr einfach, aber Sie müssen bei der Anwendung vorsichtig sein, da er nicht umkehrbar ist.
- Öffnen Sie die Mail-Anwendung in Ihrem macOS
- Sobald Ihr primärer Posteingangsbildschirm geöffnet ist, klicken Sie auf die Registerkarte „Posteingang“. Es befindet sich in der Seitenleiste unter Postfächer.
- Klicken Sie nun im Pulldown-Menü von „Bearbeiten“ auf die Option „Alle auswählen“. Mit dieser Option wird jeder E-Mail-Thread ausgewählt und hervorgehoben, der in den Postfächern Ihrer Mail-Anwendung gefunden wird.
- Gehen Sie nun erneut zum Menü „Bearbeiten“ und klicken Sie auf die Option „Löschen“. Dadurch werden alle E-Mails in Ihrer Mail-App gelöscht. Alle Ihre E-Mails werden in Ihren Papierkorb verschoben.
- Sobald Ihr Posteingang leer ist, klicken Sie mit der rechten Maustaste auf die Schaltfläche „Posteingang“ in Ihrer Seitenleiste. Ihnen wird nun eine kleine Liste mit Optionen angezeigt und Sie müssen auf die Option „Gelöschte Elemente löschen“ klicken. Durch diesen Vorgang werden alle in Ihrem Papierkorb gespeicherten Dateien vollständig gelöscht.
- Ihr gesamter Posteingang ist nun vollständig leer, da alle E-Mails, die Sie erhalten haben, endgültig gelöscht wurden.
- Sie müssen den gleichen Vorgang für Ihre Ordner „Gesendet“ und „Entwürfe“ wiederholen, um Ihren Computer vollständig von allen Ihren Dateien zu befreien.
So entfernen Sie die Mail-App auf dem Mac manuell
Sie werden die Mail-App möglicherweise nie auf Ihrem Mac verwenden und sie könnte GB Speicherplatz beanspruchen, während sie völlig nutzlos ist. In solchen Fällen möchten Sie möglicherweise die gesamte Anwendung von Ihrem Computer entfernen. Da es sich bei der Mail-App jedoch um eine Standardanwendung von macOS handelt, lässt das Betriebssystem nicht zu, dass Sie sie entfernen. Wenn Sie versuchen, die Anwendung in den Papierkorb zu verschieben, erhalten Sie eine Meldung, dass Sie E-Mails nicht in den Papierkorb verschieben können, da sie nicht gelöscht werden können. Es gibt jedoch einige Schritte, die Sie befolgen können, um dieses Problem zu umgehen und die Mail-App von Ihrem Mac zu löschen.
- Um die Mail-App zu entfernen, müssen Sie zunächst den Systemintegritätsschutz deaktivieren. Dies ist erforderlich, wenn Sie macOS 10.12 und höher verwenden, da Sie eine Systemanwendung wie Mail nicht entfernen können, wenn diese aktiviert ist. Starten Sie dazu zunächst Ihren Mac im Wiederherstellungsmodus. Klicken Sie dann auf Dienstprogramme und öffnen Sie ein Terminal. Geben Sie nun „csrutil deaktivieren“ in das Terminal ein und drücken Sie die Eingabetaste. Ihr Systemintegritätsschutz wird deaktiviert und Sie müssen jetzt Ihren Mac neu starten.
- Melden Sie sich nach dem Neustart Ihres Mac mit Ihrem Administratorkonto an. Starten Sie nun das Terminal, geben Sie „cd /Applications/“ ein und klicken Sie auf die Eingabetaste. Dadurch wird Ihnen das Verzeichnis der Anwendung angezeigt. Geben Sie nun „sudo rm -rf Mail.app/“ in das Terminal ein und klicken Sie auf die Eingabetaste. Dadurch wird die Mail-App von Ihrem Mac entfernt. Sie können den Befehl „sudo rm -rf“ verwenden, um jede Standard-App zu entfernen, die Sie nicht möchten.
- Nachdem Sie die Mail-Anwendung gelöscht haben, müssen Sie den Systemintegritätsschutz erneut aktivieren. Sie können dies tun, indem Sie Ihren Mac im Wiederherstellungsmodus starten und „csrutil enable“ in das Terminalfeld eingeben. Sie finden das Terminalfeld unter „Dienstprogramme“.
Stellen Sie sicher, dass Sie den Systemintegritätsschutz wieder aktivieren, da Sie ihn benötigen, um größere Änderungen zu verhindern, die die Integrität Ihres Computers beeinträchtigen könnten. Wenn Ihnen dieser Vorgang zu mühsam ist, gibt es viele Mac-Reinigungsprogramme, mit denen Sie die Mail-Anwendung viel einfacher löschen können.
So löschen Sie E-Mails auf dem Mac mit einem Klick
Wie bereits erwähnt, können Sie es versuchen MacDeed Mac Cleaner Damit können Sie mit nur einem Klick E-Mail-Anhänge/Downloads löschen, den E-Mail-Speicher leeren, die E-Mail-App entfernen und vieles mehr. Es unterstützt das Löschen der Mac Mail-App, Outlook, Spark und anderer Mail-Apps. Damit können Sie all dies auf einfache und schnelle Weise erledigen, aber sicher für Ihren Mac.
Schritt 1. Laden Sie Mac Cleaner herunter und installieren Sie es
Laden Sie zunächst Mac Cleaner auf Ihr Mac/MacBook/iMac herunter und installieren Sie es dann.

Schritt 2. E-Mail-Anhänge entfernen
Wenn Sie E-Mail-Anhänge löschen möchten, um mehr Speicherplatz auf der lokalen Festplatte freizugeben, wählen Sie links „E-Mail-Anhänge“ und klicken Sie auf „Scannen“. Nach dem Scannen können Sie auswählen, was Sie löschen möchten, und auf „Entfernen“ klicken.

Schritt 3. Mail-App vollständig entfernen
Wenn Sie die Mail-App löschen möchten, wählen Sie links „Deinstallationsprogramm“. Es erkennt alle auf Ihrem Mac installierten Apps. Sie können die Mail-App von Apple auswählen und auf „Deinstallieren“ klicken, um sie sicher zu entfernen oder Ihre Mail-App auf die Werkseinstellungen zurückzusetzen.

Mit Mac Cleaner können Sie E-Mail-Junk in wenigen Schritten entfernen und es ist sicher für Ihren Mac. Es kann auch Bereinigen Sie Junk-Dateien auf Ihrem Mac , Beschleunigen Sie Ihren Mac , Überprüfen Sie Viren auf Ihrem Mac , optimieren Sie Ihren Mac usw. Das sollten Sie unbedingt ausprobieren!
Abschluss
Es gibt viele Szenarien, in denen Sie alle E-Mails oder sogar die gesamte Mail-App von Ihrem Mac löschen müssen. Möglicherweise nimmt es zu viel Platz ein oder Sie verwenden die Mail-Anwendung einfach überhaupt nicht.
Das Löschen aller Ihrer E-Mails ist sehr einfach. Man muss also darauf achten, nicht alle E-Mails versehentlich zu löschen, da man sie sonst nicht rückgängig machen kann. Sie könnten am Ende wichtige Post verlieren und müssen die Konsequenzen tragen. Daher ist es besser, Ihre E-Mails zu sichern, bevor Sie sie löschen.
Die Mail-App beansprucht Speicherplatz und belastet Ihren Computer, wenn Sie die Anwendung nie verwenden. Sie entfernen die Anwendung über die Eingabeaufforderung oder mit Mac-Cleaner-Anwendungen. Auch wenn Sie Ihre E-Mails nicht wiederherstellen können, ist es sehr einfach, die Mail-App auf Ihrem Mac neu zu installieren.