Microsoft Excel ist eine der am häufigsten genutzten Plattformen für die Entwicklung von Tabellenkalkulationen auf der ganzen Welt. Von einfachen Tabellenkalkulationen bis hin zu komplexen Datensätzen wird für solche Dokumentationen gerne auf Microsoft Excel zurückgegriffen. Als diese Plattform übermäßig häufig genutzt wurde, wollten die Entwickler die Software verbessern, indem sie eine Vielzahl von Funktionen in ihre Struktur einbauten.
Im Laufe der Zeit wurden jedoch verschiedene Probleme im Zusammenhang mit der Plattform gemeldet. Ein grundlegendes Problem bei Microsoft Excel war das unnötige Löschen von Dateien und der Datenverlust außerhalb der Plattform. In solchen Fällen gab es verschiedene Lösungen, die einen effizienten Weg zur Wiederherstellung gelöschter Excel-Dateien darstellten. Diese Lösungen sind sich zwar der Vielfalt der von Windows OS und macOS verwendeten Techniken bewusst, ermöglichen es Ihnen jedoch, einen klaren Ansatz zu verfolgen So stellen Sie gelöschte Excel-Dateien wieder her .
Teil 1. So stellen Sie gelöschte Excel-Dateien in Windows 11/10/8/7 wieder her (4 Methoden)
So stellen Sie gelöschte Excel-Dateien unter Windows wieder her (der beste Weg)
Die erste und wichtigste Methode zur einfachen Wiederherstellung von Excel-Dateien besteht darin, die effizienten Tools und die Struktur von zu nutzen MacDeed-Datenwiederherstellung . Mit diesem speziellen Wiederherstellungstool können Sie Ihre verlorenen oder gelöschten Daten ohne Diskrepanzen wiederherstellen. Wenn Sie die Verfügbarkeit von Hunderten von Plattformen desselben Genres erkennen, werden Sie möglicherweise auf die Frage stoßen, warum Sie diese Plattform von allen verfügbaren Optionen auf dem Markt in Betracht ziehen sollten.
Es gibt mehrere Gründe, warum diese Plattform unter den verfügbaren Heilmitteln auf dem Markt bevorzugt werden sollte.
MacDeed Data Recovery – ein Lebensretter zur einfachen Wiederherstellung gelöschter Excel-Dateien
- Es hilft Ihnen, alle Arten von Daten auf jedem Speichergerät wiederherzustellen.
- Deckt alle internen und externen Geräte bei der Datenwiederherstellung ab.
- Zeigt eine Vorschau der Daten an, aus denen Sie auswählen können, bevor Sie eine Wiederherstellung anstreben.
- Unterstützt alle Arten von Daten, die aufgrund plötzlicher Löschung, Geräteformatierung, verlorener Partition, Virenbefall oder Systemabsturz entfernt wurden.
Versuchen Sie es kostenlos Versuchen Sie es kostenlos
Das einfache Verfahren zur Nutzung dieser Plattform zur Wiederherstellung Ihrer Excel-Datei wird wie folgt beschrieben.
Schritt 1. Starten Sie die Software
Wenn MacDeed Data Recovery auf Ihrem Gerät installiert ist, müssen Sie es starten und das entsprechende Laufwerk auswählen, das die Excel-Datei enthält. Tippen Sie auf „Start“, um den Wiederherstellungsprozess zu starten.

Schritt 2. Starten Sie den Deep Scan
Wenn Ihre Excel-Datei beim Schnellscan nicht abgerufen wird, können Sie sich für einen Tiefenscan entscheiden, damit die Plattform tief in die Dateien eintauchen kann, um die erforderlichen Daten wiederherzustellen.

Schritt 3. Excel-Datei wiederherstellen
Wenn die Liste alle wiederhergestellten Daten anzeigt, suchen Sie die Excel-Datei und tippen Sie auf „Wiederherstellen“, um sie auf Ihrem Gerät zu speichern.

Versuchen Sie es kostenlos Versuchen Sie es kostenlos
So stellen Sie Excel-Dateien aus dem Papierkorb wieder her
Der zweite Prozess, mit dem Sie eine versehentlich von Ihrem Windows-PC gelöschte Excel-Datei wiederherstellen können, besteht darin, sie über den Papierkorb wiederherzustellen. Sie können alle Dateien einfach wiederherstellen, indem Sie wie folgt vorgehen.
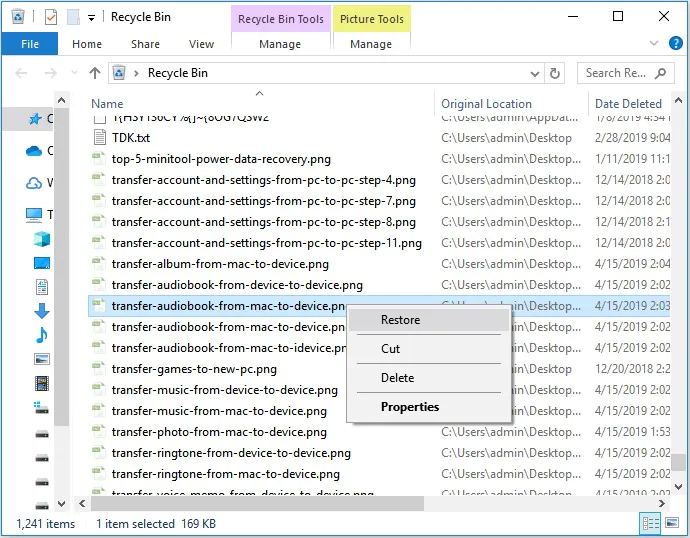
Schritt 1. Öffnen Sie den „Papierkorb“ auf dem Desktop.
Schritt 2. Suchen Sie die Excel-Datei, klicken Sie mit der rechten Maustaste darauf und wählen Sie „Wiederherstellen“. Dadurch würden die Dateien auf das jeweilige Laufwerk übertragen.
So stellen Sie gelöschtes Excel aus der vorherigen Version wieder her
In mehreren Fällen, in denen Sie die Option für die Windows-Sicherung aktiviert haben, können Sie erwägen, Ihre Excel-Datei aus der vorherigen Version der Sicherung wiederherzustellen. Dazu müssen Sie die folgenden Schritte ausführen.
Schritt 1: Navigieren Sie zu dem Ordner, der die Datei enthielt, und klicken Sie mit der rechten Maustaste darauf, um über das Dropdown-Menü auf „Eigenschaften“ zuzugreifen.
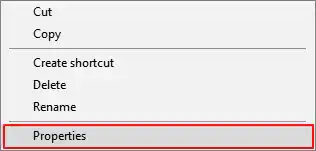
Schritt 2: Rufen Sie die Registerkarte „Vorherige Version“ in der Liste auf, um zu allen zuvor gespeicherten Versionen der jeweiligen Excel-Datei zu gelangen.
Schritt 3 Finden Sie die entsprechende Version heraus und klicken Sie auf „Wiederherstellen“, um die verlorene Datei wiederherzustellen.
So stellen Sie Excel-Dateien mit „Strg+Z“ wieder her
In einem anderen Fall, in dem Sie versehentlich eine Excel-Datei löschen, können Sie die Datei sofort wiederherstellen, indem Sie auf der Tastatur auf „Strg+Z“ klicken, um die gelöschte Datei wiederherzustellen. Beachten Sie jedoch unbedingt, dass diese Funktion nur dann funktioniert, wenn keine andere Operation vom Computer ausgeführt wird. Sie können auch mit der rechten Maustaste auf den Bildschirm klicken und die Option „Löschen rückgängig machen“ auswählen, um die gelöschte Datei wiederherzustellen.
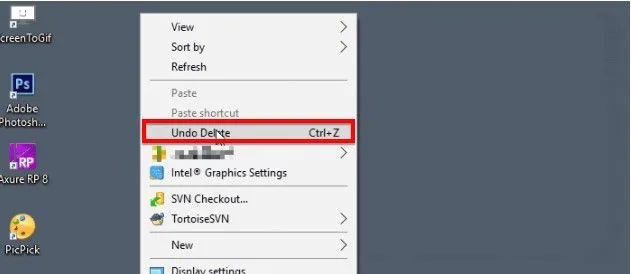
Teil 2. So stellen Sie gelöschte Excel-Dateien vom Mac wieder her (3 Möglichkeiten)
So stellen Sie Excel aus dem Mac-Papierkorb wieder her
Ähnlich wie bei der Wiederherstellung einer Excel-Datei unter Windows gibt es bestimmte Verfahren, die getestet werden können, um verlorene Excel-Dateien auf einem Mac wiederherzustellen. Zunächst können Sie einen Blick in den Papierkorb Ihres Mac werfen, um die gelöschte Datei wiederherzustellen. Der Mac-Papierkorb ist ein spezieller Ordner, der gelöschte Dateien vorübergehend an einem speziellen Ort speichert. Die gelöschten Dateien verbleiben insgesamt etwa dreißig Tage lang in diesem versteckten Ordner.
Schritt 1. Tippen Sie auf das „Papierkorb“-Symbol unten rechts im Dock Ihres Mac.
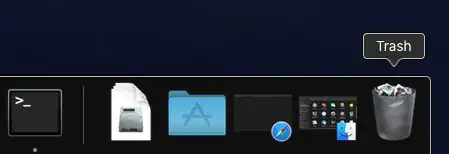
Schritt 2. Wählen Sie die Datei aus dem Ordner aus und klicken Sie mit der rechten Maustaste darauf, um im Dropdown-Menü die Option „Zurücklegen“ auszuwählen.
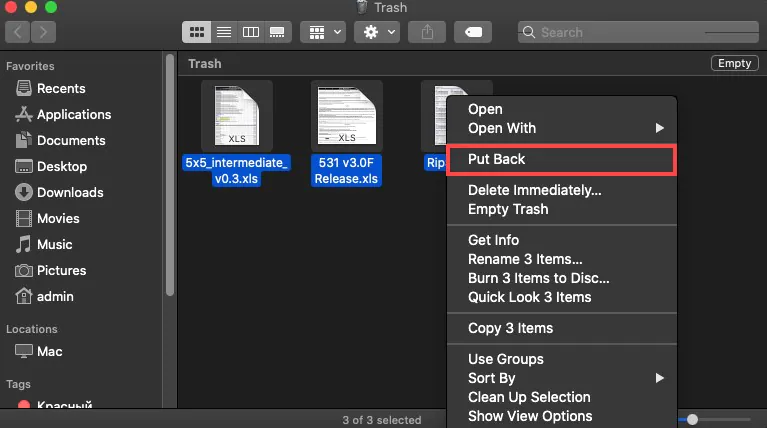
So stellen Sie verlorenes Excel aus dem Mac-Backup wieder her
Mac Backup kann sich als sehr effiziente Technik zur Wiederherstellung Ihrer verlorenen Dateien auf einem Mac erweisen. Diese Sicherungsfunktion, auf einem Mac als Time Machine bekannt, ist die Datensicherungs- und grundlegende Wiederherstellungslösung für Mac-Benutzer. Wenn diese Funktion aktiviert ist, können Sie gelöschte Dateien ganz einfach mit wenigen Klicks wiederherstellen, wenn die jeweilige Datei nicht einmal in Ihrem Papierkorb vorhanden ist.
Schritt 1. Möglicherweise müssen Sie das Time Machine-Sicherungslaufwerk anschließen, wenn es nicht an Ihren Mac angeschlossen war.
Schritt 2. Navigieren Sie durch den Ordner mit der gelöschten Datei und klicken Sie auf das „Time Machine“-Symbol in der Menüleiste, um die Funktion aufzurufen.
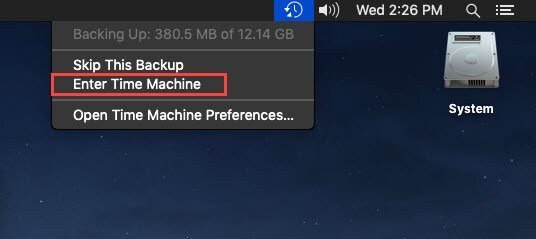
Schritt 3. Suchen Sie am rechten Bildschirmrand nach der Datei, die Sie wiederherstellen möchten. Tippen Sie über der Auswahl einer Datei auf „Wiederherstellen“, um sie erfolgreich wiederherzustellen.
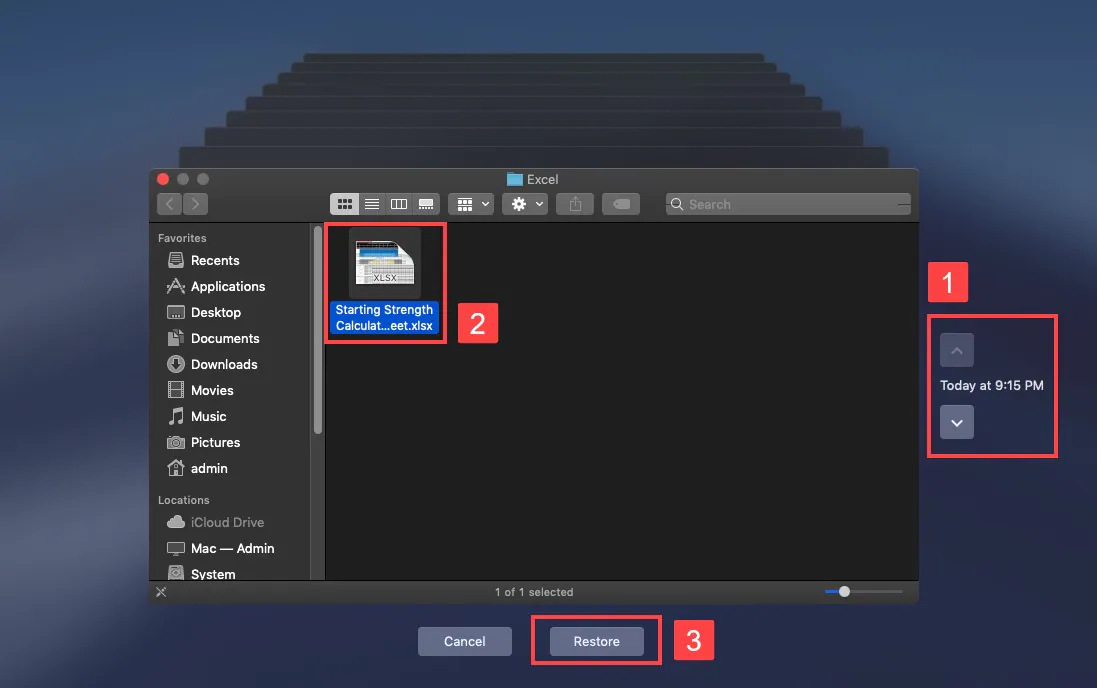
So stellen Sie gelöschte Excel-Dateien ganz einfach auf dem Mac wieder her
Auch wenn die Ausführung dieser Methoden einfacher zu sein scheint, gibt es bestimmte Fälle, in denen Sie diese Funktionen nicht ausführen können und die wiederherzustellende Datei nicht wiederhergestellt werden kann. Unter solchen Umständen sind spezielle Tools von Drittanbietern wie z MacDeed-Datenwiederherstellung erweisen sich als sehr praktisch bei der Wiederherstellung von Dateien. Um eine Excel-Datei auf Ihrem Mac wiederherzustellen, müssen Sie aus folgenden Gründen MacDeed Data Recovery in Betracht ziehen.
MacDeed Data Recovery – Ein Lebensretter zur Wiederherstellung gelöschter Excel-Dateien auf dem Mac
- Rufen Sie die Datei aufgrund einer Formatierung, Löschung oder Beschädigung ab.
- Stellen Sie mit der Plattform alle Arten von Daten wieder her.
- Eine absolut sichere Plattform für die Datenwiederherstellung.
- Deckt alle internen und externen Geräte ab, die über den Mac verbunden sind.
Versuchen Sie es kostenlos Versuchen Sie es kostenlos
Um Ihre Excel-Datei mit MacDeed Data Recovery auf dem Mac einfach wiederherzustellen, müssen Sie der unten angebotenen Anleitung folgen.
Schritt 1. Wählen Sie Quelllaufwerk
Starten Sie MacDeed Data Recovery nach dem Herunterladen auf dem Mac und wählen Sie das entsprechende Laufwerk aus, das Sie scannen möchten.

Schritt 2. Laufwerk scannen
Tippen Sie auf „Start“, um den einfachen Rundum-Scan des Laufwerks zu starten und alle verlorenen und gelöschten Dateien darauf abzurufen.

Schritt 3. Vorschau und Wiederherstellung
Wenn die Dateien auf Ihrer Vorderseite angezeigt werden, wählen Sie die gewünschte Excel-Datei aus und tippen Sie auf „Wiederherstellen“, um den Pfad der Datei zu durchsuchen und sie auf dem Mac zu speichern.

Abschluss
In diesem Artikel wurde insbesondere eine sehr aussagekräftige Anleitung zum Wiederherstellen gelöschter Excel-Dateien auf Ihrem Windows- und Mac-Computer vorgestellt. Die Einführung dieser Techniken würde es dem Benutzer ermöglichen, zu verhindern, dass seine wichtigen Daten ungültig werden, bevor es zu spät ist, sie über das Gerät abzurufen. Der Artikel stellt Ihnen auch eine sehr explizite Option von Wondershare Recoverit vor, mit der Benutzer außergewöhnliche Ergebnisse bei der Datenwiederherstellung erzielen können.

