Meine Freunde, haben Sie jemals eine ähnliche Peinlichkeit erlebt: Als Sie einige wertvolle Dateien wie aufregende Halloween-Fotos vorbereitet hatten und sie mit Ihren Freunden und Ihrer Familie teilen wollten, stellten Sie plötzlich fest, dass die Dateien auf Ihrer microSDHC-Karte fehlten? Es ist wirklich deprimierend, nicht wahr? Nachdem ich mehrere solcher Situationen erlebt hatte, habe ich es ausprobiert und viele nützliche Tipps für die Datenwiederherstellung auf einer microSDHC-Karte auf einem Mac gesammelt. Hier möchte ich es mit Ihnen teilen.
Die Einführung der microSDHC-Karte
MicroSDHC-Karten, kurz für Micro Secure Digital High Capacity Cards, beziehen sich auf SD-Karten mit Kapazitäten von 32 GB bis 2 TB und einer Größe von 11 x 15 x 1,0 mm. Im Vergleich zu Standard-microSD-Speicherkarten verfügen sie über eine schnellere und höhere Kapazität. Im Allgemeinen kann jedes microSDHC-kompatible Gerät sowohl microSDHC- als auch ältere microSD-Karten lesen, während ein microSD-kompatibles Gerät keine microSDHC-Karten lesen kann.
Zwei Möglichkeiten zur Wiederherstellung von microSDHC-Kartendaten unter macOS (kompatibel mit macOS 13 Ventura)
Stellen Sie verlorene Dateien auf einer microSDHC-Karte aus einem Time Machine-Backup wieder her
Wenn wir aus dem Papierkorb auf dem Mac gelöschte Dateien wiederherstellen müssen, werden wir normalerweise daran erinnert, sie mithilfe der Time Machine-Sicherung wiederherzustellen. Aber ist es auch für die Datenwiederherstellung von microSDHC auf dem Mac geeignet? Time Machine wird mit dem Computerbetriebssystem Apple OS X vertrieben und ist eine Backup-Softwareanwendung, die erstmals in Mac OS X Leopard eingeführt wurde. Es kann mit Time Capsule-Speicherprodukten sowie anderen internen und externen Festplattenlaufwerken betrieben werden. Im Allgemeinen sichert Time Machine nur Volumes im Mac OS-Format. Time Machine erlaubt jedoch nicht die Aufnahme einer SD-Karte in ein Backup. Es wird automatisch in der Ausschlussliste aufgeführt und kann nicht entfernt werden. Aber für einige Mac-Benutzer, die ihre microSDHC-Karte bei der ersten Verwendung auf macOS Extended umformatiert haben, ist es möglich, damit Dateien von der SD-Karte des Mac wiederherzustellen.
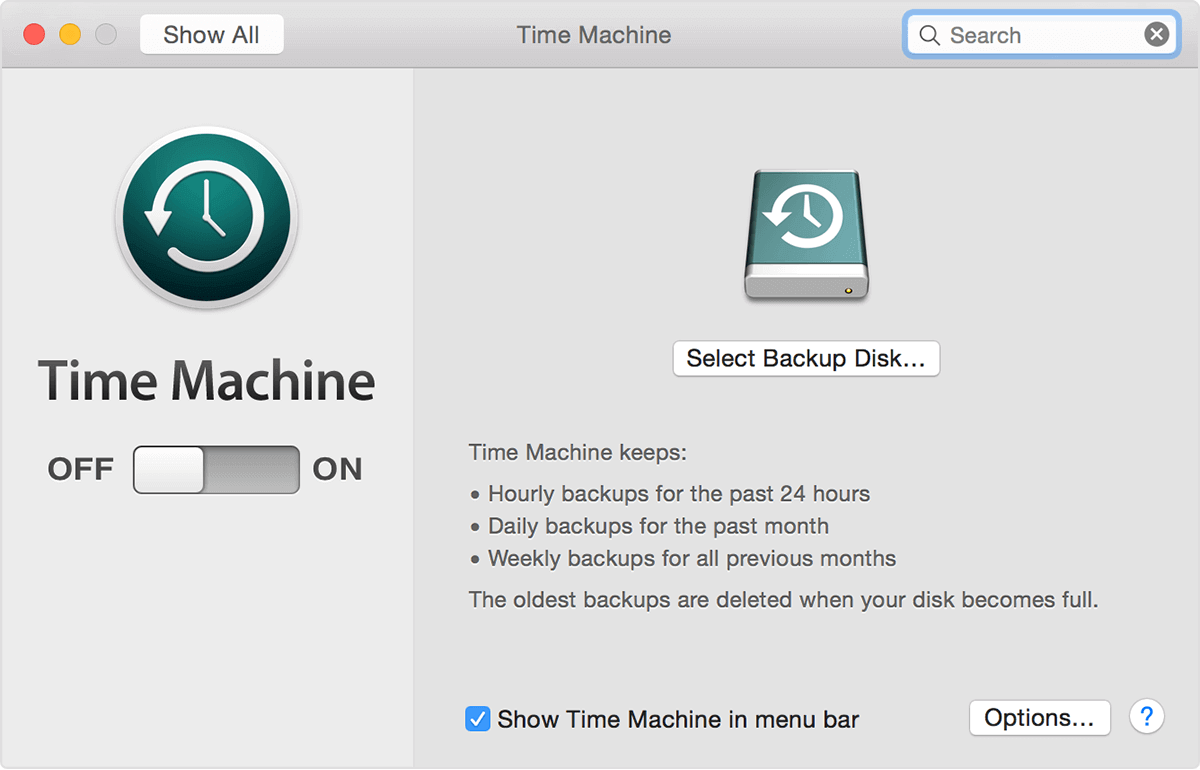
Die Verwendung der Time Machine-Anwendung zum Wiederherstellen dauerhaft gelöschter Dateien auf Ihrem Mac oder einigen microSDHC-Karten kann die einfachste und völlig kostenlose Lösung sein. Sie können die folgenden Schritte ausführen.
- Klicken Sie in der Menüleiste auf das Time Machine-Symbol und wählen Sie dann „Time Machine betreten“. Wenn sich das Time Machine-Menü nicht in der Menüleiste befindet, wählen Sie „Apple-Menü“ > „Systemeinstellungen“, klicken Sie auf „Time Machine“ und wählen Sie dann „Time Machine in der Menüleiste anzeigen“.
- Verwenden Sie die Pfeile und die Zeitleiste am Rand des Bildschirms, um die lokalen Snapshots und Backups zu durchsuchen.
- Wählen Sie ein oder mehrere Elemente aus, die Sie wiederherstellen möchten (dazu können Ordner oder Ihre gesamte Festplatte gehören), und klicken Sie dann auf „Wiederherstellen“.
Stellen Sie mit MacDeed Data Recovery verlorene Dateien auf einer microSDHC-Karte wieder her
Es besteht kein Zweifel daran, dass die Wiederherstellung von Daten mit Time Machine Backup recht einfach ist. Allerdings vergessen viele Mac-Benutzer normalerweise, die Funktion zu aktivieren, oder ihre microSDHC-Karten stehen der Anwendung nicht zur Verfügung. Wenn ja, gibt es eine andere einfache Möglichkeit zur Kartendatenwiederherstellung auf dem Mac? Die Antwort ist natürlich ja. Sie können versuchen, davon Gebrauch zu machen MacDeed-Datenwiederherstellung , ein umfassendes Tool, mit dem Sie unzählige Arten von Daten von Ihrer microSDHC-Karte wiederherstellen können, darunter Bilder, Dokumentdateien, Audiodateien, Videos und mehr. Nach mehreren Versuchen möchte ich sagen, dass es trotz der Verfügbarkeit vieler Online-Softwareprogramme zur Datenwiederherstellung kein einziges gibt, das Daten von einer microSDHC-Karte so zuverlässig wiederherstellen kann wie dieses.
Versuchen Sie es kostenlos Versuchen Sie es kostenlos
Die Wiederherstellung von Daten mit MacDeed Data Recovery ist nicht nur einfach, sondern auch risikofrei und am schnellsten. Mit einer außerordentlich einfachen Benutzeroberfläche können Sie Ihre Wiederherstellung problemlos in drei Schritten abschließen. Zunächst müssen Sie Ihre microSDHC-Karte an Ihren Mac anschließen und dann MacDeed Data Recovery herunterladen. Doppelklicken Sie anschließend auf die Datei „dmg“, um sie zu installieren. Im Folgenden sind die Wiederherstellungsschritte aufgeführt:
Schritt 1. Starten Sie die Anwendung und gehen Sie zu Datenwiederherstellung.

Schritt 2. Wählen Sie die microSDHC-Karte aus und klicken Sie dann auf die Schaltfläche „Scannen“, um mit der Suche nach Daten darauf zu beginnen.

Schritt 3. In kurzer Zeit sehen Sie alle gefundenen Dateien auf Ihrer microSDHC-Karte. Gehen Sie den Ordnerbaum auf der linken Seite durch, um zu sehen, ob es sich um die Ordner handelt, die Sie benötigen, bevor Sie sie wiederherstellen. Aktivieren Sie in der unteren Liste alle Kontrollkästchen aller benötigten Dateien und klicken Sie auf die Schaltfläche „Wiederherstellen“.

Wie kann die Erfolgsquote bei der Datenwiederherstellung von microSDHC-Karten auf dem Mac erhöht werden?
- Um zu verhindern, dass Ihre verlorenen Daten überschrieben werden und die Wiederherstellung daher fehlschlägt, ist es sinnvoll, Ihre microSDHC nicht mehr zu verwenden, bis Sie die verlorenen Dateien wiederhergestellt haben. Alle nachfolgenden Schreibvorgänge auf die Festplatte nach dem Datenverlust, aber vor dem Datenwiederherstellungsprozess schränken die Möglichkeit ein, Ihre verlorenen Daten zurückzugewinnen.
- Der erste Versuch, Ihre verlorenen Daten wiederherzustellen, wird höchstwahrscheinlich erfolgreich sein. Um weitere Verluste zu vermeiden, sollten Sie zunächst die beste Datenwiederherstellungssoftware für Mac auswählen und die Daten ein zweites Mal wiederherstellen.

