MacKeeper ist eine Anti-Malware-Software, die für die Verwendung auf dem Mac entwickelt wurde. Dieses Programm wurde von der Kromtech Alliance entwickelt und soll Ihren Mac schützen. MacKeeper gibt es schon seit geraumer Zeit und es schützt Ihren Mac bis zu einem gewissen Grad. Es bringt jedoch eine Reihe von Problemen mit sich, die den Wunsch wecken, es zu deinstallieren. Obwohl MacKeeper extrem leicht zu finden und zu installieren ist, ist es bekanntermaßen schwierig, es wieder loszuwerden. Einige Leute haben ihr macOS sogar neu installiert, um es dauerhaft zu entfernen, aber Sie müssen nicht so drastische Maßnahmen ergreifen. Es gibt ein paar nützliche Möglichkeiten, sich von den verschiedenen MacKeeper-Teilen zu befreien, die überall auf Ihrem Mac verstreut sind.
Warum sollten Sie MacKeeper entfernen?
MacKeeper ist dafür bekannt, mit seiner Marketingkampagne sehr aggressiv vorzugehen, sodass viele Leute die Anwendungen am Ende herunterladen und installieren. Als sie jedoch ihren Mac weiter nutzten, stellten sie fest, dass das MacBook immer langsamer wurde. Die Werbekampagne von MacKeeper stellt viele falsche Behauptungen auf und ist voller gefälschter Bewertungen. Diese Anwendung bietet keinen großartigen Anti-Malware-Dienst und beansprucht gleichzeitig viel Rechenleistung. Daher wäre es am besten, wenn Sie diese Software vollständig meiden und sie so schnell wie möglich von Ihrem Mac deinstallieren.
Wie entferne ich die MacKeeper-App?
Bevor Sie mit der Deinstallation von MacKeeper beginnen, müssen Sie einige Dinge tun. Stellen Sie zunächst sicher, dass Sie alle Dateien entschlüsseln, die Sie mit MacKeeper verschlüsselt haben. Wenn Sie MacKeeper zum Sichern Ihrer Daten verwendet haben, sollten Sie selbst Kopien des Backups anlegen. MacKeeper sollte die Backups nicht entfernen, aber es ist besser, eine Kopie Ihrer wichtigen Dokumente an anderer Stelle aufzubewahren. Wenn Sie MacKeeper noch nicht aktiviert haben und immer noch nur die Testversion verwenden, können Sie den Vorgang einfach beenden, indem Sie im Menü von MacKeeper „Beenden“ auswählen.
Wenn Sie MacKeeper bereits aktiviert haben, müssen Sie zunächst den Menüleistendienst beenden. Sie können dies tun, indem Sie es öffnen Präferenzen aus der Menüleiste und klicken Sie dann auf Allgemein Symbol. Sie müssen jetzt das „ MacKeeper-Symbol in der Menüleiste anzeigen " Möglichkeit. Sobald Sie damit fertig sind, können Sie mit der Deinstallation fortfahren.
- Klick auf das Finder Menü im Dock und öffnen Sie ein neues Finder-Fenster.
- Gehen Sie nun zum Ordner „Programme“ und ziehen Sie die MacKeeper-Anwendung in Ihren Papierkorb.
- Sie werden aufgefordert, das Administratorkennwort einzugeben, um die Anwendung zu entfernen, und geben es dann ein. Die Anwendung fragt Sie möglicherweise auch nach dem Administratorkennwort. Geben Sie Ihr Kennwort daher erneut ein.
- Wenn Sie nur die Testversion verwenden, wird MacKeeper einfach entfernt und Ihr Browser zeigt die Website von MacKeeper an.
- Wenn Ihr MacKeeper aktiviert wurde, wird ein Fenster angezeigt, in dem Sie gefragt werden, warum Sie MacKeeper deinstallieren möchten. Sie können auch keinen Grund angeben und einfach auf klicken Deinstallieren Sie MacKeeper Taste. Die Software deinstalliert und entfernt dann alle von Ihnen installierten Dienste und Dienstprogramme. Für einige davon werden Sie aufgefordert, Ihr Passwort einzugeben. Durch diesen Vorgang werden fast alle MacKeeper-Komponenten entfernt, die auf Ihrem Mac installiert wurden. Es gibt jedoch einige Dateien, die Sie manuell entfernen müssen.
- Sie müssen nun „
~/Library/Application Support” in Ihren Finder. Dadurch wird Ihr Anwendungsunterstützungsordner in Ihrer persönlichen Bibliothek geöffnet. - Durchsuchen Sie nun den Anwendungsunterstützungsordner nach Dateien/Ordnern mit dem Namen „MacKeeper“. Wenn Sie solche Dateien finden, ziehen Sie sie einfach in den Papierkorb.
- Öffnen Sie nun den Ordner „Caches“ in Ihrer persönlichen Bibliothek und entfernen Sie alle Dateien, deren Namen „MacKeeper“ enthalten. Sie können den Caches-Ordner öffnen, indem Sie „
~/Library/Caches folder” in den Finder. - Sobald Sie alle mit MacKeeper zusammenhängenden Dinge gelöscht haben, müssen Sie nur noch Ihren Papierkorb leeren und diese Dateien ein für alle Mal entfernen. Anschließend können Sie Ihren Mac neu starten.
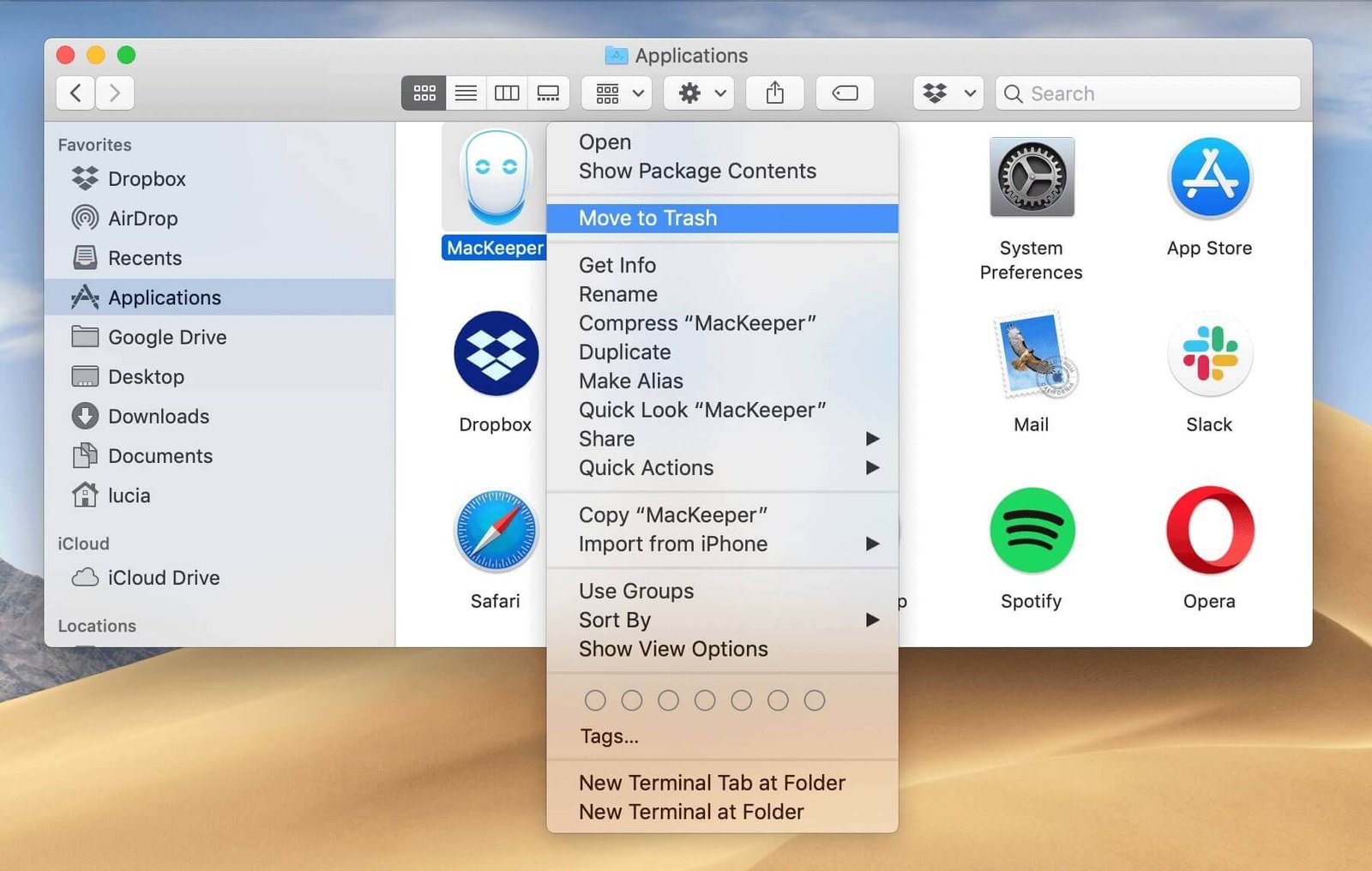
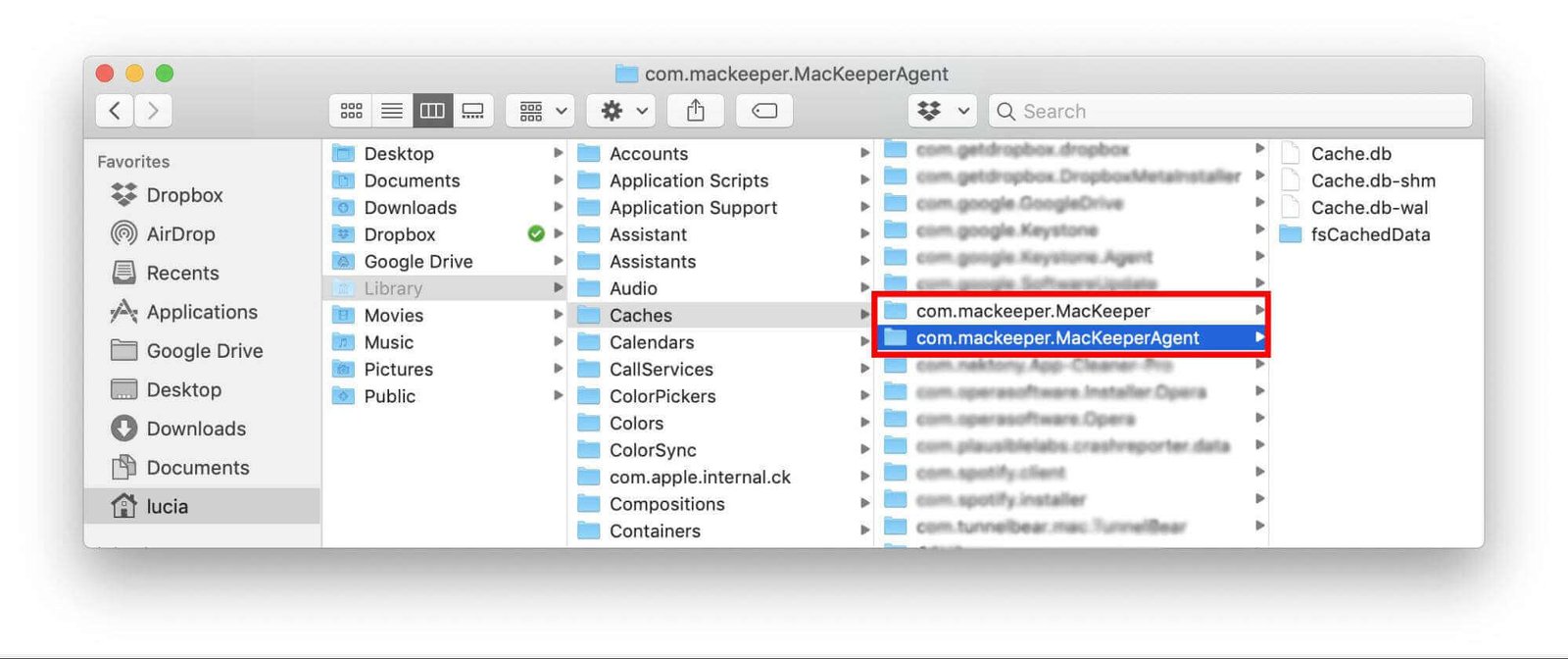
Wie entferne ich MacKeeper aus Safari auf dem Mac?
Wenn Sie MacKeeper von Websites Dritter herunterladen, haben Sie möglicherweise Adware-Dienste heruntergeladen, ohne davon zu wissen. Diese Adware erzeugt ständig Pop-ups und öffnet Websites, die Sie zur Installation von MacKeeper auffordern. Es ist jedoch ziemlich einfach, diesen Schädling loszuwerden.
- Start Safari .
- Öffnen Sie die Fensterregisterkarte über das Safari-Menü.
- Klicken Sie nun auf Erweiterungen Symbol gefunden in der Präferenzen Fenster.
- Entfernen Sie alle Erweiterungen, mit denen Sie nicht vertraut sind. Sie müssen lediglich das Häkchen von der Erweiterung entfernen, um sie zu deaktivieren.
- Wenn Sie fertig sind, schließen Sie die Safari-Anwendung und starten Sie sie wie gewohnt neu. Sie müssen jetzt ein Fenster haben, das frei von jeglicher MacKeeper-Werbung ist.
- Wenn die Anzeigen weiterhin erscheinen, müssen Sie dies tun Leeren Sie die Caches auf dem Mac die von Safari gespeichert werden. Sie können dies tun, indem Sie Safari aktivieren, um das Menü zu entwickeln, und „ Leere Caches “.
- Jetzt sollten Sie alle Cookies entfernen, die MacKeeper möglicherweise installiert hat.
Der beste Weg, MacKeeper vollständig mit einem Klick vom Mac zu deinstallieren
Es gibt eine andere Möglichkeit, MacKeeper einfach und schnell von Ihrem Mac (einschließlich Safari) zu entfernen. Sie können MacKeeper loswerden, indem Sie MacDeed Mac Cleaner , ein effizientes Mac-Deinstallationstool Entfernen Sie alle unerwünschten Apps permanent. Egal um welches Programm es sich handelt, ob Adware, Malware oder Spyware, Mac Cleaner kann sie auf einfache Weise löschen und Ihnen Zeit sparen. Darüber hinaus sorgt Mac Cleaner dafür, dass Ihr Mac immer sauber, schnell und sicher bleibt. Befolgen Sie nun einfach diese Schritte, um MacKeeper mit wenigen Klicks vollständig zu entfernen.
Schritt 1. Laden Sie Mac Cleaner herunter und installieren Sie es.

Schritt 2. Wählen Sie nach dem Start aus deinstallierer auf der Linken. Mac Cleaner scannt automatisch alle auf Ihrem MacBook installierten Apps.

Schritt 3. Suchen Sie MacKeeper oder suchen Sie im Suchfeld danach, aktivieren Sie es und klicken Sie Deinstallieren .

Hinweis: Wenn Sie MacKeeper im Deinstallationsprogramm nicht finden können oder sämtliche Adware und Spyware auf Ihrem Mac entfernen möchten, können Sie zu gehen Virus-Entfernung Sie loswerden.
Abschluss
Unabhängig davon, welche Version von MacKeeper Sie verwenden (Testversion oder Vollversion): Sobald Sie feststellen, dass MacKeeper dazu neigt, in Ihren Computer einzudringen und gefälschte Bewertungen und falsche Werbung bereitzustellen, sollten Sie es sofort von Ihrem Mac deinstallieren. Selbst wenn es die Leistung Ihres Mac verlangsamt und einen eingeschränkten Anti-Malware-Dienst zum Schutz Ihrer Privatsphäre bietet, warum deinstallieren Sie es nicht? Jetzt können Sie es mit den oben genannten Methoden entfernen. Und wenn Sie MacKeeper schnell und vollständig entfernen möchten, MacDeed Mac Cleaner kann Ihnen dabei helfen und ist ein weiteres unverzichtbares Tool für Mac, das Sie ausprobieren sollten.

