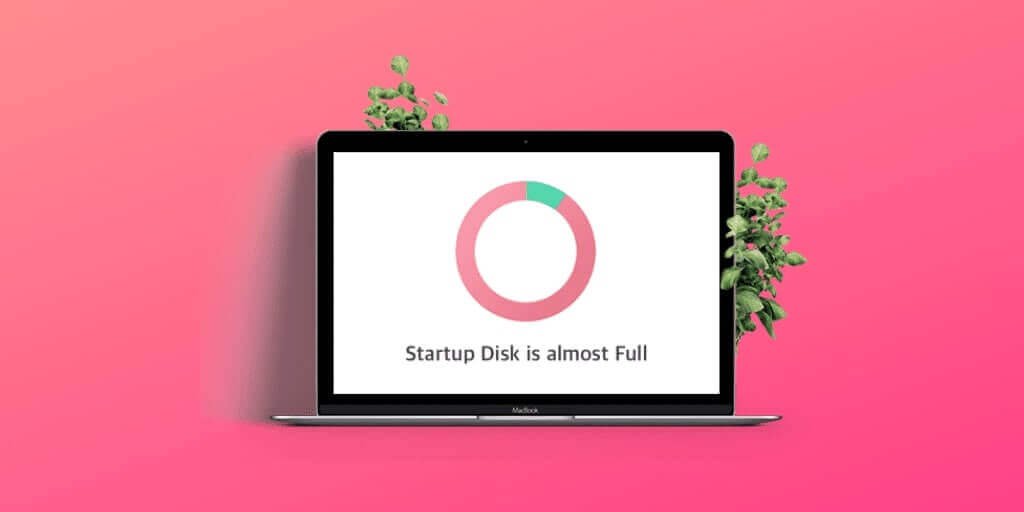Was ist eine Startdiskette? Eine Startdiskette ist einfach die interne Festplatte des Mac. Hier werden alle Ihre Daten gespeichert, z. B. Ihr macOS, Anwendungen, Dokumente, Musik, Fotos und Filme. Wenn Sie beim Starten Ihres MacBook die Meldung „Ihr Startvolume ist fast voll“ erhalten, bedeutet das, dass Ihr Startvolume voll ist und die Leistung Ihres Mac langsamer wird und sogar abstürzt. Um mehr Speicherplatz auf Ihrem Startvolume freizugeben, sollten Sie einige Dateien löschen, Dateien auf einer externen Festplatte oder einem Cloud-Speicher speichern, Ihre Festplatte durch eine neue mit größerem Speicher ersetzen oder eine zweite interne Festplatte auf Ihrem Mac installieren. Bevor Sie das Problem beheben, müssen Sie verstehen, warum das Startvolume voll ist.
In der Systemspeicherübersicht können Sie sehen, was Ihren Speicherplatz belegt, sodass Sie wissen, was Sie löschen müssen. Wo erhalten Sie die Zusammenfassung des Systemspeichers? Um auf den Systemspeicher zuzugreifen, müssen Sie dieser einfachen Anleitung folgen.
- Öffnen Sie das Menü Ihres Mac und gehen Sie zu „ Über diesen Mac „.
- Wählen Sie das Lagerung Tab.
- Untersuchen Sie den Speicher Ihres Mac, damit Sie einen Eindruck davon bekommen, was den meisten Platz beansprucht.
Hinweis: Wenn Sie eine ältere Version von OS X verwenden, müssen Sie möglicherweise zuerst auf „Weitere Informationen…“ und dann auf „Speicher“ klicken.

So bereinigen Sie die Startdiskette auf dem Mac, um Speicherplatz freizugeben
Möglicherweise stellen Sie fest, dass einige der Dinge, die Ihren Platz beanspruchen, nicht notwendig sind. Wenn Ihnen jedoch alle Dinge, die Ihren Speicherplatz belegen, wichtig sind, stellen Sie sicher, dass Sie diese Dateien auf ein externes Laufwerk übertragen. In diesem Artikel zeigen wir Ihnen Lösungen, wie Sie ein volles Startvolume reparieren können.
Das Grundlegendste, was Sie tun müssen, ist: Geben Sie Speicherplatz auf Ihrem Mac frei . Sie können dies tun, indem Sie Ihre großen Dateien auf eine externe Festplatte auslagern. Wenn es sich um einen Film oder eine Fernsehsendung handelt, die Sie ein paar Mal gesehen haben, können Sie ihn einfach löschen und den Papierkorb leeren. Machen Sie sich keine Sorgen, indem Sie Tausende kleiner Dateien löschen, wenn Sie ein oder zwei Filme löschen und das Problem schnell beheben können. Ich glaube nicht, dass es sich lohnt, den Film oder die Fernsehsendung zu behalten, wenn dadurch die Leistung Ihres Mac beeinträchtigt wird.
Cache, Cookies und Junk-Dateien löschen
Filme, Bilder und Fernsehsendungen sind nicht die einzigen Dinge, die Platz auf Ihrem MacBook Air oder MacBook Pro beanspruchen. Es gibt andere Dateien, die Ihren Speicherplatz beanspruchen und sehr unnötig sind. Caches, Cookies, Archiv-Disk-Images und Erweiterungen sowie andere Dateien sind einige der zusätzlichen Dinge, die Speicherplatz auf Ihrem Mac beanspruchen. Suchen Sie diese nicht benötigten Dateien manuell und löschen Sie sie, um mehr Speicherplatz zu schaffen. Cache-Dateien sind dafür verantwortlich, dass Ihre Programme etwas schneller laufen. Dies bedeutet nicht, dass Ihre Programme beeinträchtigt werden, wenn Sie sie löschen. Wenn Sie alle Cache-Dateien löschen, erstellt die App bei jeder Ausführung neue Cache-Dateien. Der einzige Vorteil des Löschens von Cache-Dateien besteht darin, dass die Cache-Dateien von Programmen, die Sie selten verwenden, nicht neu erstellt werden. Dadurch erhalten Sie mehr Speicherplatz auf Ihrem Mac. Einige Cache-Dateien beanspruchen zu viel Speicherplatz, was unnötig ist. Um auf die Cache-Dateien zuzugreifen, müssen Sie im Menü „Bibliothek/Caches“ eingeben. Greifen Sie auf die Dateien zu, löschen Sie die Cache-Dateien und leeren Sie den Papierkorb.
Sprachdateien entfernen
Eine weitere Möglichkeit, Ihren Speicherplatz auf dem Mac zu vergrößern, besteht darin, Sprachressourcen zu entfernen. Auf Ihrem Mac sind verschiedene Sprachen verfügbar, falls Sie diese verwenden müssen. In den meisten Fällen verwenden wir sie nicht. Warum haben wir sie also auf unserem Mac? Um sie zu entfernen, gehen Sie zu Anwendungen und klicken Sie auf eine Anwendung, während Sie die Steuertaste gedrückt halten. Wählen Sie in den angezeigten Optionen „Paketinhalt anzeigen“ aus. Wählen Sie unter „Inhalt“ „Ressourcen“ aus. Suchen Sie im Ordner „Ressourcen“ eine Datei mit der Endung „.Iproj“ und löschen Sie sie. Diese Datei enthält verschiedene Sprachen, die mit Ihrem Mac geliefert werden.
Löschen Sie iOS-Updatedateien
Sie können auch die iOS-Softwareupdates entfernen, um Speicherplatz freizugeben. Um diese unnötigen Daten zu finden, können Sie wie folgt vorgehen.
- Offen Finder .
- Wählen " Gehen ” in der Menüleiste.
- Klicke auf " Gehe zum Ordner… ”
- Wählen Sie die heruntergeladenen Update-Dateien aus und löschen Sie sie, indem Sie für iPad ~/Library/iTunes/iPad Software Updates oder für iPhone ~/Library/iTunes/iPhone Software Updates eingeben
Anwendungen löschen
Apps beanspruchen viel Platz auf Ihrem Mac. Leider sind die meisten Anwendungen nach der Installation unbrauchbar. Möglicherweise stellen Sie fest, dass Sie über 60 Apps haben, aber nur 20 davon nutzen. Nicht verwendete Apps auf dem Mac deinstallieren wird eine großartige Ergänzung sein, um Ihren Platz freizugeben. Sie können die Apps entfernen, indem Sie sie in den Papierkorb verschieben und den Papierkorb leeren.
Der beste Weg, das Startvolume zu reparieren, ist voll
Nachdem Sie die oben genannten Methoden zum Bereinigen des Startvolumes auf Ihrem MacBook, iMac oder Mac ausprobiert haben, sollte das Problem „Ihr Startvolume ist fast voll“ behoben sein. Aber manchmal kann es vorkommen, dass das Problem sehr bald auftritt und Sie sich freuen würden, dieses Problem erneut zu sehen. Um dieses Problem schnell zu beheben, MacDeed Mac Cleaner ist die beste Software, mit der Sie auf sichere und schnelle Weise ganz einfach Speicherplatz auf Ihrem Mac-Startvolume freigeben können. Es kann mehr als nur Junk-Dateien auf Ihrem Mac bereinigen, Apps vollständig auf Ihrem Mac deinstallieren und Ihren Mac beschleunigen.
- Halten Sie Ihren Mac auf intelligente Weise sauber und schnell;
- Löschen Sie Cache-Dateien, Cookies und Junk-Dateien auf dem Mac mit einem Klick.
- Apps, App-Cache und Erweiterungen vollständig löschen;
- Löschen Sie die Cookies und den Verlauf Ihres Browsers, um Ihre Privatsphäre zu schützen.
- Finden und entfernen Sie ganz einfach Malware, Spyware und Adware, um Ihren Mac funktionsfähig zu halten.
- Beheben Sie die meisten Mac-Fehlerprobleme und optimieren Sie Ihren Mac.
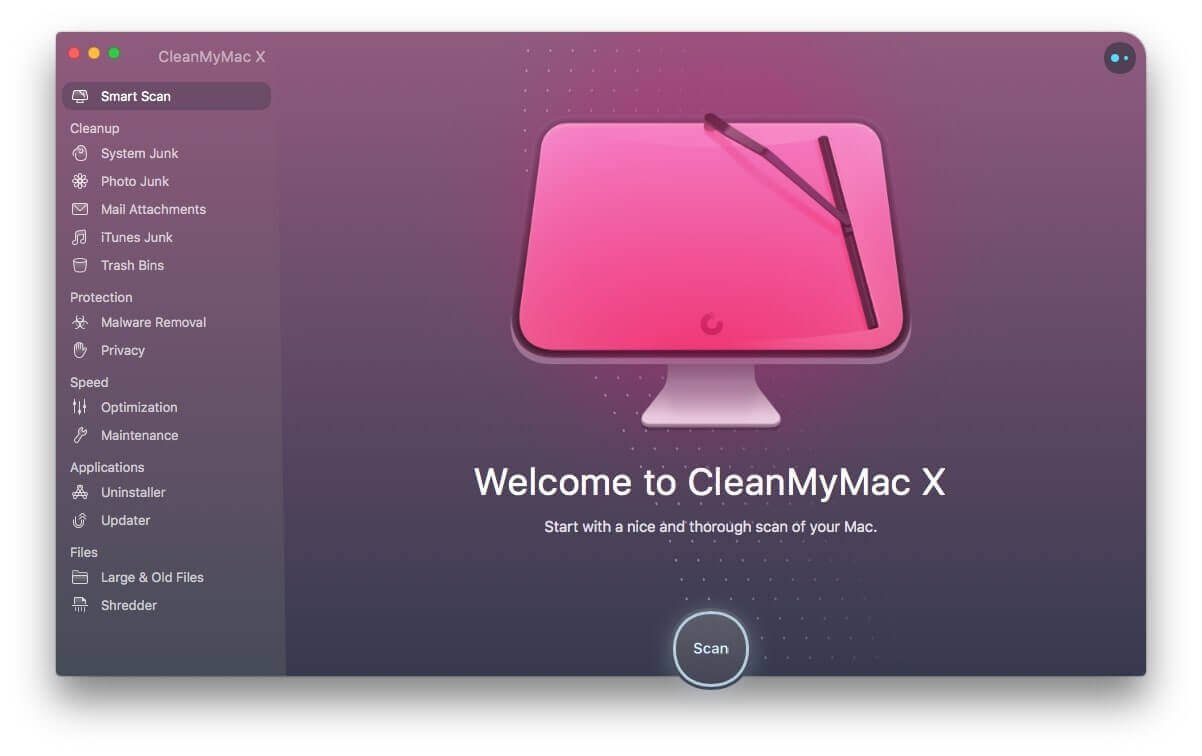
Nachdem Sie Ihre Festplatte bereinigt und aufgeräumt haben, müssen Sie Ihren Mac unbedingt neu starten. Ein Neustart des Mac trägt dazu bei, dass in den Cache-Ordnern mehr Speicherplatz für temporäre Dateien entsteht.
Abschluss
Die Fehlermeldung „Ihr Startvolume ist fast voll“ ist ärgerlich, insbesondere wenn Sie eine wichtige Aufgabe erledigen, die Platz und Arbeitsspeicher auf der Festplatte beansprucht. Sie können Ihren Speicherplatz auf dem Mac Schritt für Schritt manuell bereinigen. Wenn Sie Zeit sparen und sicherstellen möchten, dass der Reinigungsprozess sicher ist, verwenden Sie MacDeed Mac Cleaner ist die beste Wahl. Und Sie können die Reinigung jederzeit durchführen. Warum versuchen Sie es nicht und sorgen dafür, dass Ihr Mac immer wie neu bleibt?