Wenn Sie heute jemanden kontaktieren möchten, ist es immer noch der direkteste Weg, ihn anzurufen. Sie möchten sicher alle Kontakte auf Ihrem iPhone aufbewahren und keinen davon verlieren. Aber es passiert immer etwas und wenn Ihre Kontakte verschwinden, wird es Sie traurig machen. In diesem Fall können Sie Ihre Kontakte vom iPhone auf den Mac übertragen, um iPhone-Kontakte zu sichern. Hier bieten wir zwei effiziente Möglichkeiten zum Übertragen von iPhone-Kontakten auf den Mac. Sie können sie ausprobieren.
Inhalt
So übertragen Sie Kontakte über iCloud vom iPhone auf den Mac
Wenn Sie iCloud zum Sichern Ihrer iPhone-Daten verwenden oder Ihre iPhone-Kontakte in Ihrer Mac-Kontakte-App speichern möchten, können Sie auf diese Weise Ihre iPhone-Kontakte mit dem Mac synchronisieren.
Schritt 1. Schalten Sie iCloud Drive ein
Stellen Sie zunächst sicher, dass Sie sich mit Ihrer Apple-ID auf Ihrem iPhone anmelden. Sie können zu Einstellungen > iCloud gehen, um Kontakte zu aktivieren.

Schritt 2. iPhone-Kontakte mit iCloud synchronisieren
Gehen Sie dann zu den iCloud-Einstellungen, um die Synchronisierung der Kontakte zu aktivieren.
Schritt 3. iPhone-Kontakte auf dem Mac anzeigen
Sie können die iCloud-App auf Ihrem Mac starten, um sicherzustellen, dass Ihre Kontakte-Option aktiviert ist. Wenn nicht, aktivieren Sie es. Anschließend können Sie alle iPhone-Kontakte in der Kontakte-App auf Ihrem Mac anzeigen. Wenn Sie Ihre iCloud-Kontakte exportieren möchten, können Sie sie auf Ihrem Mac als vCard exportieren.
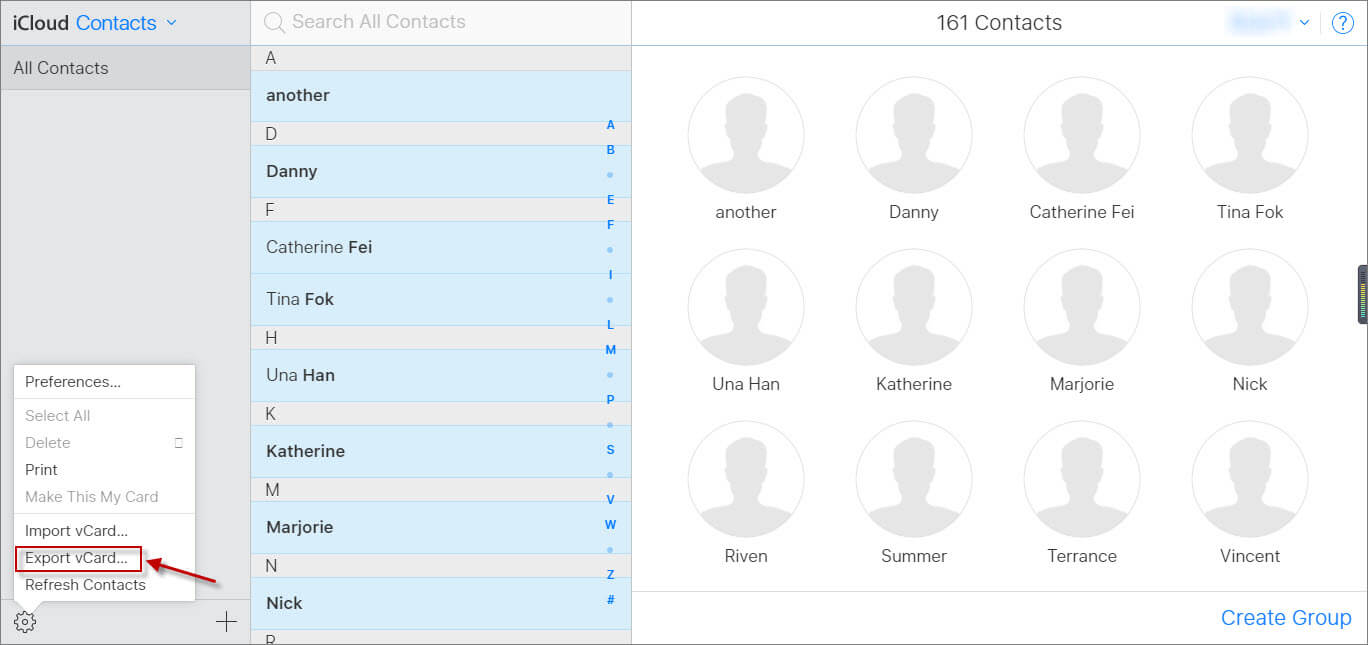
So übertragen Sie Kontakte ohne iCloud vom iPhone auf den Mac
Wenn Sie Kontakte vom iPhone mit dem Mac ohne iCloud synchronisieren oder Ihre iPhone-Kontakte auf dem Mac anzeigen möchten, sollten Sie es versuchen MacDeed iOS-Übertragung , eine leistungsstarke Software zum einfachen Übertragen/Verwalten/Sichern von iPhone-Daten, einschließlich iPhone 14, iPhone 14 Pro und iPhone 14 Pro Max. Und es unterstützt alle Mac-Modelle, wie MacBook Pro, MacBook Air, Mac mini und iMac. Sie können iPhone-Kontakte mit nur wenigen Klicks auf den Mac übertragen und Zeit sparen. Laden Sie es einfach herunter und probieren Sie es aus!
Schritt 1. iPhone mit Mac verbinden
Verbinden Sie zunächst Ihr iPhone mit Ihrem Mac. Und starten Sie dann iOS Transfer.

Schritt 2. Wählen Sie iPhone-Kontakte
Nach dem Start von iOS Transfer wird Ihr iPhone automatisch erkannt. Und Sie können die Kontakte auf der linken Seite auswählen. Wählen Sie dann die Kontakte aus, die Sie auf den Mac übertragen möchten.

Schritt 3. Kontakte vom iPhone exportieren
Jetzt können Sie „Nach vCard exportieren“, „Nach Excel exportieren“ oder „Nach CSV exportieren“ wählen, um Ihre iPhone-Kontakte auf den Mac zu übertragen. Mit MacDeed iOS Transfer können Sie iPhone-Kontakte in vCard-, Excel- und CSV-Dateien exportieren.
Versuchen Sie es kostenlos Versuchen Sie es kostenlos
Wenn Sie Ihr iPhone auf den Mac übertragen möchten, können Sie Ihre iPhone-Kontakte ganz einfach über iCloud oder MacDeed iOS Transfer exportieren. Im Vergleich zu iCloud, MacDeed iOS-Übertragung kann Ihnen dabei helfen, Nachrichten vom iPhone auf den Mac zu übertragen, iPhone-Fotos zu exportieren, iPhone WhatsApp zu sichern und so weiter. Und es kann sogar alle Ihre iPhone-Daten mit einem Klick sichern, um Ihre iPhone-Daten zu schützen. Es ist das beste iPhone-Manager-Tool, das Sie ausprobieren sollten.

