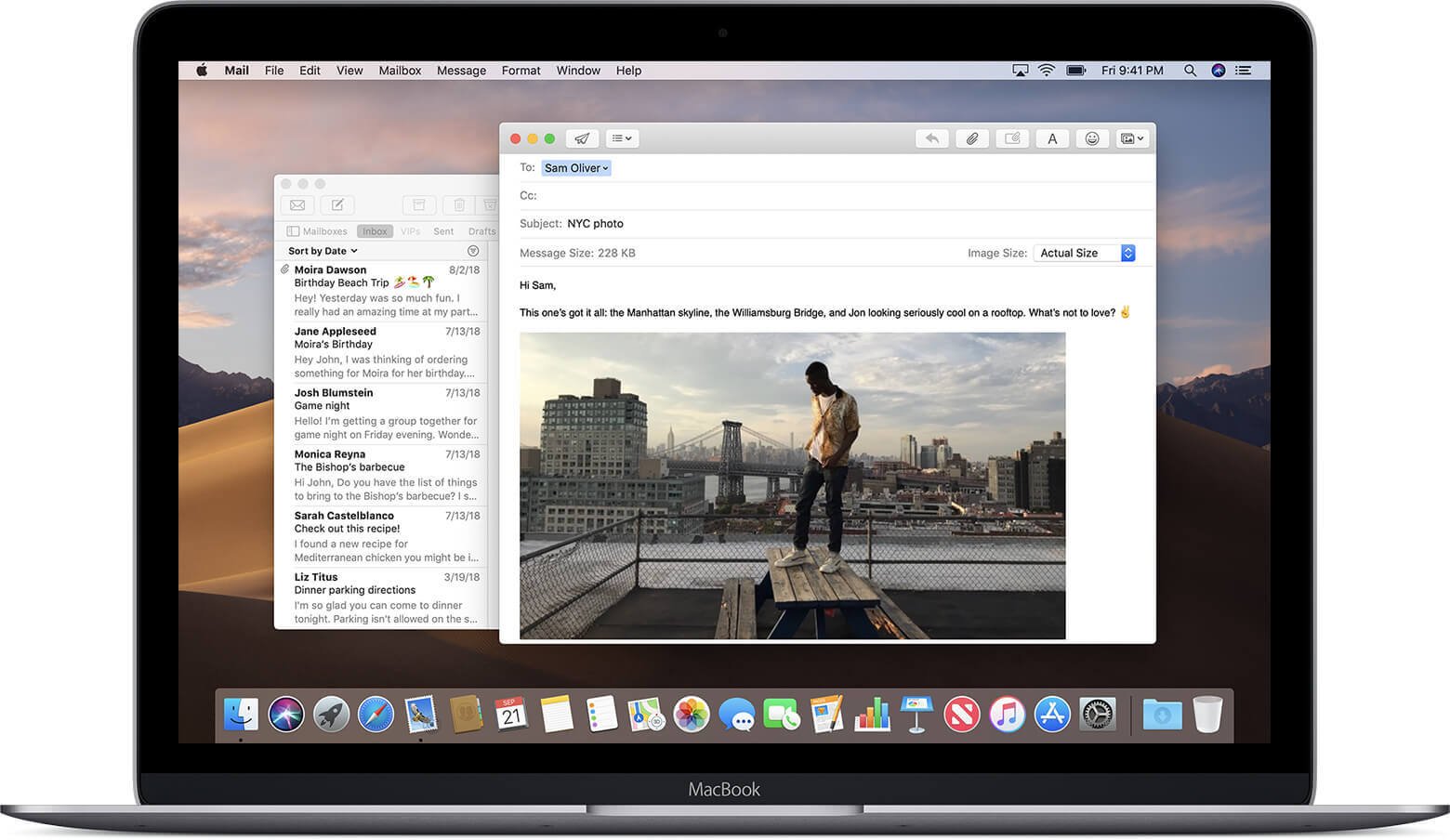Εάν διαθέτετε Mac και χρησιμοποιείτε την εφαρμογή Mail σε αυτό, τότε πρέπει να διαγράφετε συχνά μηνύματα ηλεκτρονικού ταχυδρομείου που θεωρείτε ότι είναι ανεπιθύμητα, περιττά ή απλά δεν είναι πλέον χρήσιμα. Η διαδικασία διαγραφής email είναι συνήθως πολύ επιλεκτική, θα αφαιρέσετε μόνο τα email που δεν χρειάζεστε, αλλά μερικά σενάρια θα απαιτήσουν να διαγράψετε εντελώς όλα τα email στην εφαρμογή Mail χωρίς να αφαιρέσετε τον λογαριασμό email που έχει συνδεθεί με το Εφαρμογή αλληλογραφίας. Για να το πούμε με απλά λόγια, όλα τα μηνύματα ηλεκτρονικού ταχυδρομείου θα διαγραφούν, αλλά θα εξακολουθείτε να μπορείτε να χρησιμοποιείτε τον λογαριασμό email σας στην εφαρμογή Mail. Μερικές φορές ίσως χρειαστεί να αφαιρέσετε ολόκληρη την εφαρμογή Mail από το Mac σας.

Θα πρέπει να δημιουργείτε τακτικά αντίγραφα ασφαλείας όλων των σημαντικών δεδομένων στο Mac σας χρησιμοποιώντας το Time Machine, επομένως προτού διαγράψετε τα email σας ή την εφαρμογή Mail, βεβαιωθείτε ότι έχετε δημιουργήσει αντίγραφα ασφαλείας. Αυτό είναι σημαντικό καθώς μόλις διαγράψετε όλα τα email σας στην εφαρμογή Mail, δεν θα μπορείτε να τα ανακτήσετε. Επομένως, πρέπει να είστε προσεκτικοί πριν διαγράψετε όλα τα email σας. Δεν πρέπει να χρησιμοποιείτε αδιακρίτως αυτή τη μέθοδο μόνο για να ελευθερώστε περισσότερο χώρο στο Mac σας ή να κηρύξει πτώχευση μέσω email. Αν και αυτή η ενέργεια είναι αρκετά απλή, δεν συνιστάται για τον μέσο χρήστη macOS. Πιθανότατα θα καταλήξετε να διαγράφετε email που μπορεί να χρειαστείτε στο μέλλον.
Περιεχόμενα
Πώς να διαγράψετε όλα τα email από το Mail στο Mac
Αυτή η διαδικασία είναι πολύ απλή, αλλά πρέπει να είστε προσεκτικοί σχετικά με τη χρήση της καθώς δεν είναι αναστρέψιμη.
- Ανοίξτε την εφαρμογή Mail στο macOS σας
- Μόλις ανοίξει η κύρια οθόνη εισερχομένων, κάντε κλικ στην καρτέλα "Εισερχόμενα". θα βρίσκεται στην πλαϊνή γραμμή κάτω από τα γραμματοκιβώτια.
- Τώρα κάντε κλικ στην επιλογή "Επιλογή όλων" από το αναπτυσσόμενο μενού του "Επεξεργασία". Αυτή η επιλογή θα επιλέξει και θα επισημάνει κάθε νήμα email που βρίσκεται στα γραμματοκιβώτια της εφαρμογής Mail σας.
- Τώρα μεταβείτε ξανά στο μενού "Επεξεργασία" και κάντε κλικ στην επιλογή "Διαγραφή", αυτό θα διαγράψει όλα τα μηνύματα ηλεκτρονικού ταχυδρομείου στην εφαρμογή αλληλογραφίας σας. Όλα τα email σας θα σταλούν στον Κάδο απορριμμάτων σας.
- Μόλις τα εισερχόμενά σας αποδοθούν άδεια, κάντε δεξί κλικ στο κουμπί "Εισερχόμενα" στην πλαϊνή γραμμή σας. Θα εμφανιστεί τώρα μια μικρή λίστα επιλογών και πρέπει να κάνετε κλικ στην επιλογή «Διαγραφή διαγραμμένων στοιχείων». Αυτή η διαδικασία θα διαγράψει εντελώς όλα τα αρχεία που έχουν αποθηκευτεί στον Κάδο απορριμμάτων σας.
- Έτσι τώρα ολόκληρο το Inbox σας θα είναι εντελώς άδειο καθώς όλα τα email που έχετε λάβει έχουν διαγραφεί οριστικά.
- Πρέπει να επαναλάβετε την ίδια διαδικασία στους φακέλους Sent και Draft για να καθαρίσετε πλήρως τον υπολογιστή σας από όλα τα αρχεία σας.
Πώς να αφαιρέσετε την εφαρμογή αλληλογραφίας στο Mac με μη αυτόματο τρόπο
Ενδέχεται να μην χρησιμοποιήσετε ποτέ την εφαρμογή Mail στο Mac σας και θα μπορούσε να πιάνει χώρο σε GB ενώ είναι εντελώς άχρηστη. Σε περιπτώσεις όπως αυτή, θα θέλετε να αφαιρέσετε ολόκληρη την εφαρμογή από τον υπολογιστή σας. Ωστόσο, η εφαρμογή Mail είναι μια προεπιλεγμένη εφαρμογή του macOS, επομένως το λειτουργικό σύστημα δεν θα σας επιτρέψει να την αφαιρέσετε. Εάν προσπαθήσετε να μετακινήσετε την εφαρμογή στον κάδο απορριμμάτων, θα λάβετε ένα μήνυμα που λέει ότι δεν μπορείτε να μετακινήσετε την αλληλογραφία στον κάδο απορριμμάτων καθώς δεν μπορεί να διαγραφεί. Ωστόσο, υπάρχουν μερικά βήματα που μπορείτε να ακολουθήσετε για να το αντιμετωπίσετε και να διαγράψετε την εφαρμογή Mail από το Mac σας.
- Για να καταργήσετε την εφαρμογή αλληλογραφίας, πρέπει πρώτα να απενεργοποιήσετε την Προστασία ακεραιότητας συστήματος. Αυτό απαιτείται όταν εκτελείτε macOS 10.12 και νεότερη έκδοση, καθώς δεν θα μπορείτε να καταργήσετε μια εφαρμογή συστήματος όπως το Mail όταν είναι ενεργοποιημένη. Για να το κάνετε αυτό, πρώτα εκκινήστε το Mac σας σε λειτουργία ανάκτησης. Στη συνέχεια, κάντε κλικ στα βοηθητικά προγράμματα και ανοίξτε ένα τερματικό. Τώρα πληκτρολογήστε "csrutil disable" στο τερματικό και πατήστε το πλήκτρο enter. Η προστασία ακεραιότητας συστήματος θα απενεργοποιηθεί και τώρα πρέπει να επανεκκινήσετε το Mac σας.
- Μόλις γίνει επανεκκίνηση του Mac σας, συνδεθείτε χρησιμοποιώντας τον λογαριασμό διαχειριστή σας. Τώρα ξεκινήστε το τερματικό και πληκτρολογήστε "cd /Applications/" σε αυτό και κάντε κλικ στο enter. Αυτό θα σας δείξει τον κατάλογο της εφαρμογής. Τώρα πληκτρολογήστε "sudo rm -rf Mail.app/" στο τερματικό και κάντε κλικ στο enter. Αυτό θα καταργήσει την εφαρμογή Mail από το Mac σας. Μπορείτε να χρησιμοποιήσετε την εντολή "sudo rm -rf" για να αφαιρέσετε οποιαδήποτε προεπιλεγμένη εφαρμογή που δεν θέλετε.
- Αφού διαγράψετε την εφαρμογή Mail, πρέπει να ενεργοποιήσετε ξανά την Προστασία ακεραιότητας συστήματος. Μπορείτε να το κάνετε αυτό εκκινώντας το Mac σας σε λειτουργία ανάκτησης και πληκτρολογώντας «csrutil enable» στο τερματικό, μπορείτε να βρείτε το τερματικό κάτω από τα βοηθητικά προγράμματα.
Βεβαιωθείτε ότι έχετε ενεργοποιήσει ξανά την Προστασία ακεραιότητας συστήματος, καθώς θα τη χρειαστείτε για να αποτρέψετε τυχόν σημαντικές αλλαγές που θα μπορούσαν να βλάψουν την ακεραιότητα του υπολογιστή σας. Εάν θεωρείτε ότι αυτή η διαδικασία είναι πολύ κουραστική, υπάρχουν πολλές εφαρμογές καθαρισμού Mac που θα σας επιτρέψουν να διαγράψετε την εφαρμογή Mail με πολύ πιο απλό τρόπο.
Πώς να διαγράψετε μηνύματα ηλεκτρονικού ταχυδρομείου σε Mac με ένα κλικ
Όπως αναφέρθηκε, μπορείτε να δοκιμάσετε MacDeed Mac Cleaner για να σας βοηθήσει να διαγράψετε συνημμένα/λήψεις email, να διαγράψετε τον χώρο αποθήκευσης αλληλογραφίας, να αφαιρέσετε την εφαρμογή αλληλογραφίας και πολλά άλλα με ένα κλικ. Υποστηρίζει την εκκαθάριση της εφαρμογής Mac Mail, του Outlook, του Spark και άλλων εφαρμογών αλληλογραφίας. Σας κάνει να τα κάνετε όλα αυτά με έναν εύκολο και γρήγορο τρόπο αλλά ασφαλή για το Mac σας.
Βήμα 1. Λήψη και εγκατάσταση του Mac Cleaner
Πρώτα, κατεβάστε το Mac Cleaner στο Mac/MacBook/iMac σας και, στη συνέχεια, εγκαταστήστε το.

Βήμα 2. Καταργήστε τα συνημμένα αλληλογραφίας
Εάν θέλετε να διαγράψετε συνημμένα email για να ελευθερώσετε περισσότερο χώρο αποθήκευσης στον τοπικό σκληρό δίσκο, επιλέξτε «Συνημμένα email» στα αριστερά και κάντε κλικ στο «Σάρωση». Μετά τη σάρωση, μπορείτε να επιλέξετε τι θέλετε να διαγράψετε και να κάνετε κλικ στο «Κατάργηση».

Βήμα 3. Καταργήστε εντελώς την εφαρμογή αλληλογραφίας
Εάν θέλετε να διαγράψετε την εφαρμογή αλληλογραφίας, επιλέξτε "Κατάργηση εγκατάστασης" στα αριστερά. Θα εντοπίσει όλες τις εφαρμογές που είναι εγκατεστημένες στο Mac σας. Μπορείτε να επιλέξετε την εφαρμογή Mail από την Apple και να κάνετε κλικ στο "Κατάργηση εγκατάστασης" για να την καταργήσετε με ασφάλεια ή να επαναφέρετε την εφαρμογή Mail στο εργοστάσιο.

Με το Mac Cleaner, μπορείτε να αφαιρέσετε τα ανεπιθύμητα email σε λίγα βήματα και είναι ασφαλές για το Mac σας. Μπορεί επίσης καθαρίστε ανεπιθύμητα αρχεία στο Mac σας , επιταχύνετε το Mac σας , ελέγξτε τους ιούς στο Mac σας , βελτιστοποιήστε το Mac σας κ.λπ. Πρέπει να δοκιμάσετε πραγματικά!
συμπέρασμα
Υπάρχουν πολλά σενάρια που θα χρειαστεί να διαγράψετε όλα τα email ή ακόμα και ολόκληρη την εφαρμογή Mail από το Mac σας. Ίσως καταλαμβάνει πολύ χώρο ή ίσως απλά δεν χρησιμοποιείτε καθόλου την εφαρμογή Mail.
Η διαδικασία διαγραφής όλων των email σας είναι πολύ εύκολη. Πρέπει λοιπόν κάποιος να είναι προσεκτικός ώστε να μην διαγράψει όλα τα email του τυχαία, καθώς δεν θα μπορούν να τα αντιστρέψουν. Μπορεί να καταλήξουν να χάσουν σημαντική αλληλογραφία και θα πρέπει να υποστούν τις συνέπειες. Επομένως, είναι καλύτερο να δημιουργήσετε αντίγραφα ασφαλείας των email σας πριν τα διαγράψετε.
Η εφαρμογή Mail καταλαμβάνει χώρο στο δίσκο και θα επιβαρύνει τον υπολογιστή σας εάν δεν πρόκειται να χρησιμοποιήσετε ποτέ την εφαρμογή. Καταργείτε την εφαρμογή χρησιμοποιώντας τη γραμμή εντολών ή χρησιμοποιώντας εφαρμογές καθαρισμού Mac. Αν και δεν θα μπορείτε να ανακτήσετε τα email σας, είναι πολύ εύκολο να επανεγκαταστήσετε την εφαρμογή Mail στο Mac σας.