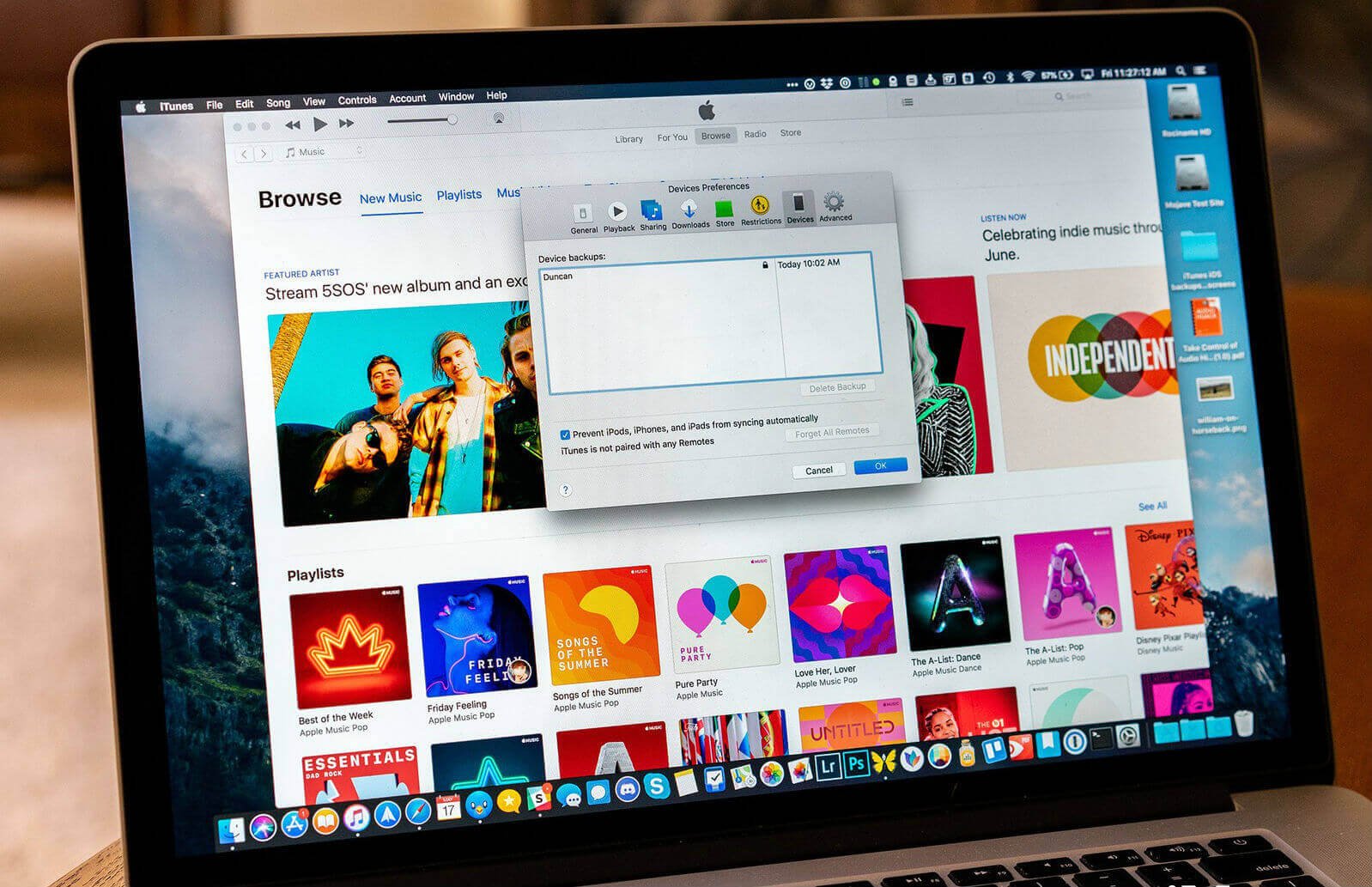Συνήθως, η χρήση του iTunes διευκολύνει τη δημιουργία αντιγράφων ασφαλείας τοπικά σε ένα ελεγχόμενο μηχάνημα. Αν και αυτά τα αντίγραφα ασφαλείας είναι πολύ καλά και σίγουρα μπορούν να φανούν χρήσιμα, αλλά στη συνέχεια, καταλαμβάνουν πολύ χώρο στο Mac σας, ειδικά αν υπάρχουν πάρα πολλά αντίγραφα ασφαλείας. Ωστόσο, το καλό είναι ότι μπορείτε να διαγράψετε νωρίς το επιπλέον αντίγραφο ασφαλείας με το iTunes. Μπορείτε εύκολα να απορρίψετε ανεπιθύμητες ενημερώσεις λογισμικού iOS μετά τη χρήση και ως εκ τούτου, ελευθερώστε περισσότερο χώρο στο Mac σας .
Με προεπιλογή, το iTunes θα δημιουργήσει αντίγραφο ασφαλείας του iPad, του iPod ή του iPhone αμέσως όταν συγχρονίσετε οποιαδήποτε από τις συσκευές iOS στο Mac σας. Μπορείτε είτε να ξεκινήσετε με μη αυτόματο τρόπο κάθε ένα από αυτά τα αντίγραφα ασφαλείας στο iTunes όταν εκτελείτε μια αναβάθμιση στη συσκευή σας iOS είτε να κάνετε επαναφορά. Με αυτόν τον τρόπο, μπορείτε να διατηρήσετε ένα ασφαλές αντίγραφο κάθε ενός από τα δεδομένα του iPhone σας εύκολα. Ωστόσο, καθώς οι χωρητικότητες αποθήκευσης iDevice συνεχίζουν να αυξάνονται, το ίδιο ισχύει και για το μέγεθος του αντιγράφου ασφαλείας. Σημαίνει ότι εάν έχετε πολλούς συγχρονισμούς συσκευών στο Mac σας, αυτό μπορεί να αποθηκευτεί σε μεγάλα κομμάτια gigabyte χώρου. Και επειδή χρειάζεστε αρκετό χώρο για περισσότερα αρχεία που θα μεταφέρατε στη συσκευή σας iOS, πρέπει να ελευθερώσετε μερικούς από τους χώρους που έχουν καταπιεί αυτοί οι συγχρονισμοί. Σε αυτό το άρθρο, θα σας αποκαλύψουμε πώς να προβάλετε και να διαγράψετε αντίγραφα ασφαλείας iPhone/iPad από το iTunes στο Mac σας για να ελευθερώσετε αρκετό χώρο αποθήκευσης.
Πώς να διαγράψετε τα αντίγραφα ασφαλείας του iPhone από το iTunes σε Mac
Εάν θέλετε να δείτε αντίγραφα ασφαλείας του iPhone/iPad/iPod σας σε Mac, κάντε κλικ για να ανοίξετε το μενού iTunes και μεταβείτε απευθείας στο iTunes > Προτιμήσεις > Συσκευές. Στη συνέχεια, θα λάβετε μια σύνοψη των ονομάτων κάθε συσκευής που έχετε συγχρονίσει και δημιουργήσει αντίγραφα ασφαλείας στο Mac, καθώς και την ημερομηνία κατά την οποία κάνατε το τελευταίο αντίγραφο ασφαλείας. Ωστόσο, εάν έχετε πολλές συσκευές iOS με το ίδιο όνομα ή ίσως δεν είστε σίγουροι ποιο αντίγραφο ασφαλείας ψάχνετε και θέλετε να διαγράψετε, απλώς σύρετε το ποντίκι σας ή τον κέρσορα του trackpad πάνω από τις καταχωρίσεις στη λίστα σας. Μόλις τελειώσετε, θα λάβετε ένα μικρό παράθυρο που θα σας παρείχε πληροφορίες για τη συσκευή που περιλαμβάνει τους αριθμούς τηλεφώνου που σχετίζονται με αυτήν, τους σειριακούς αριθμούς και κάθε άλλη πληροφορία που σχετίζεται με τη συσκευή iOS.
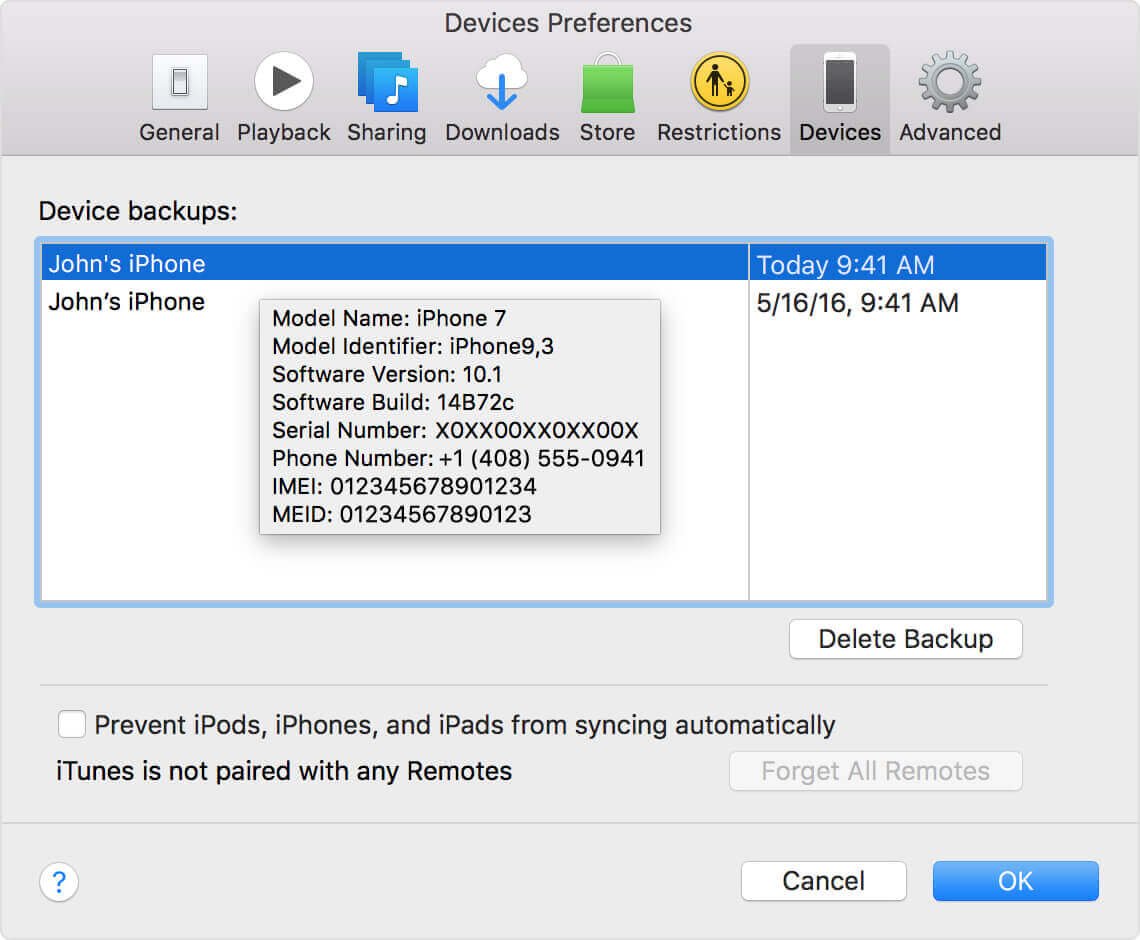
Μόλις το δείτε αυτό, θα αποκλίνουμε πρακτικά στο OS X, όπου θα εξετάσουμε τον τρόπο διαγραφής αρχείων αντιγράφων ασφαλείας στο macOS.
Πώς να εντοπίσετε και να διαγράψετε τα αντίγραφα ασφαλείας του iPhone σε Mac
Εάν θέλετε να ελέγξετε το μέγεθος του αντιγράφου ασφαλείας του iPhone/iPad, απλώς κάντε κλικ ή κάντε δεξί κλικ στο αντίγραφο ασφαλείας που θέλετε και, στη συνέχεια, επιλέξτε «Εμφάνιση στο Finder». Θα λάβετε ένα παράθυρο Finder που θα εμφανίζει τα αρχεία αντιγράφων ασφαλείας. Παρόλο που θα ήταν αδύνατο για εσάς να διαβάσετε τις πληροφορίες σε αυτόν τον φάκελο χωρίς να διαθέτετε εργαλείο τρίτου κατασκευαστή, ωστόσο θα μπορούσατε να χρησιμοποιήσετε την εντολή "Get-Info" για να κατανοήσετε το μέγεθος του αντιγράφου ασφαλείας. Ωστόσο, με ένα iPhone Xs 256 GB, θα έχετε μέγεθος αντιγράφου ασφαλείας άνω των 50 GB. Με την ευκαιρία να έχετε πολλές συσκευές iOS με αντίγραφα ασφαλείας του ίδιου μεγέθους. Με αυτόν τον τρόπο, μπορείτε να δείτε πώς καταναλώνει το χώρο στον σκληρό δίσκο του Mac σας.
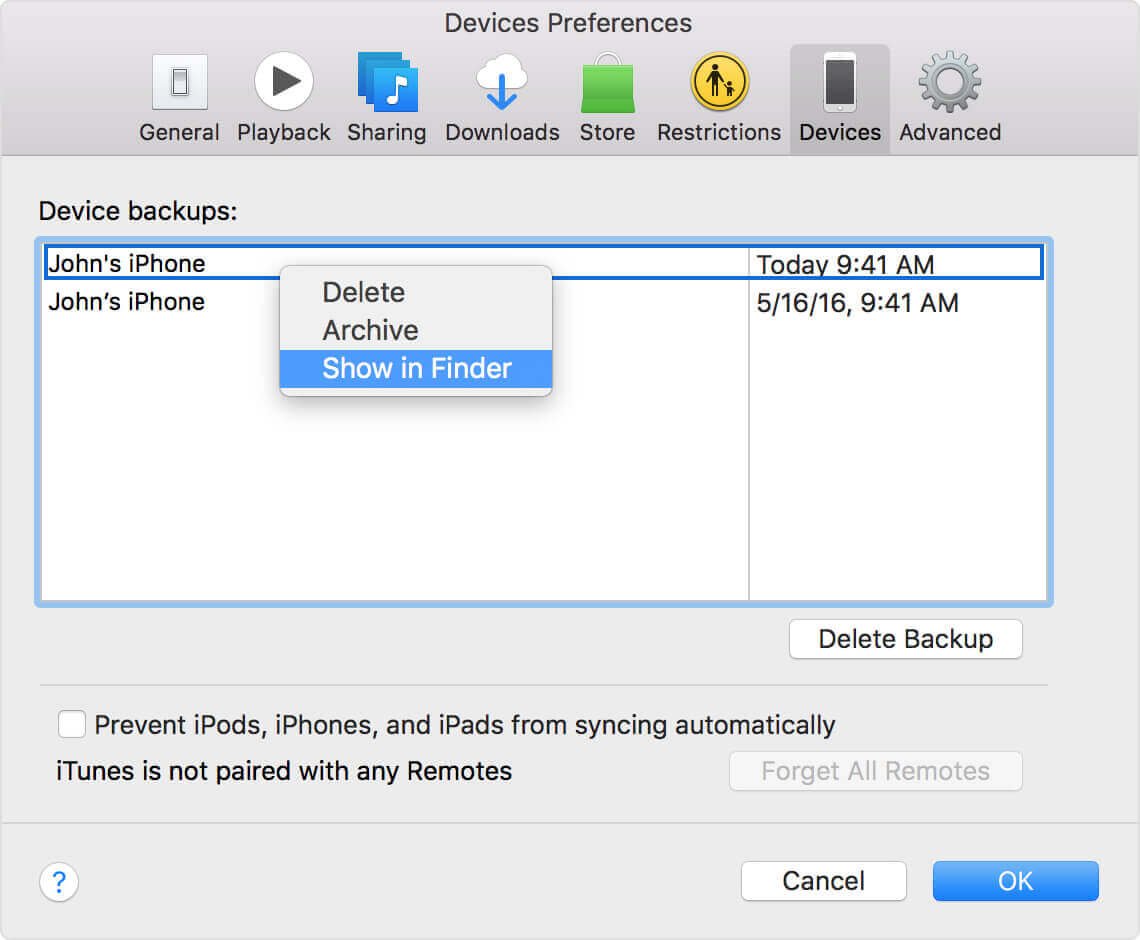
Για να διαγράψετε ένα αρχείο αντιγράφου ασφαλείας, μεταβείτε στο παράθυρο Προτιμήσεις iTunes, επιλέξτε οποιοδήποτε από τα αντίγραφα ασφαλείας στη λίστα iDevices και κάντε κλικ στην επιλογή Διαγραφή αντιγράφου ασφαλείας. Θα σας ζητηθεί να επιβεβαιώσετε την επιλογή σας από το iTunes. Μόλις τελειώσετε, κάντε κλικ στο κουμπί Διαγραφή για να πραγματοποιήσετε.
Πώς να διαγράψετε αρχεία ενημέρωσης λογισμικού iOS
Στον αρχικό σας φάκελο, μεταβείτε στα αρχεία ενημέρωσης iOS στο μενού ~/Library/iTunes. Ωστόσο, υπάρχουν διαφορετικές ενημερώσεις λογισμικού για διαφορετικές συσκευές. Αυτό σημαίνει ότι διαφορετικά αρχεία υλικολογισμικού iDevices διατηρούνται στις Ενημερώσεις λογισμικού της Βιβλιοθήκης/iTunes/iPad στο σπίτι, ενώ αναζητούνται τα ίδια αρχεία για το iPhone στην αρχική σελίδα για το μενού Library/iTunes/iPhone Ενημερώσεις λογισμικού.
Πώς να διαγράψετε το iTunes Junk σε Mac με ένα κλικ
Καθώς θέλετε να διαγράψετε παλιά αντίγραφα ασφαλείας συσκευών iOS, ενημερώσεις λογισμικού, κατεστραμμένες λήψεις iOS και άλλα δεδομένα υποστήριξης στο iTunes, σας συνιστούμε να δοκιμάσετε MacDeed Mac Cleaner , η οποία είναι μια ισχυρή εφαρμογή καθαρισμού για Mac. Μπορεί να διαγράψει όλα τα ανεπιθύμητα iTunes με ένα μόνο κλικ.
Βήμα 1. Εκκινήστε το Mac Cleaner
Κατεβάστε το Mac Cleaner και εγκαταστήστε το. Στη συνέχεια, εκκινήστε το.

Βήμα 2. Καθαρίστε το iTunes Junk
Μετά την εκκίνηση του Mac Cleaner, επιλέξτε "iTunes Junk" και κάντε κλικ στο "Scan" για να αναλύσετε το iTunes σας. Πριν καθαρίσετε τα σκουπίδια του iTunes, μπορείτε να ελέγξετε τις λεπτομέρειες για να επιβεβαιώσετε τι πρέπει να διαγράψετε.

Πώς να διαγράψετε το αντίγραφο ασφαλείας του iPhone σε υπολογιστή με Windows
Σε περίπτωση που δυσκολεύεστε να διαγράψετε ένα αντίγραφο ασφαλείας iPhone στο Mac σας, μπορείτε να το ενεργοποιήσετε στην πλατφόρμα των Windows και να διαγράψετε το αντίγραφο ασφαλείας από εκεί. Απλώς διαγράψτε το από τον αρχικό του φάκελο, κλείστε το και ανοίξτε το ξανά στο παράθυρο Προτιμήσεις iTunes. Αφού το κάνετε αυτό, δεν θα βρείτε πλέον το αντίγραφο ασφαλείας που αναφέρεται στην καρτέλα της συσκευής.
Γιατί μπορεί να θέλετε να διαγράψετε τα αντίγραφα ασφαλείας του iPhone στο iCloud;
Όπως προαναφέρθηκε, τα αντίγραφα ασφαλείας συσκευών iOS καταναλώνουν πολύ χώρο στον υπολογιστή σας, ειδικά εάν έχετε συγχρονισμένες πολλές συσκευές iOS στον υπολογιστή ή στο Mac σας.
Πολλοί πελάτες δεν κοιτούν ποτέ στις Προτιμήσεις iTunes για να παρακολουθήσουν τα αντίγραφα ασφαλείας τους και καταλήγουν να διατηρούν παλιά αντίγραφα ασφαλείας από συσκευές που δεν έχουν πια. Επιπλέον, δημιουργούνται νέα αντίγραφα ασφαλείας κατά την επαναφορά μιας συσκευής, επομένως μπορεί επίσης να έχετε κατά λάθος επαναλαμβανόμενα αντίγραφα ασφαλείας που δεν έχουν ξανά αξία.
Διαγράφοντας αυτά τα αντίγραφα ασφαλείας από το iTunes, μπορείτε να αφιερώσετε χώρο και να αναδιατάξετε τη λίστα των αντιγράφων ασφαλείας σας, γεγονός που καθιστά πιο εύκολο να γνωρίζετε ποιο αντίγραφο ασφαλείας να επιλέξετε κατά το check out ή την αλλαγή μιας συσκευής. Μπορείτε επίσης να χρησιμοποιήσετε τα κοντινά αντίγραφα ασφαλείας του iTunes ως γνωριμία με τα αντίγραφα ασφαλείας του iCloud εκτελώντας τακτικά αντίγραφα ασφαλείας στο cloud και αποθηκεύοντας συνολικά αντίγραφα ασφαλείας στον υπολογιστή σας κάθε τόσο.
Ανεξάρτητα από το ποια διαδικασία σας φαίνεται ιδανική, είναι πολύ σημαντικό να λάβετε υπόψη ότι η διαγραφή των αντιγράφων ασφαλείας του iPhone από το iTunes δεν είναι το ίδιο με τη διαγραφή ενός τυπικού αρχείου στον υπολογιστή σας. Το αντίγραφο ασφαλείας δεν έχει οριστεί στον Κάδο απορριμμάτων ή στον Κάδο Ανακύκλωσης και δεν μπορεί να ανακτηθεί αποτελεσματικά μετά τη διαγραφή του. Στη συνέχεια, να είστε προσεκτικοί καθώς αντιμετωπίζετε τα αντίγραφα ασφαλείας των iDevices σας, καθώς ενδέχεται να διαγράψετε κατά σύμπτωση το κύριο αρχείο των πληροφοριών iOS σας σε περίπτωση απώλειας ή πιθανής δυσλειτουργίας συσκευής.