Μπορώ να ανακτήσω ένα αρχείο που έχει αντικατασταθεί; Χρησιμοποιώ το Word 2011 για Mac. Χθες, προτού κλείσω ένα έγγραφο με το οποίο δούλευα και αποθήκευα για δύο ημέρες, επικόλλησα εν αγνοία μου άσχετο κείμενο σε ολόκληρο το έγγραφο, το αποθήκευσα και έκλεισα. Υπάρχει πιθανότητα το Word να αποθηκεύει ένα ιστορικό "αναθεωρήσεων", παρόμοιο με τα Έγγραφα Google; Ή μήπως έφυγε η δουλειά μου; Πολλά ευχαριστώ!
Πώς να ανακτήσετε τα αρχεία που έχουν αντικατασταθεί σε μια μονάδα USB;
Αντέγραψα πολλές φωτογραφίες και τις επικόλλησα στο USB, αλλά με ώθησε να αντικαταστήσω ορισμένα αρχεία επειδή μοιράζονται το ίδιο όνομα αρχείου, δέχτηκα χωρίς να παρατηρήσω ότι αντικατέστησα λάθος αρχεία.
Εάν βρίσκεστε σε παρόμοιες καταστάσεις και αναζητάτε λύσεις για την ανάκτηση αρχείων που έχουν αντικατασταθεί, αυτή η ανάρτηση μπορεί να σας βοηθήσει.
Γιατί είναι δυνατή η ανάκτηση των αντικατασταθέντων αρχείων;
1ον, όταν ένα αρχείο αντικαθίσταται, σημαίνει ότι ο μαγνητικός τομέας επαναμαγνητίζεται, αλλά υπάρχουν ακόμα πιθανότητες να παραμείνουν κάποια υπολειμματικά ίχνη της μαγνήτισης και ως εκ τούτου να επιτραπεί η μερική ανάκτηση των αντικατασταθέντων αρχείων.
2ον, κανείς δεν είναι 100% σίγουρος ότι εάν το αρχείο έχει αντικατασταθεί πραγματικά, ίσως το αρχείο "αντικαταστάθηκε" να μαγνητιστεί σε άλλο χώρο αντί για τον αρχικό χώρο.
Άρα, εξακολουθούν να υπάρχουν δυνατότητες ανάκτησης αρχείων που έχουν αντικατασταθεί. Και εδώ συνεχίζουμε να εισάγουμε πολλές πιθανές λύσεις για την ανάκτηση αρχείων που έχουν αντικατασταθεί σε υπολογιστή Mac ή Windows.
Συμβουλές: Δεν είναι 100% εγγυημένο ότι τα αρχεία που έχουν αντικατασταθεί μπορούν να ανακτηθούν με τις ακόλουθες μεθόδους, αλλά αξίζει να δοκιμάσετε.
Πώς να ανακτήσετε τα αρχεία που έχουν αντικατασταθεί σε Mac;
Ανάκτηση αντικατασταμένων αρχείων σε Mac από το Time Machine
Από προεπιλογή, το Time Machine δημιουργεί αντίγραφα ασφαλείας των αρχείων στον επιλεγμένο τοπικό σκληρό δίσκο του Mac, εάν είναι ενεργοποιημένος. Και μπορείτε να επαναφέρετε το αρχείο στην παλαιότερη έκδοσή του. Ακολουθήστε τα παρακάτω βήματα για να ανακτήσετε τα αρχεία που έχουν αντικατασταθεί σε Mac μέσω του Time Machine.
- Κάντε κλικ στο εικονίδιο Time Machine στη γραμμή μενού και επιλέξτε "Enter Time Machine".
- Στη συνέχεια, επιλέξτε μια ώρα και βρείτε το αντικατασταθέν αρχείο που θέλετε να ανακτήσετε εκείνη τη στιγμή.
- Πατήστε το κουμπί "Επαναφορά" για να ανακτήσετε τις παλαιότερες εκδόσεις των αντικατασταθέντων αρχείων.
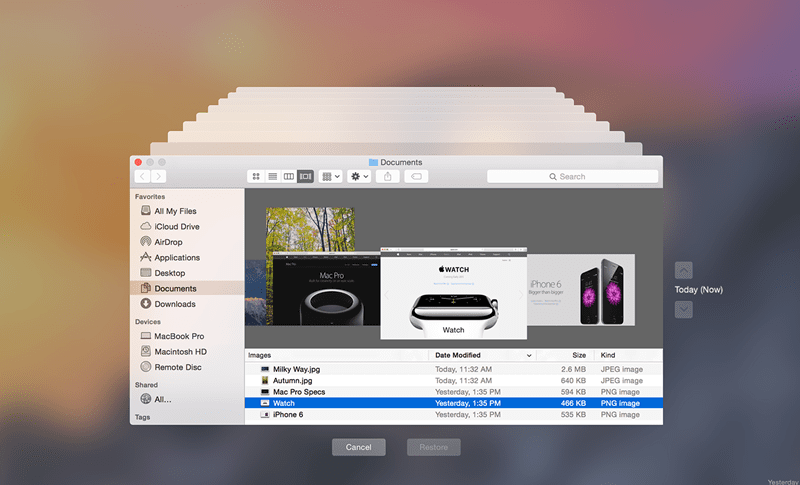
Ανάκτηση αντικατασταμένων αρχείων σε Mac μέσω του MacDeed Data Recovery
Ανάκτηση δεδομένων MacDeed είναι ένα πρόγραμμα που έχει σχεδιαστεί για να ανακτά μόνιμα διαγραμμένα αρχεία ή αρχεία που έχουν αντικατασταθεί από την εσωτερική ή την εξωτερική μονάδα δίσκου του Mac, από κάρτα μνήμης, συσκευή αναπαραγωγής βίντεο/ήχου και ούτω καθεξής με πολλά κλικ.
Και έχει κερδίσει μεγάλο αριθμό χρηστών λόγω των εξαιρετικών επιδόσεων του ως εξής:
- Το υψηλό ποσοστό επιτυχίας για την ανάκτηση αρχείων.
- Ισχύει για διαφορετικές καταστάσεις: τυχαία διαγραφή, ακατάλληλη λειτουργία, σχηματισμός, άδειασμα απορριμμάτων κ.λπ.
- Υποστήριξη για την ανάκτηση ενός ευρέος φάσματος εγγράφων, όπως φωτογραφίες, βίντεο, ήχος κ.λπ.
- Υποστήριξη διαφόρων συσκευών αποθήκευσης.
- Κάντε προεπισκόπηση των ανακτήσιμων αρχείων κατά τη διαδικασία σάρωσης για να βελτιώσετε την αποτελεσματικότητα ανάκτησης.
- Ανιχνεύσιμα ιστορικά αρχεία σάρωσης για αποφυγή επαναλαμβανόμενης σάρωσης.
Δοκίμασε το δωρεάν Δοκίμασε το δωρεάν
Βήματα για την ανάκτηση αντικατασταμένων αρχείων σε Mac:
- Κατεβάστε και εγκαταστήστε το MacDeed Data Recovery σε Mac και, στη συνέχεια, εκτελέστε το.
- Επιλέξτε το διαμέρισμα όπου βρίσκονται τα αντικατεστημένα αρχεία σας και, στη συνέχεια, κάντε κλικ στο «Σάρωση».

- Κάντε προεπισκόπηση των αρχείων μετά τη σάρωση και επιλέξτε και, στη συνέχεια, κάντε κλικ στην επιλογή "Ανάκτηση" για να βρείτε ξανά τα αρχεία που έχουν αντικατασταθεί στο Mac σας.

Δοκίμασε το δωρεάν Δοκίμασε το δωρεάν
Πώς να ανακτήσετε τα αντικαταστημένα αρχεία στα Windows
Ανακτήστε τα αρχεία που έχουν αντικατασταθεί στα Windows χρησιμοποιώντας την Επαναφορά Συστήματος
Η Επαναφορά Συστήματος των Windows επιτρέπει στο χρήστη να επιστρέψει σε μια προηγούμενη κατάσταση λειτουργίας δημιουργώντας ένα "Σημείο επαναφοράς" και επαναφέροντας ένα προηγούμενο σημείο επαναφοράς. Το σημείο επαναφοράς αναφέρεται στα στιγμιότυπα των αρχείων συστήματος, του μητρώου, των αρχείων προγράμματος και των σκληρών δίσκων σας.
Από προεπιλογή, η Επαναφορά Συστήματος ενεργοποιείται για τη μονάδα δίσκου του συστήματός σας (C:) και δημιουργεί αυτόματα ένα σημείο επαναφοράς μία φορά την εβδομάδα. Επομένως, εάν τα αρχεία σας βρίσκονται στη μονάδα δίσκου συστήματος, τότε έχετε την ευκαιρία να ανακτήσετε τα αρχεία που έχουν αντικατασταθεί. Τα προσωπικά αρχεία και έγγραφα μπορούν επίσης να επαναφερθούν σε παλαιότερη έκδοση, υπό την προϋπόθεση ότι έχετε ενεργοποιήσει με μη αυτόματο τρόπο την προστασία Επαναφορά συστήματος στη μονάδα δίσκου. Ακολουθούν τα βήματα για την ανάκτηση των αντικατασταθέντων αρχείων στα Windows 10, 8, 8.1 κ.λπ.
Βήμα 1. Ανοίξτε τον Πίνακα Ελέγχου στον υπολογιστή σας με Windows και, στη συνέχεια, πατήστε «Σύστημα και Ασφάλεια».
Βήμα 2. Επιλέξτε Σύστημα στο παράθυρο και μεταβείτε στην καρτέλα Προστασία συστήματος.
Βήμα 3. Πατήστε «Επαναφορά Συστήματος…» και κάντε κλικ στο «Επόμενο».

Βήμα 4. Στη συνέχεια, θα δείτε μια λίστα με σημεία επαναφοράς. Επιλέξτε το σημείο επαναφοράς στο οποίο θέλετε να επιστρέψετε.
Βήμα 5. Και πατήστε «Σάρωση για επηρεαζόμενα προγράμματα» και θα σας δείξει λεπτομέρειες για το τι θα διαγραφεί και τι μπορεί να αποκατασταθεί.

Βήμα 6. Τέλος, κάντε κλικ στο «Επόμενο» και επιβεβαιώστε το. Θα ξεκινήσει η διαδικασία αποκατάστασης. Περιμένετε υπομονετικά μέχρι να τελειώσει.
Ανακτήστε τα αρχεία που έχουν αντικατασταθεί στα Windows από την προηγούμενη έκδοση
Αυτή η μέθοδος λειτουργεί μόνο στα Windows 7.
- Κάντε δεξί κλικ στο αρχείο που έχει αντικαταστήσει αυτό που θέλετε και επιλέξτε "Επαναφορά προηγούμενων εκδόσεων".
- Στη συνέχεια, θα δείτε μια λίστα με εκδόσεις αρχείων με Όνομα, Τροποποιημένα δεδομένα και Θέση.
- Επιλέξτε την έκδοση που θέλετε να επαναφέρετε και κάντε κλικ στο «Αντιγραφή» για να την αντιγράψετε και να την επικολλήσετε σε άλλο μέρος. Μπορείτε επίσης να κάνετε κλικ στο "Επαναφορά" για να ανακτήσετε τα αρχεία που έχουν αντικατασταθεί.

Ανάκτηση αντικατασταμένων αρχείων στα Windows μέσω του MacDeed Data Recovery
Ανάκτηση δεδομένων MacDeed είναι ένα δωρεάν λογισμικό ανάκτησης δεδομένων που μπορεί να βοηθήσει στην ανάκτηση διαγραμμένων, χαμένων, μορφοποιημένων και αντικατασταμένων αρχείων από υπολογιστές Windows, μονάδες USB, κάρτες SD κ.λπ. Μπορεί να ανακτήσει φωτογραφίες, ήχο, έγγραφα, βίντεο και πολλά άλλα αρχεία.
Δοκίμασε το δωρεάν Δοκίμασε το δωρεάν
Βήμα 1. Εγκαταστήστε και ανοίξτε το MacDeed Data Recovery στον υπολογιστή σας.
Βήμα 2. Καθορίστε τη θέση του αρχείου και, στη συνέχεια, κάντε κλικ στο «Σάρωση» για να συνεχίσετε τη σάρωση.

Βήμα 3. Μόλις ολοκληρωθεί η σάρωση, όλα τα αρχεία που βρέθηκαν θα εμφανιστούν σε μια μικρογραφία, επιλέξτε αυτά που θέλετε να ανακτήσετε.

Βήμα 4. Κάντε κλικ στο "Ανάκτηση" για να βρείτε τα αρχεία που έχουν αντικατασταθεί.

συμπέρασμα
Αν και είναι δύσκολο να ανακτήσετε ένα αρχείο που έχει αντικατασταθεί ή αντικατασταθεί, είναι ακόμα δυνατό. Φυσικά, εάν θέλετε να εξοικονομήσετε προβλήματα σε αρχεία που έχουν αντικατασταθεί, να έχετε πάντα ένα αντίγραφο ασφαλείας για τα σημαντικά αρχεία σας και να είστε προσεκτικοί κάθε φορά που εργάζεστε στα αρχεία. Και αν αντικαταστήσετε ορισμένα αρχεία, δοκιμάστε ένα κομμάτι λογισμικού ανάκτησης δεδομένων για να το ανακτήσετε.

