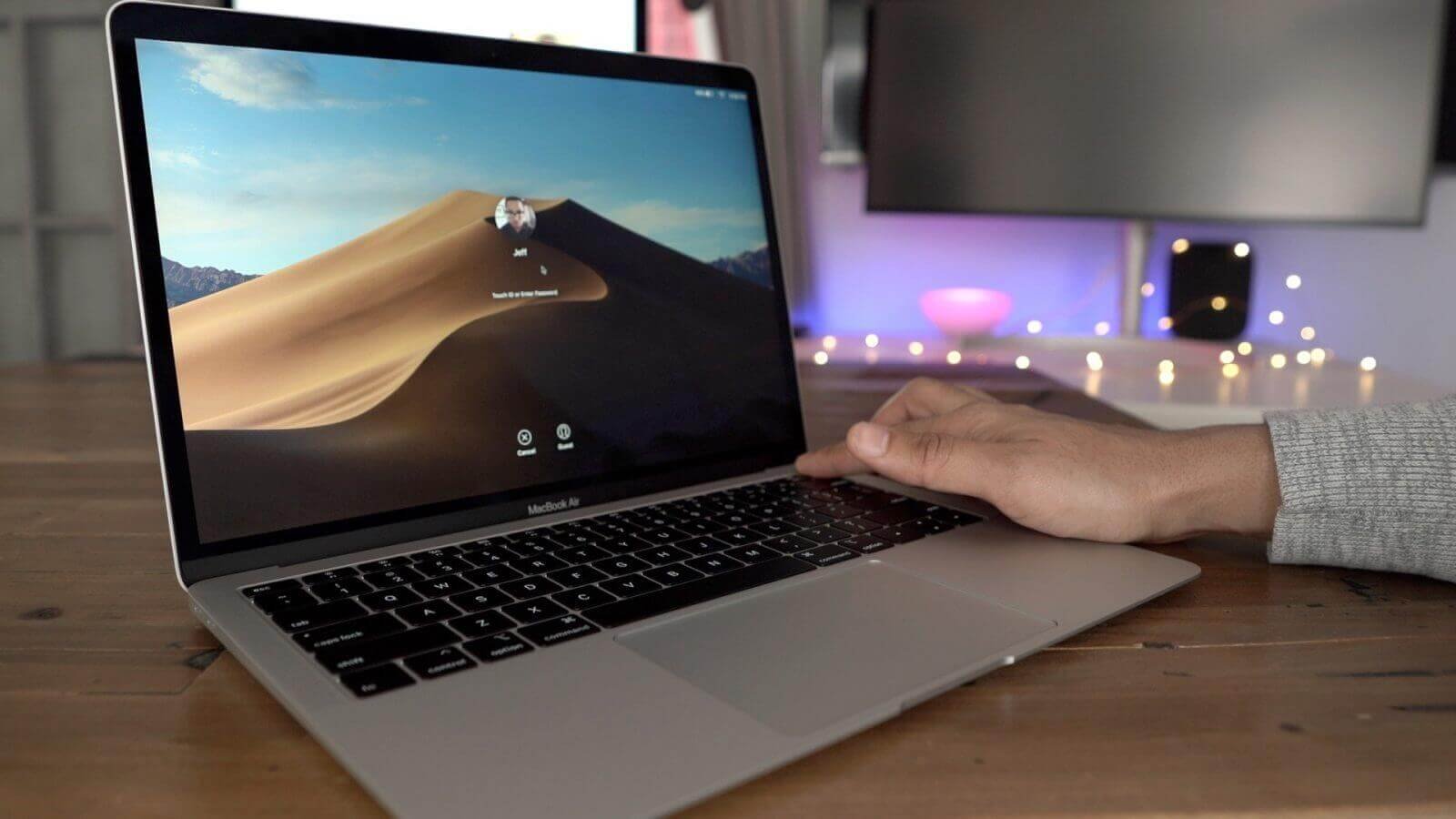Χρειάζεται να επαναφέρετε τις εργοστασιακές ρυθμίσεις του Mac/MacBook/iMac; Σε αυτό το άρθρο, μπορείτε να μάθετε πώς να επαναφέρετε το Mac σας βήμα προς βήμα. Συνήθως, συμβαίνει όταν σκοπεύετε να αγοράσετε ένα νέο Mac αλλά είστε μπερδεμένοι σχετικά με το τι να κάνετε με τον παλιό. Σε αυτήν την περίπτωση, μπορεί να θέλετε να το πουλήσετε. Πράγματι, είναι μια λαμπρή ιδέα, αλλά υπάρχουν ορισμένες προφυλάξεις που πρέπει να λάβετε υπόψη πριν προχωρήσετε. Επειδή αυτά τα πράγματα μπορούν να καταστρέψουν ολόκληρη την καριέρα σας, εάν διαρρεύσουν σημαντικά πράγματα και δεδομένα σας, ή αν κάποιοι τα πάρουν κατά λάθος. Τότε, πιστέψτε με, μπορεί να έχετε μεγάλο πρόβλημα σε αυτό το σενάριο.
Μερικές φορές συμβαίνει ότι ακούσια φτιάξατε κάτι στο Mac σας και στη συνέχεια άλλαξε τις ρυθμίσεις του macOS. Τώρα μπορεί να μην ξέρετε πώς να το επαναφέρετε στην προεπιλογή. Σε αυτήν την περίπτωση, σας προτείνουμε να επαναφέρετε τις εργοστασιακές ρυθμίσεις του υπολογιστή σας Mac. Αλλά πριν το κάνετε αυτό, πρέπει να εξετάσετε περισσότερα πράγματα. Εδώ θα σας πούμε πώς να επαναφέρετε το Mac σας στις εργοστασιακές ρυθμίσεις και συμβουλές πριν κάνετε την επαναφορά εργοστασιακών ρυθμίσεων στο Mac σας. Ας αρχίσουμε.
Δημιουργήστε αντίγραφα ασφαλείας του Mac σας πριν από τις εργοστασιακές ρυθμίσεις
Το Time Machine είναι η λύση που παρέχεται από την Apple για τη δημιουργία αντιγράφων ασφαλείας των δεδομένων Mac σας. Είναι ενσωματωμένο σε όλα τα συστήματα Mac. Μπορεί να λειτουργήσει με έναν εξωτερικό σκληρό δίσκο, καθώς πρέπει να κάνετε μια ενσύρματη σύνδεση για να το ξεπεράσετε. Μόλις το Mac σας συνδεθεί σε έναν εξωτερικό σκληρό δίσκο με τον οποίο είστε έτοιμοι να χρησιμοποιήσετε, θα δημιουργήσει αντίγραφα ασφαλείας όλων των δεδομένων του Mac σας εκεί. Είναι πολύ αποτελεσματικό να δούμε αν υπάρχει κάποιο προηγούμενο αντίγραφο ασφαλείας εκεί ή όχι. Εάν βρει κάποιο προηγούμενο αντίγραφο ασφαλείας, απλώς θα ενημερώσει το σύστημα σε δευτερόλεπτα και είστε έτοιμοι να ξεκινήσετε ξανά. Για να δημιουργήσετε οποιοδήποτε αντίγραφο ασφαλείας στον εξωτερικό σας σκληρό δίσκο, πρέπει να ακολουθήσετε τα παρακάτω βήματα.
- Μεταβείτε στο Apple Menu στην αριστερή γωνία της οθόνης σας.
- Κάντε κλικ στο Επιλογές συστήματος καρτέλα και θα ανοίξει ένα αναδυόμενο παράθυρο στην οθόνη σας.
- Επίλεξε το Μηχανή του χρόνου από εκεί.
- Πρέπει να επιλέξετε το δίσκο τώρα. Μπορεί να είναι εξωτερικός σκληρός ή μπορείτε να επιλέξετε τη μονάδα δίσκου μόνος σας. Επίλεξε το Χρησιμοποιήστε το δίσκο κουμπί για το αντίγραφο ασφαλείας του Time Machine.
- Ελεγξε το Αυτόματη δημιουργία αντιγράφων ασφαλείας κουτί.
- Συγχαρητήρια! Θα δημιουργήσει αυτόματα αντίγραφα ασφαλείας του Mac σας στον επιλεγμένο δίσκο. Τώρα μπορείτε να επεξεργαστείτε τον τρόπο επαναφοράς εργοστασιακών ρυθμίσεων του Mac σας.
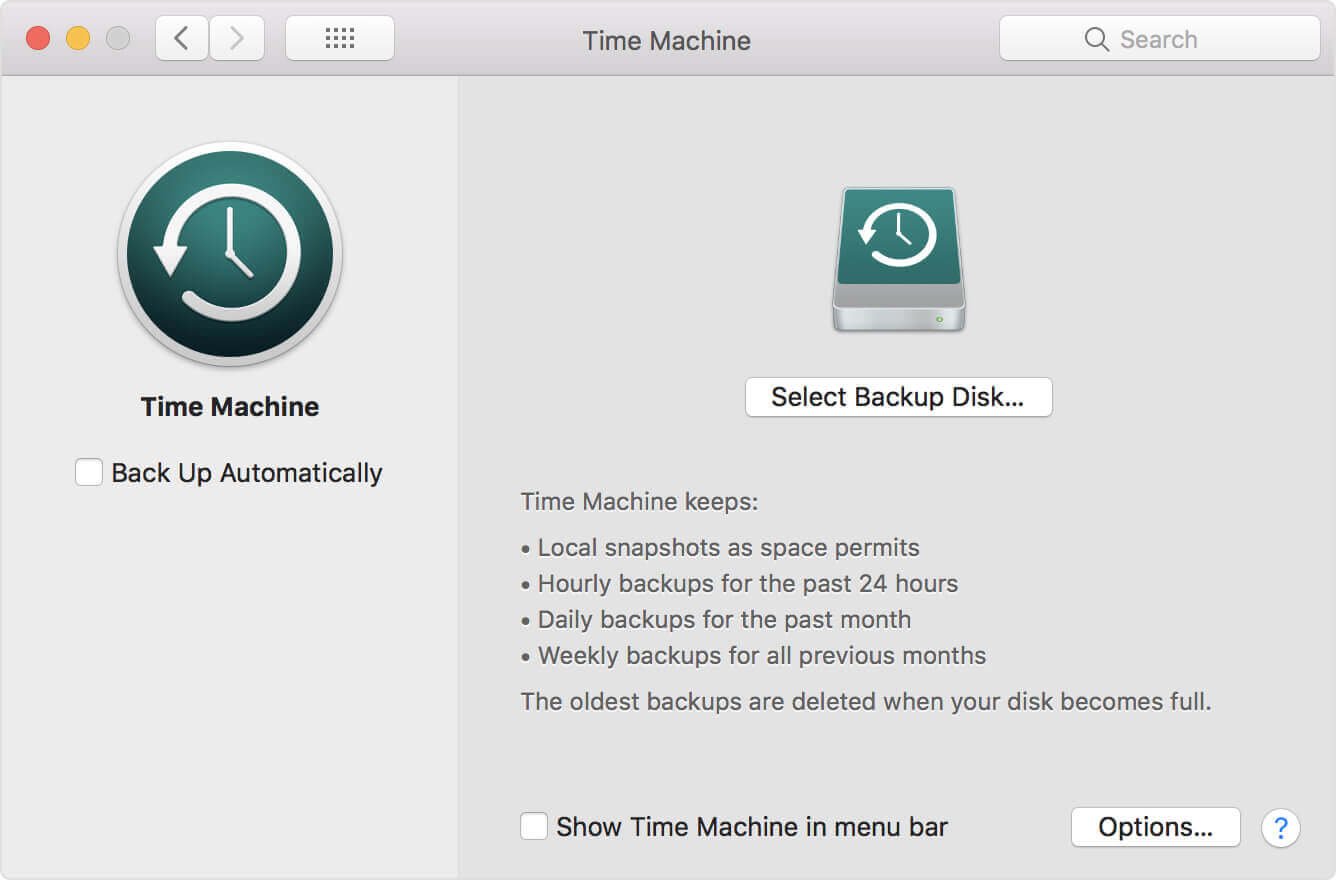
Πώς να επαναφέρετε το Mac στις εργοστασιακές ρυθμίσεις
Αφού δημιουργήσετε αντίγραφα ασφαλείας των δεδομένων σας στο Mac σας, μπορείτε να ακολουθήσετε αυτά τα 3 απλά βήματα για να επαναφέρετε τις προεπιλεγμένες εργοστασιακές ρυθμίσεις του Mac σας.
Βήμα 1. Επανεκκινήστε το Mac σας σε λειτουργία αποκατάστασης
Για να επανεκκινήσετε το Mac σας, μεταβείτε στο μενού της Apple και επιλέξτε το κουμπί Επανεκκίνηση. Κατά την επανεκκίνηση του Mac σας, πρέπει να πατήσετε το εντολή + R κουμπί ταυτόχρονα για να μπείτε στη λειτουργία ανάκτησης. Τώρα θα συνδεθείτε στο Mac σας σε λειτουργία ανάκτησης.
Βήμα 2. Διαγράψτε τα δεδομένα από τον σκληρό δίσκο Mac
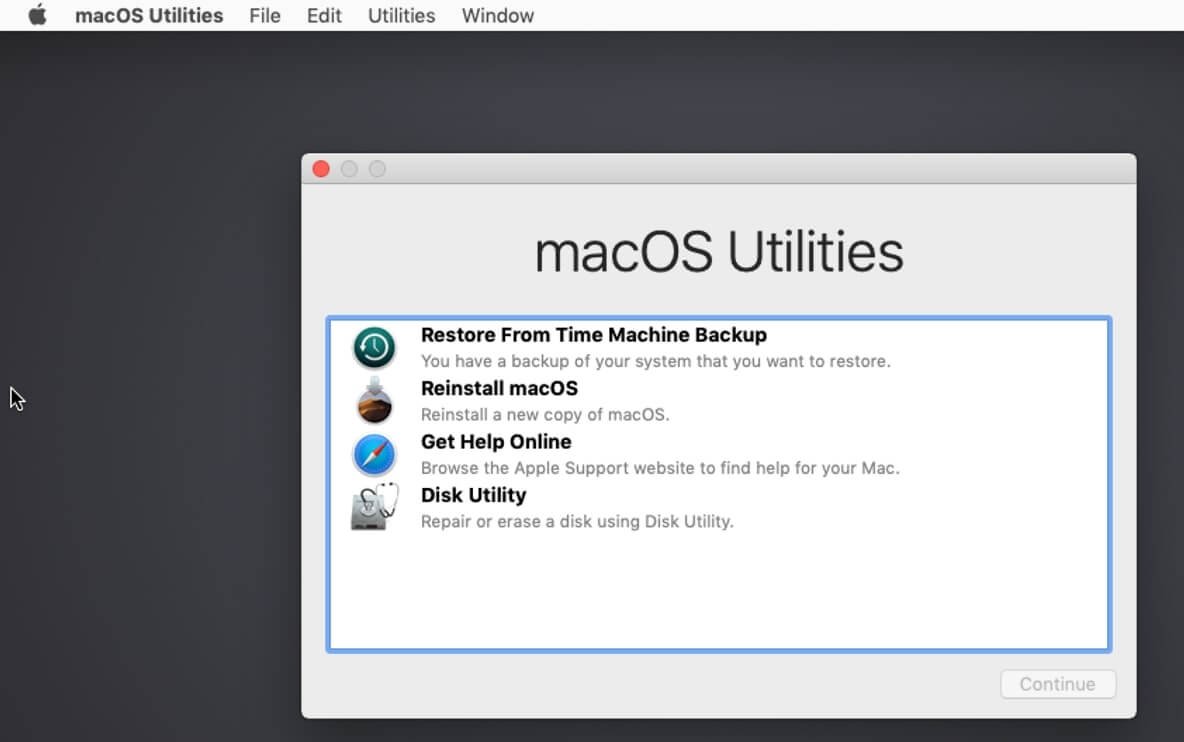
Αφού εισέλθετε στο μηχάνημά σας μέσω της λειτουργίας ανάκτησης, μπορείτε να πάτε να διαγράψετε τα δεδομένα του σκληρού δίσκου του Mac σας.
- Παω σε Βοηθητικά προγράμματα παράθυρο.
- Κάντε κλικ Βοηθητικό πρόγραμμα δίσκου .
- Μεταβείτε στην καρτέλα δίσκου εκκίνησης.
- Κάντε κλικ στο Εξάλειψη καρτέλα από αυτό το παράθυρο.
- Πρέπει να επιλέξετε Mac OS Extended (Journaled) και μετά κάντε κλικ στο Εξάλειψη κουμπί.
- Συγχαρητήρια! Τα δεδομένα του σκληρού σας δίσκου έχουν αφαιρεθεί οριστικά από το Mac Pro, το Mac mini, το MacBook Pro/Air και το iMac.
Βήμα 3. Επανεγκαταστήστε το macOS (Προαιρετικό)
Αυτό είναι ένα προαιρετικό βήμα. Δεν το συνιστούμε αν δεν είστε τέλειοι στην επανεγκατάσταση του λειτουργικού συστήματος Mac, αλλά εάν είστε καλοί σε αυτό, μπορείτε να επανεγκαταστήσετε το macOS ώστε το Mac σας να είναι πραγματικά νέο. Μπορείτε να κάνετε την επανεγκατάσταση ενώ το Mac σας είναι ακόμα σε λειτουργία ανάκτησης. Στο macOS Utilities παράθυρο, επιλέξτε Επανεγκαταστήστε το macOS (Επανεγκαταστήστε το OS X σε παλαιότερες εκδόσεις).
Χρήσιμες συμβουλές πριν κάνετε επαναφορά εργοστασιακών ρυθμίσεων στο Mac
Υπάρχουν μερικά πράγματα που πρέπει να λάβετε υπόψη πριν επαναφέρετε το Mac σας ή δημιουργήσετε αντίγραφα ασφαλείας του Mac σας. Θα πρέπει να αποσυνδεθείτε μόνοι σας από το iTunes, το iCloud, το iMessage ακόμα και τα πάντα στον υπολογιστή σας Mac.
Συμβουλές 1. Σκουπίστε το Mac χωρίς απώλεια δεδομένων
Πριν επαναφέρετε τις εργοστασιακές ρυθμίσεις του Mac σας, η δημιουργία αντιγράφων ασφαλείας των αρχείων σας με το Time Machine σε έναν εξωτερικό σκληρό δίσκο είναι ο καλύτερος τρόπος για να αποθηκεύσετε τα σημαντικά δεδομένα σας. Αλλά δεν χρειάζεται να διατηρείτε τα περιττά αρχεία προσωρινής μνήμης για να σπαταλήσετε την αποθήκευσή σας. Εν τω μεταξύ, πάρα πολλά αρχεία προσωρινής μνήμης θα επιβραδύνουν τη διαδικασία δημιουργίας αντιγράφων ασφαλείας και θα σπαταλήσουν το χρόνο σας επίσης. Επομένως, θα ήταν καλύτερα να σκουπίσετε όλα τα ανεπιθύμητα αρχεία και τα αρχεία προσωρινής μνήμης στο Mac σας παρά να δημιουργήσετε αντίγραφα ασφαλείας του Mac σας.
Για γρήγορο και εύκολο καθαρισμό, MacDeed Mac Cleaner είναι ένα εξαιρετικό βοηθητικό εργαλείο για τον καθαρισμό του Mac σας, κάντε το Mac σας να τρέχει πιο γρήγορα , και ελευθερώστε περισσότερο χώρο στο Mac σας . Είναι συμβατό με όλα τα μοντέλα Mac, όπως MacBook Pro, MacBook Air, iMac, Mac mini και Mac Pro.
Βήμα 1. Κατεβάστε το Mac Cleaner και εγκαταστήστε το.
Βήμα 2. Μετά την εκκίνηση, κάντε κλικ Εξυπνη σάρωση .
Βήμα 3. Κάντε κλικ Τρέξιμο για να αφαιρέσετε όλα τα σκουπίδια στο Mac σας.
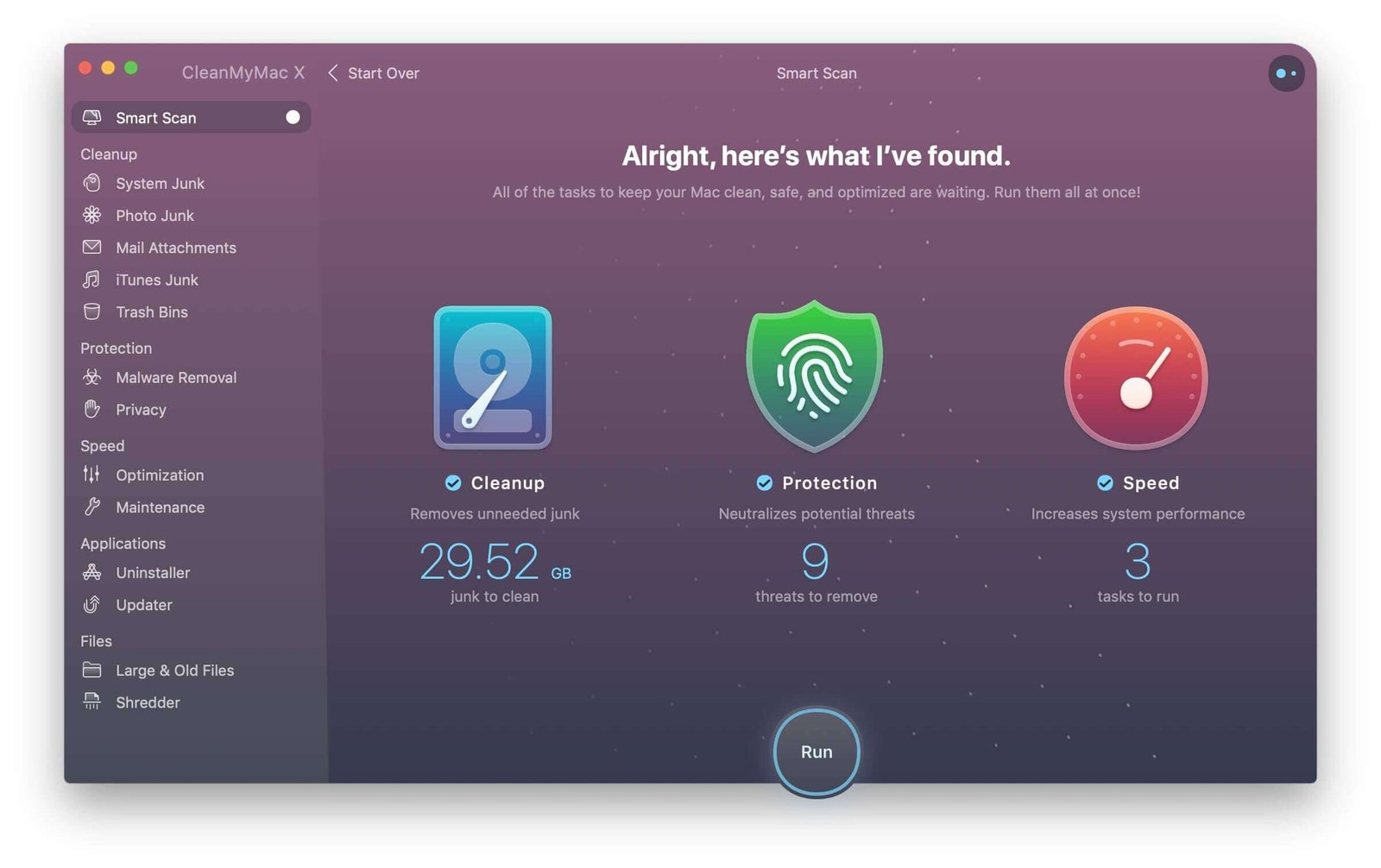
Συμβουλές 2. Καταργήστε την εξουσιοδότηση του iTunes
Πρέπει να καταργήσετε την εξουσιοδότηση του iTunes πριν προχωρήσετε σε κάτι άλλο. Ξέρεις γιατί? Επειδή το iTunes σάς επιτρέπει να εξουσιοδοτείτε μόνο έως και 5 υπολογιστές. Είναι σημαντικό να καταργήσετε την εξουσιοδότηση του τρέχοντος υπολογιστή σας από το iTunes σας. Ειδικά αν σκέφτεστε να αγοράσετε ένα νέο Mac.
- Ανοίξτε το iTunes στο Mac σας.
- Στη γραμμή ειδοποιήσεων, θα δείτε ένα λογαριασμός καρτέλα, κάντε κλικ σε αυτήν.
- Επιλέγω Εξουσιοδοτήσεις και κάντε κλικ Καταργήστε την εξουσιοδότηση αυτού του υπολογιστή .
- Θα απαιτηθούν το Apple ID και ο κωδικός πρόσβασής σας.
- Μετά την επαλήθευση του Apple ID και του κωδικού πρόσβασης, το Mac σας δεν εξουσιοδοτήθηκε επιτυχώς.
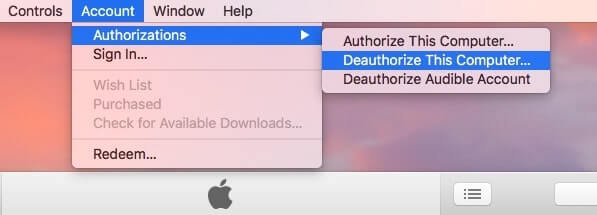
Συμβουλές 3. Απενεργοποιήστε το iCloud
Για να διαγράψετε τις Επαφές, τις Σημειώσεις, τους Σελιδοδείκτες & Ιστορικά Safari, τις Υπενθυμίσεις, το iCloud Drive, το Mail κ.λπ., που συγχρονίζονται από το iCloud σε Mac, θα πρέπει να απενεργοποιήσετε τον λογαριασμό σας iCloud. Μπορείτε να ακολουθήσετε αυτά τα απλά βήματα παρακάτω.
- Παω σε Επιλογές συστήματος .
- Επίλεξε το iCloud αυτί.
- Κάντε κλικ στο Αποσύνδεση κουμπί.
- Μην κρατάτε αντίγραφο στο Mac καταργώντας την επιλογή των δεδομένων και κάνοντας κλικ Να συνεχίσει για να αφαιρέσετε όλα τα δεδομένα iCloud από το Mac.
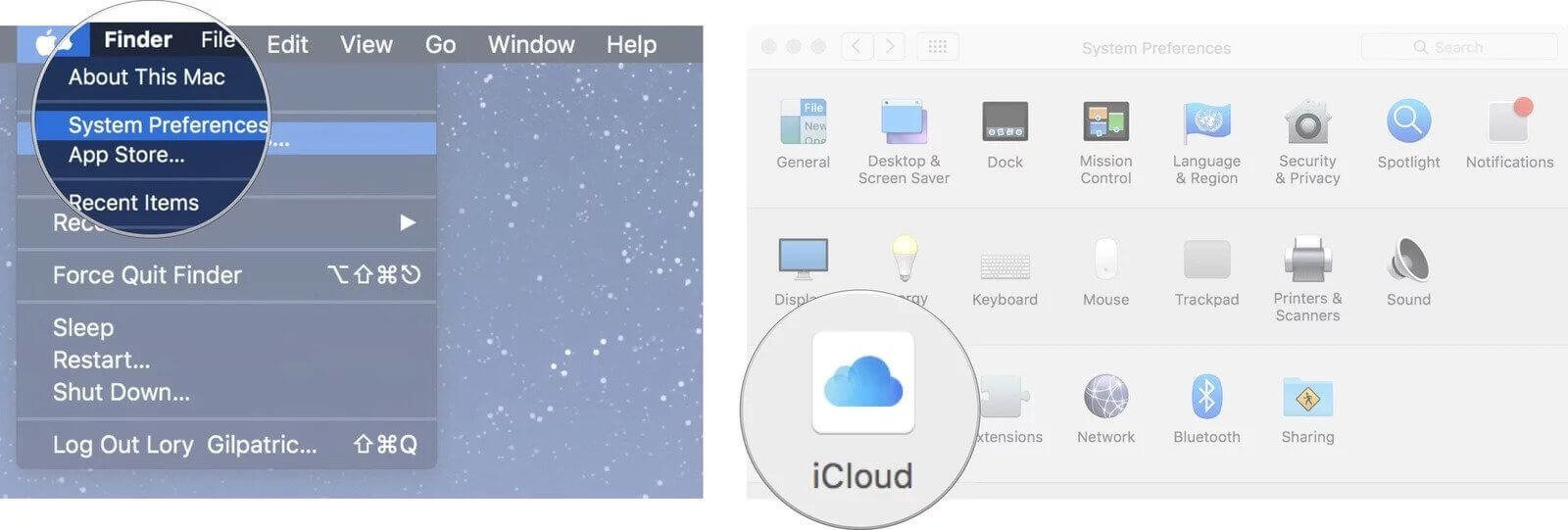
Συμβουλές 4. Αποσυνδεθείτε από το iMessage
Καθώς το Mac μπορεί να συγχρονίσει και να προβάλει τα iMessage σας από το iPhone/iPad, συνιστάται να αποσυνδεθείτε από το iMessage πριν ρυθμίσετε το Mac σας εργοστασιακά.
- Εκκινήστε το Μηνύματα εφαρμογή.
- Μεταβείτε στο μενού Μηνύματα στη γωνία.
- Από την αναπτυσσόμενη γραμμή επιλέξτε Προτιμήσεις .
- Επίλεξε το iMessage καρτέλα και κάντε κλικ στο κουμπί Έξοδος.
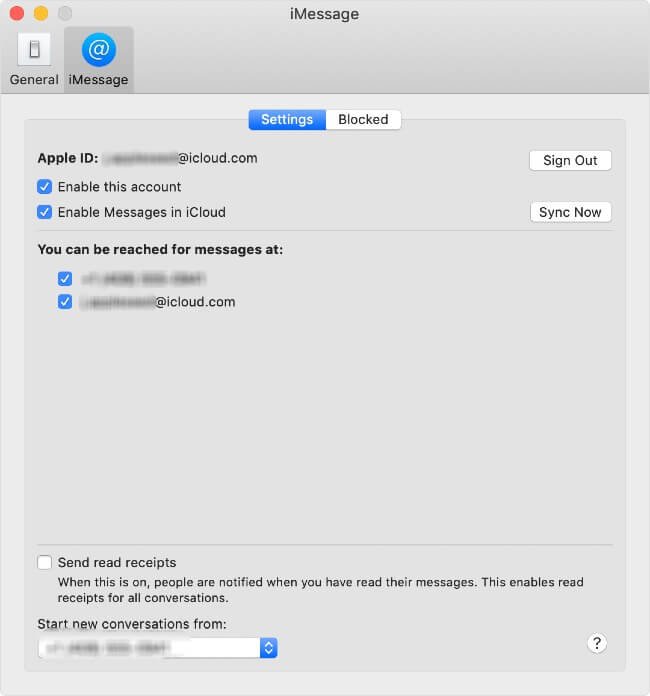
Όπως κάνατε όλα τα παραπάνω, επαναφέρατε το Mac σας και καταργήσατε οριστικά όλα τα δεδομένα σας στο Mac σας. Τώρα το Mac σας είναι καινούργιο, καλό και καθαρό. Όλοι μπορούν να το χρησιμοποιήσουν και δεν χρειάζεται να ανησυχείτε για τα προσωπικά σας στοιχεία. Εν τω μεταξύ, θα διαπιστώσετε ότι το Mac Cleaner είναι ένα υπέροχο βοηθητικό εργαλείο Mac για να διατηρείτε το Mac σας καθαρό και γρήγορο.