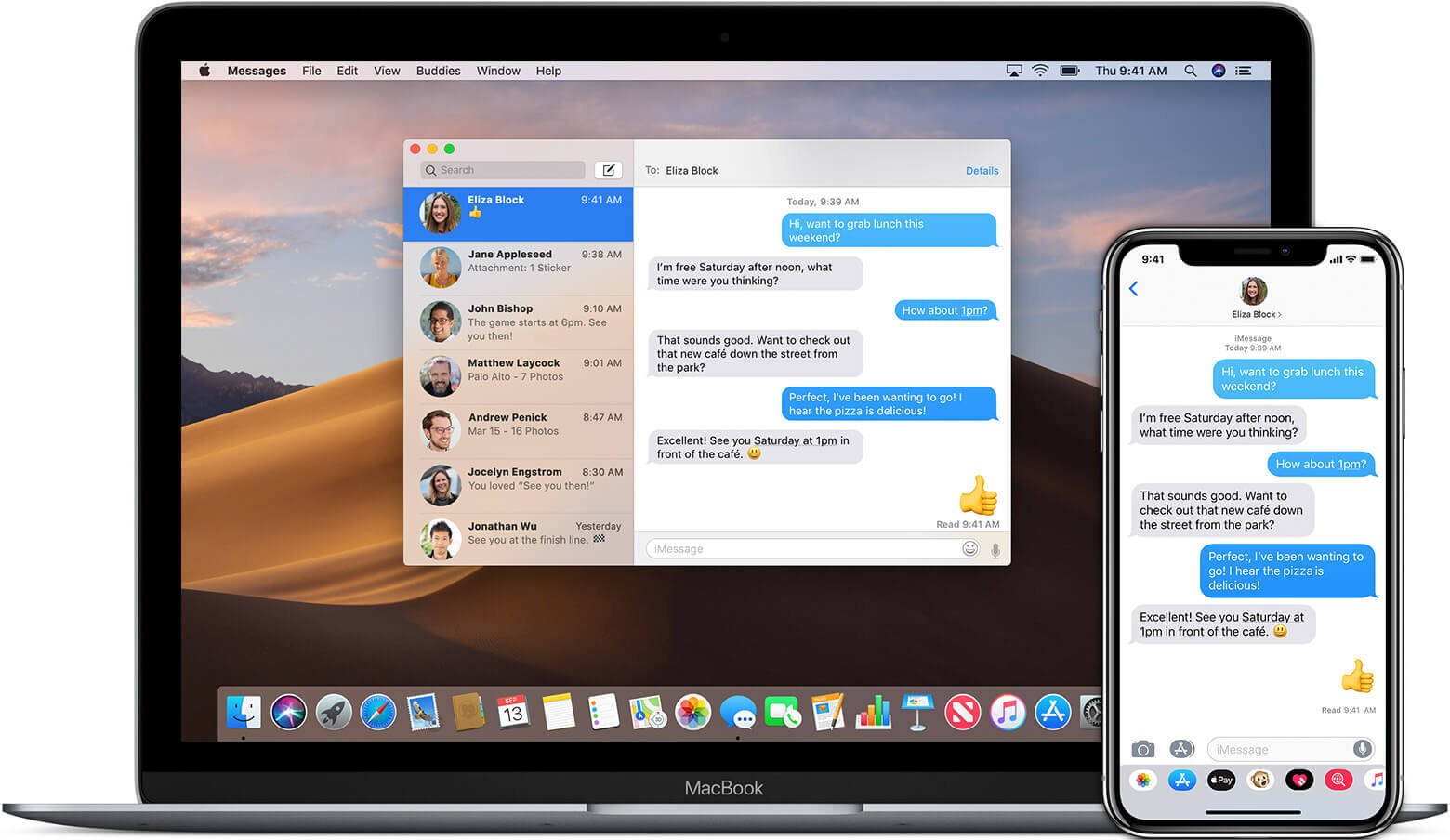
Το γραπτό μήνυμα είναι ο πιο βολικός τρόπος για τους ανθρώπους να επικοινωνούν ή να διατηρούν επαφή. Μπορεί να λάβετε ένα ενδιαφέρον SMS από τον φίλο σας ή να στείλετε ένα ζωντανό MMS στον αγαπημένο σας. Θα υπάρχει μεγάλος αριθμός μηνυμάτων στο κινητό όλων και θα κρατάτε πάντα τα σημαντικά μηνύματα στο τηλέφωνό σας. Εάν διαθέτετε iPhone και υπολογιστή Mac, μπορεί να σκεφτείτε μια ιδέα να συγχρονίσετε μηνύματα από το iPhone σε Mac, ώστε να μπορείτε να δημιουργήσετε αντίγραφα ασφαλείας SMS, MMS και iMessages iPhone.
Πώς να συγχρονίσετε μηνύματα από το iPhone σε Mac χρησιμοποιώντας το iCloud
Για τους περισσότερους χρήστες iPhone, θα τους άρεσε πολύ το iMessages επειδή μπορούν να επικοινωνούν με φίλους, οικογένειες ή συμμαθητές μέσω του Apple ID, αν είναι όλοι χρήστες iPhone. Εάν το Mac σας έχει ενημερωθεί σε Mac OX 10.11 Yosemite ή νεότερη έκδοση, καθώς και η έκδοση iOS του iPhone σας είναι iOS 8.2.1 ή νεότερη έκδοση, μπορείτε να συγχρονίσετε τα Μηνύματα/iMessages από το iPhone σε Mac μέσω του ίδιου λογαριασμού iCloud. Μπορείτε να δείτε όλα τα απεσταλμένα ή ληφθέντα μηνύματα κειμένου σε Mac.
Μέρος 1. Συνδεθείτε στο iCloud σε iPhone και Mac
- Για iPhone, μεταβείτε στις Ρυθμίσεις -> Πατήστε στο Apple ID σας. Συνδεθείτε στο iCloud με το Apple ID σας.
- Για Mac, μεταβείτε στις Προτιμήσεις συστήματος -> πατήστε στο iCloud και συνδεθείτε στον λογαριασμό σας iCloud με το ίδιο Apple ID.
- Εκκινήστε την εφαρμογή Messages στο Mac σας. Κάντε κλικ στο «Μηνύματα» στο επάνω μέρος της γραμμής μενού και επιλέξτε «Προτιμήσεις».
- Επιλέξτε την καρτέλα iMessages και βεβαιωθείτε ότι έχετε ήδη συνδεθεί στο ίδιο Apple ID.
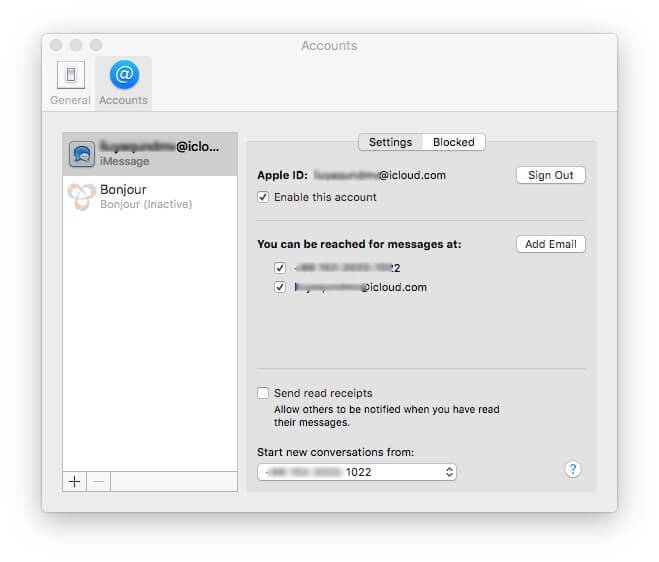
Μέρος 2. Συγχρονισμός μηνυμάτων από το iPhone σε Mac
- Επιλέξτε "Μηνύματα" στις Ρυθμίσεις στο iPhone σας. Στη συνέχεια, πατήστε «Αποστολή και λήψη».
- Βεβαιωθείτε ότι έχετε προσθέσει το Apple ID και τον αριθμό τηλεφώνου σας στη λίστα "ΜΠΟΡΕΙ ΝΑ ΣΕ ΠΡΟΣΒΑΣΕΙ ΜΕ IMESSAGES AT".
- Επιστρέψτε στα «Μηνύματα» και μπείτε στο «Προώθηση μηνυμάτων κειμένου». Ενεργοποιήστε τη συσκευή Mac σας.
Αφού ακολουθήσετε αυτά τα βήματα, μπορείτε να προβάλετε όλα τα νέα ληφθέντα και απεσταλμένα μηνύματα στο Mac σας.
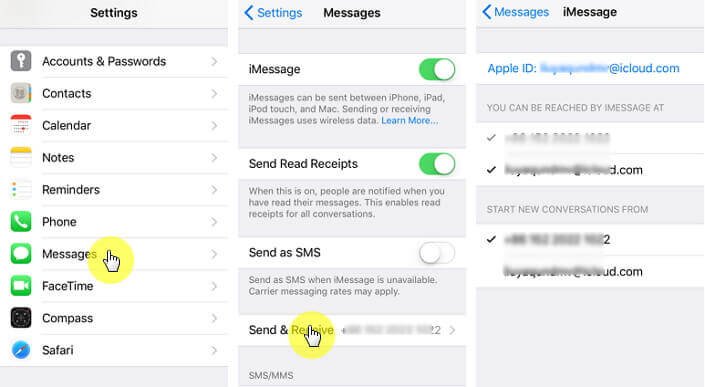
Πώς να μεταφέρετε μηνύματα από το iPhone σε Mac χωρίς iCloud
Καθώς θέλετε να μεταφέρετε όχι μόνο iMessages αλλά και μηνύματα κειμένου, MMS και συνημμένα από το iPhone σε Mac, Μεταφορά iPhone για Mac είναι το καλύτερο εργαλείο για να σας βοηθήσει να αποθηκεύσετε μηνύματα σε Mac. Μπορείτε να επιλέξετε επιλεκτικά τα μηνύματα και να εξάγετε το iPhone SMS σε Mac ως αρχείο TXT, PDF ή HTML. Το iPhone Transfer για Mac είναι καλά συμβατό με τα iPhone 11 Pro Max/11 Pro, iPhone Xs Max/Xs/XR, iPhone X Max/X, iPhone 8/8 Plus και άλλα μοντέλα iPhone. Μπορείτε να ακολουθήσετε τον βήμα προς βήμα οδηγό παρακάτω.
Βήμα 1. Εκκινήστε το iPhone Transfer
Κατεβάστε το iPhone Transfer και εκκινήστε το.
Δοκίμασε το δωρεάν
Βήμα 2. Συνδέστε τη συσκευή σας iOS
Συνδέστε το iPhone/iPad σας σε Mac. Θα εντοπιστεί αυτόματα.
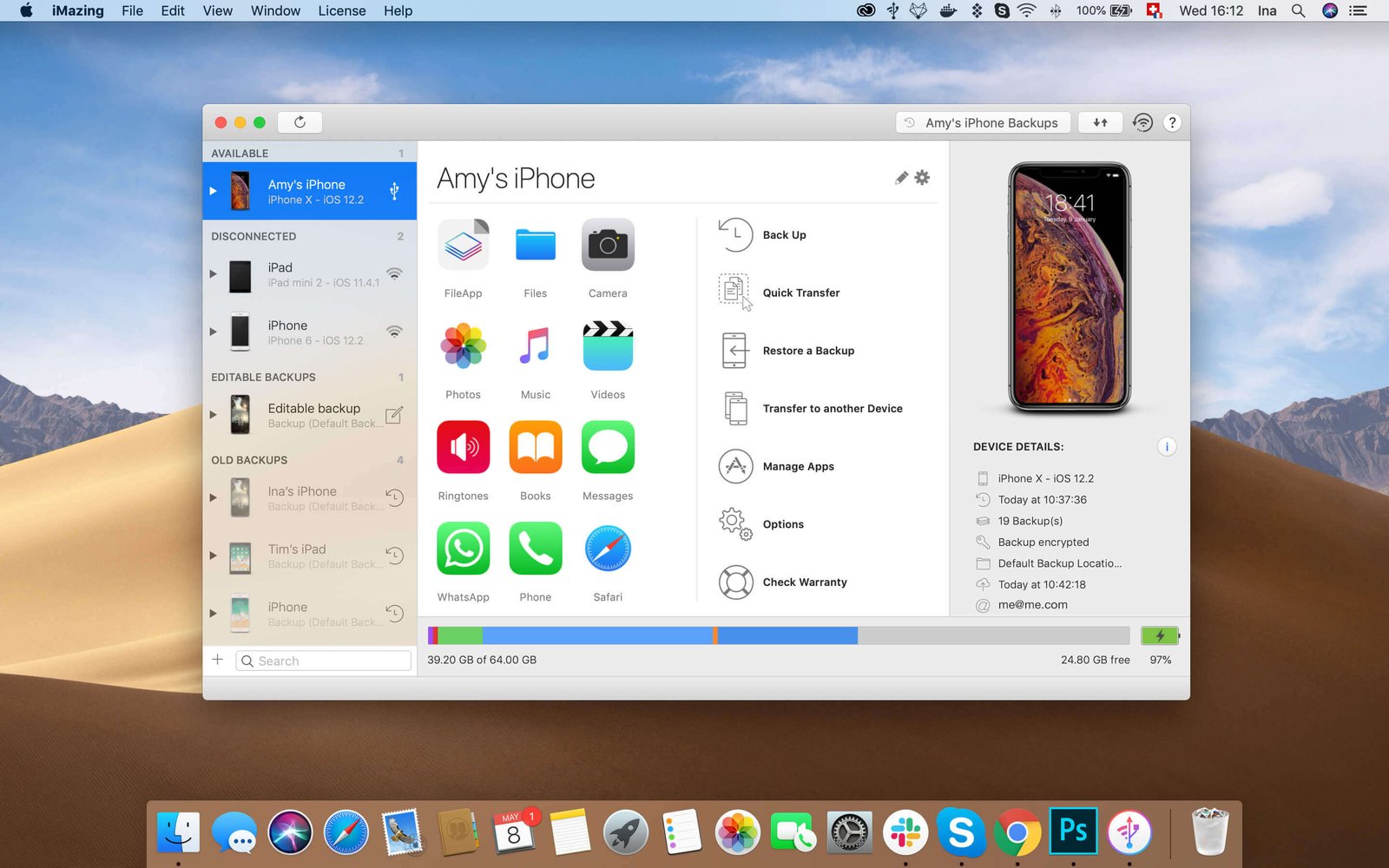
Βήμα 3. Επιλέξτε SMS και μεταφορά
Καθώς η συσκευή σας iOS εμφανίζεται στο Mac iPhone Transfer, επιλέξτε "Messages" στην αριστερή πλαϊνή γραμμή. Μπορείτε να επιλέξετε τα μηνύματα που θέλετε και να εξαγάγετε τα μηνύματα ή τα συνημμένα σε Mac.
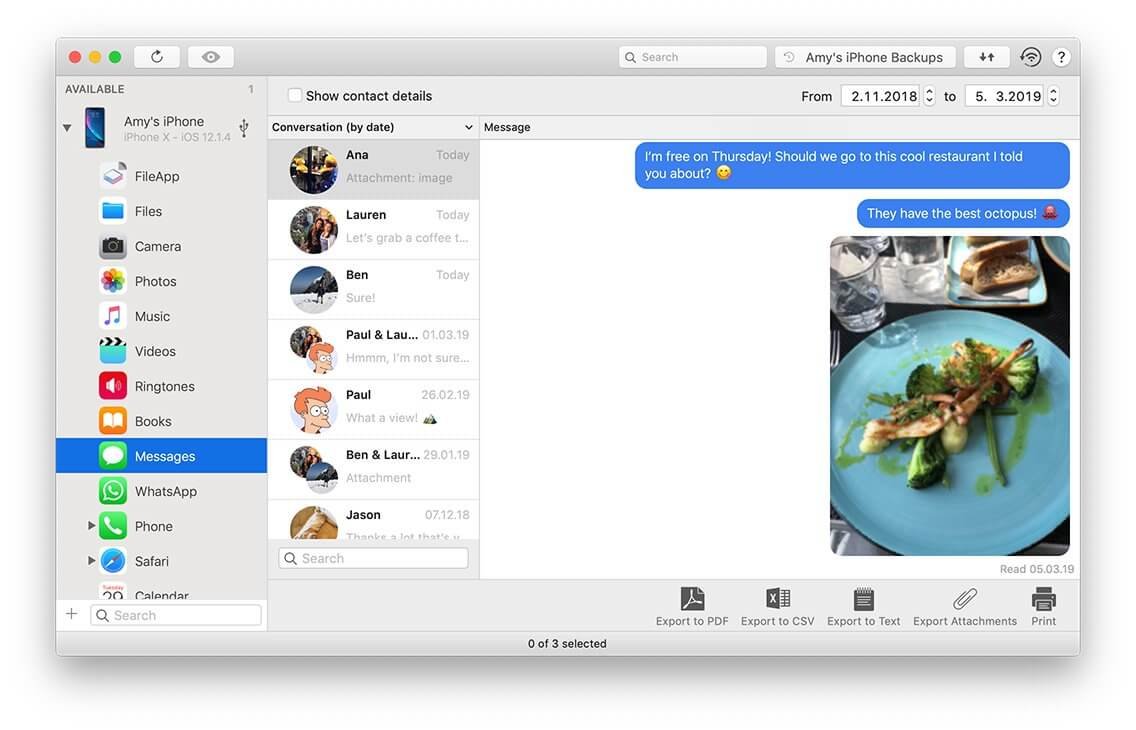
Με μερικά βήματα, έχετε συγχρονίσει εύκολα τα μηνύματα που θέλετε στο Mac μέσω του Mac iPhone Transfer.
Μεταφορά iPhone Mac
είναι μια εξαιρετική εφαρμογή διαχείρισης iPhone για να μεταφέρετε και να διαχειρίζεστε το iPhone, το iPad και το iPod σας. Μπορείτε επίσης να δημιουργήσετε αντίγραφα ασφαλείας όλων των δεδομένων του iPhone σας στο Mac σας για να αποφύγετε την απώλεια τους.
Δοκίμασε το δωρεάν
