Καθώς το iPhone είναι το πιο δημοφιλές smartphone, η Apple παρέχει πολλές ισχυρές εφαρμογές στο iPhone. Η εφαρμογή Notes είναι μία από αυτές. Στους ανθρώπους αρέσει να αποθηκεύουν μια λίστα αγορών, χρήσιμους συνδέσμους ιστότοπου και σημαντικές πληροφορίες στα Notes για να αποφύγουν να χάσουν λεπτομέρειες σύντομα. Τώρα μπορείτε ακόμη και να τραβήξετε μια φωτογραφία ή να σχεδιάσετε μια εικόνα στις Σημειώσεις για να διατηρήσετε τις ιδέες σας. Αλλά όταν θέλετε να δημιουργήσετε αντίγραφα ασφαλείας των Notes από το iPhone ή να επεξεργαστείτε τις σημειώσεις του iPhone σας στον υπολογιστή, πώς να κάνετε λήψη των Notes από το iPhone στο Mac σας;
Το iPhone Transfer για Mac σάς βοηθά να περιηγείστε στις σημειώσεις iPhone/iPad στο Mac, το MacBook ή το iMac σας. Μπορείτε εύκολα να αποκτήσετε πρόσβαση στις Σημειώσεις iOS για να εξάγετε σημειώσεις από το iPhone σε Mac ως αρχείο κειμένου ή PDF με λίγα κλικ. Μπορεί επίσης να αποθηκεύσει τα συνημμένα των σημειώσεων σας ξεχωριστά. Εκτός από τις σημειώσεις, το iPhone Transfer για Mac μπορεί να εξάγει μηνύματα κειμένου από iPhone σε Mac, καθώς και επαφές, φωτογραφίες, συνομιλίες WhatsApp και ούτω καθεξής. Υποστηρίζει όλα τα μοντέλα iPhone και iPad, όπως iPhone 11 Pro, iPhone 11, iPhone Xs/XR, iPhone 8/8 Plus, iPhone 7s/7s Plus κ.λπ. Πρέπει να δοκιμάσετε!
Περιεχόμενα
Πώς να μεταφέρετε σημειώσεις από το iPhone σε Mac χωρίς iCloud
Εάν δεν έχετε ενεργοποιήσει την υπηρεσία iCloud στο iPhone σας, οι σημειώσεις σας δεν θα συγχρονίζονται αυτόματα με το iCloud. Σε αυτήν την περίπτωση, εάν θέλετε να κατεβάσετε τις σημειώσεις σας από το iPhone σε Mac χωρίς iCloud, υποτίθεται ότι θα λάβετε τη βοήθεια Μεταφορά iPhone για Mac .
Βήμα 1. Κατεβάστε και εγκαταστήστε το iPhone Transfer
Πρώτα, κατεβάστε το iPhone Transfer στον υπολογιστή σας και εγκαταστήστε το.
Βήμα 2. Συνδέστε το iPhone σε Mac
Μετά την εγκατάσταση, ξεκινήστε το iPhone Transfer για Mac και συνδέστε το iPhone σας σε Mac. Θα εντοπίσει αυτόματα το iPhone ή το iPad σας.

Βήμα 3. Επιλέξτε Σημειώσεις & Εξαγωγή Σημειώσεων από το iPhone
Επιλέξτε "Σημειώσεις" στην αριστερή πλαϊνή γραμμή, το iPhone Transfer για Mac θα εμφανίσει όλες τις σημειώσεις στη συσκευή σας iOS. Μπορείτε να επιλέξετε τις σημειώσεις που θέλετε να εξαγάγετε. Όταν επιλέξετε τις σημειώσεις, μπορείτε να τις εξαγάγετε στο Mac σας ως αρχεία κειμένου ή PDF ή να εκτυπώσετε απευθείας σημειώσεις iPhone.

Τώρα μπορείτε να προβάλετε τις σημειώσεις του iPhone και τα συνημμένα των σημειώσεων στο Mac σας.
Πώς να μεταφέρετε σημειώσεις από το iPhone σε Mac μέσω iCloud
Εάν έχετε ήδη ενεργοποιήσει τη δημιουργία αντιγράφων ασφαλείας σημειώσεων στο iCloud, μπορείτε να συγχρονίσετε τις σημειώσεις σας από το iPhone σε Mac χρησιμοποιώντας το iCloud. Μπορείτε να κάνετε λήψη σημειώσεων iCloud στον υπολογιστή αφού συγχρονίσετε τις σημειώσεις του iPhone σας.
Μέρος 1. Τρόπος ενεργοποίησης του συγχρονισμού σημειώσεων στο iCloud
1. Μεταβείτε στις Ρυθμίσεις – Το όνομά σας – iCloud. (Θα πρέπει πρώτα να συνδεθείτε στο Apple ID σας)
2. Βρείτε την επιλογή "Σημειώσεις" στη λίστα "APPS USING ICLOUD" και ενεργοποιήστε την.
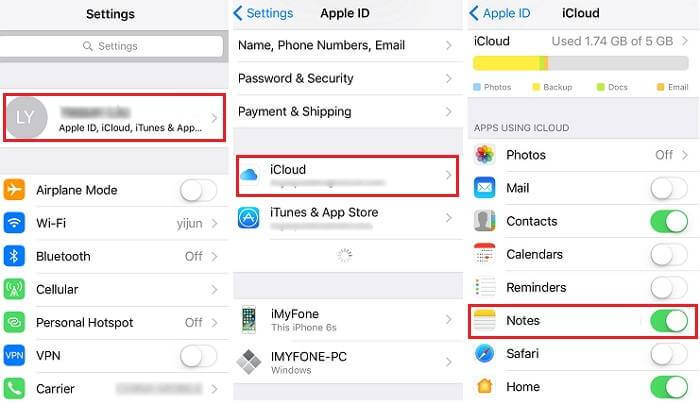
Αφού ενεργοποιήσετε τα Notes στο iCloud, ενημερώστε μας πώς να αποκτήσουμε πρόσβαση σε αυτά σε Mac.
Μέρος 2. Πώς να κατεβάσετε τις Σημειώσεις από το iCloud σε Mac
1. Ανοίξτε την εφαρμογή Notes σε Mac και, στη συνέχεια, μπορείτε να δείτε όλες τις σημειώσεις στο iCloud. (Βεβαιωθείτε ότι οι σημειώσεις του iPhone σας έχουν ήδη συγχρονιστεί με το iCloud.)
2. Μπορείτε να επιλέξετε τις σημειώσεις που θέλετε να μεταφέρετε σε Mac ή να εξαγάγετε τις σημειώσεις σε αρχεία PDF.
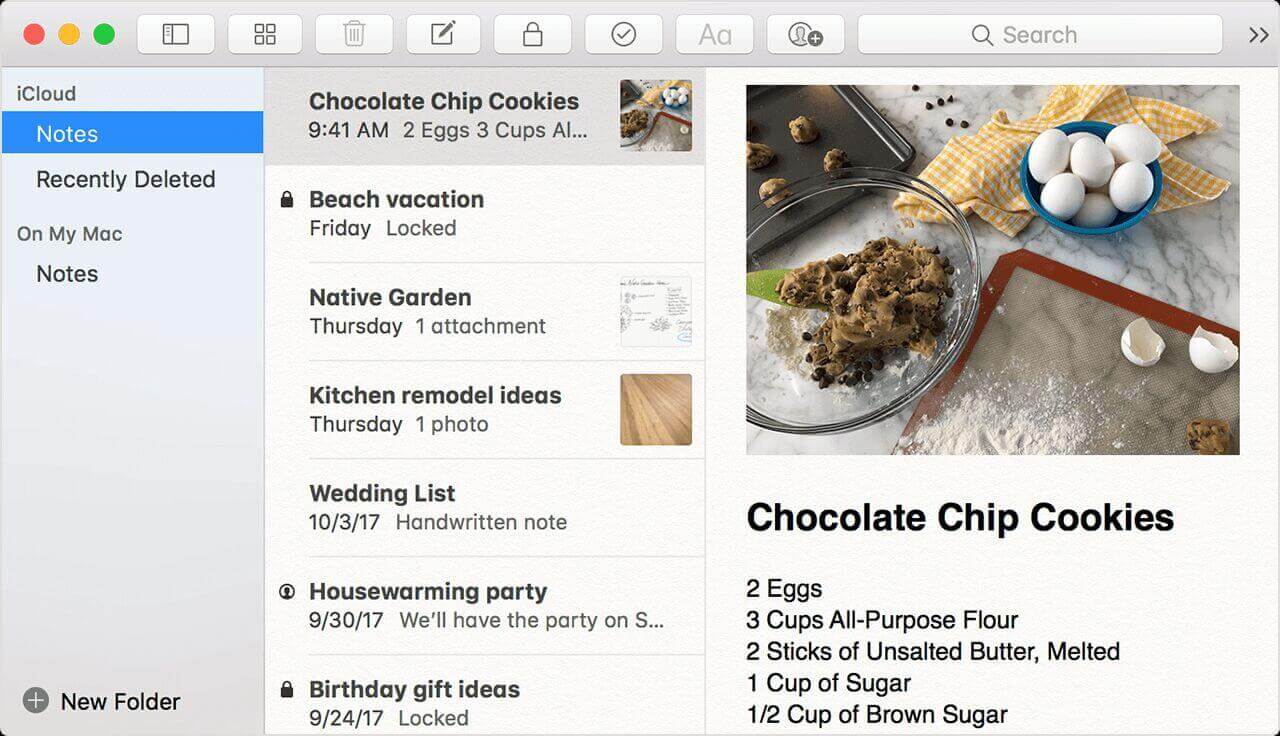
Πώς να μεταφέρετε σημειώσεις από το iPhone στο Mac μέσω email
Βήμα 1. Ανοίξτε την εφαρμογή iPhone Notes και εισαγάγετε τις σημειώσεις που θέλετε να μεταφέρετε.
Βήμα 2. Κάντε κλικ στο κουμπί κοινής χρήσης στην επάνω δεξιά γωνία. Μπορείτε να επιλέξετε σε ποια εφαρμογή θέλετε να κάνετε κοινή χρήση. Επιλέξτε "Mail" και μοιραστείτε τις σημειώσεις.

Αυτός είναι ένας άλλος τρόπος για να μεταφέρετε σημειώσεις από το iPhone στο Mac. Μπορείτε να μοιραστείτε τις σημειώσεις μία προς μία μέσω email και να προβάλετε τις σημειώσεις στο Mac συνδέοντας τα email σας στο Gmail, το Outlook, το Yahoo Mail ή άλλα email.
συμπέρασμα
Ακολουθούν τρεις τρόποι μεταφοράς σημειώσεων από το iPhone σε Mac. Σε γενικές γραμμές, η χρήση του iPhone Transfer για Mac είναι ο καλύτερος τρόπος για να μεταφέρετε τις σημειώσεις και να εξοικονομήσετε χρόνο. Δεν χρειάζεται να μετανιώνετε που δεν έχετε ενεργοποιήσει το αντίγραφο ασφαλείας των Notes στο iCloud ή δεν χρειάζεται να κάνετε λήψη των σημειώσεων μία προς μία μέσω email. Εάν αρχίσετε να χρησιμοποιείτε το iPhone Transfer, μπορείτε να μεταφέρετε σχεδόν όλα τα δεδομένα από το iPhone σας σε Mac και να δημιουργήσετε αντίγραφα ασφαλείας του iPhone/iPad/iPod για να αποφύγετε την απώλεια των δεδομένων σας στο iDevice. Απλά κάντε μια δοκιμή τώρα.

