Το Mac περιέχει πολλά κρυφά αρχεία. Παραμένουν αόρατα στους χρήστες, αλλά αυτό δεν σημαίνει ότι δεν καταναλώνουν χώρο στον σκληρό σας δίσκο. Τις περισσότερες φορές, το Apple macOS έχει τέτοια αρχεία με τη μορφή αρχείων καταγραφής, κρυφής μνήμης, προτιμήσεων και πολλών άλλων αρχείων υπηρεσίας. Ορισμένες ήδη εγκατεστημένες εφαρμογές κρατούν αυτά τα αρχεία κρυμμένα από τα μάτια του χρήστη, έτσι ώστε να μην μπορούν να τροποποιηθούν. Τα περισσότερα από αυτά τα αρχεία δεν εμφανίζονται καν στα αποτελέσματα αναζήτησης του Mac Finder. Αν και, αυτή η δυνατότητα είναι μια έξυπνη προσθήκη στα συστήματα της Apple, καθώς διατηρεί τα μυστικά αρχεία προστατευμένα από οποιαδήποτε ανεπιθύμητη ζημιά. Ωστόσο, υπάρχουν ορισμένες περιπτώσεις όπου οι χρήστες πρέπει να εντοπίσουν αυτά τα αρχεία για να διορθώσουν κάποιο πρόβλημα.
Ακολουθούν οι λόγοι για την προβολή κρυφών αρχείων σε Mac, MacBook και iMac:
- Για να αφαιρέσετε ή να εντοπίσετε τα υπολείμματα ανεπιθύμητων εφαρμογών.
- Για να δημιουργήσετε ένα αντίγραφο ασφαλείας σημαντικών δεδομένων συστήματος.
- Για την αντιμετώπιση προβλημάτων της εφαρμογής.
- Για να βρείτε κρυφά αρχεία για κάποιους λόγους ασφαλείας.
- Προς την διαγράψτε την προσωρινή μνήμη στο Mac .
Εάν θέλετε να αποκτήσετε πρόσβαση σε τέτοια κρυφά αρχεία, είναι σημαντικό να γνωρίζετε μερικά μυστικά κόλπα για να εκτελέσετε αυτήν την εργασία. Μπορεί να σας βοηθήσει να αλλάξετε την ορατότητα των κρυφών αρχείων σε συσκευές Mac, ώστε να μπορείτε να κάνετε τους επιθυμητούς χειρισμούς. Υπάρχουν μερικές εφαρμογές στην πλατφόρμα της Apple που μπορούν να σας βοηθήσουν να προβάλετε τέτοια αρχεία όποτε χρειάζεται. Αλλά αυτά τα αρχεία δεν θα πρέπει να τροποποιηθούν χωρίς την επιθυμητή γνώση των δεδομένων μέσα σε αυτά.
Πώς να προβάλετε κρυφά αρχεία (ασφαλέστερο και ταχύτερο)
Εάν θέλετε να ανακαλύψετε κρυφά αρχεία στο Mac σας και να τα σκουπίσετε σε ελευθερώστε τον σκληρό δίσκο στο Mac σας , MacDeed Mac Cleaner είναι μια καλή επιλογή για να σας βοηθήσει να απαλλαγείτε από περιττά κρυφά αρχεία στο Mac. Εν τω μεταξύ, εάν καθαρίσετε τα κρυφά αρχεία με το Mac Cleaner, δεν χρειάζεται να ανησυχείτε για την περίπτωση ότι κάτι δεν πάει καλά με το Mac σας.
Βήμα 1. Εγκαταστήστε το Mac Cleaner
Κατεβάστε και εγκαταστήστε το Mac Cleaner (δωρεάν) στο Mac σας.

Βήμα 2. Σαρώστε το Mac σας
Χρειάζονται δευτερόλεπτα για να εγκαταστήσετε το Mac Cleaner. Στη συνέχεια, μπορείτε να κάνετε "Έξυπνη σάρωση" στο Mac σας.

Βήμα 3. Διαγράψτε τα κρυφά αρχεία
Εάν ολοκληρώσει τη σάρωση, μπορείτε να δείτε όλα τα αρχεία του αποτελέσματος και, στη συνέχεια, να επιλέξετε τα αρχεία που δεν χρειάζεται να διαγράψετε.
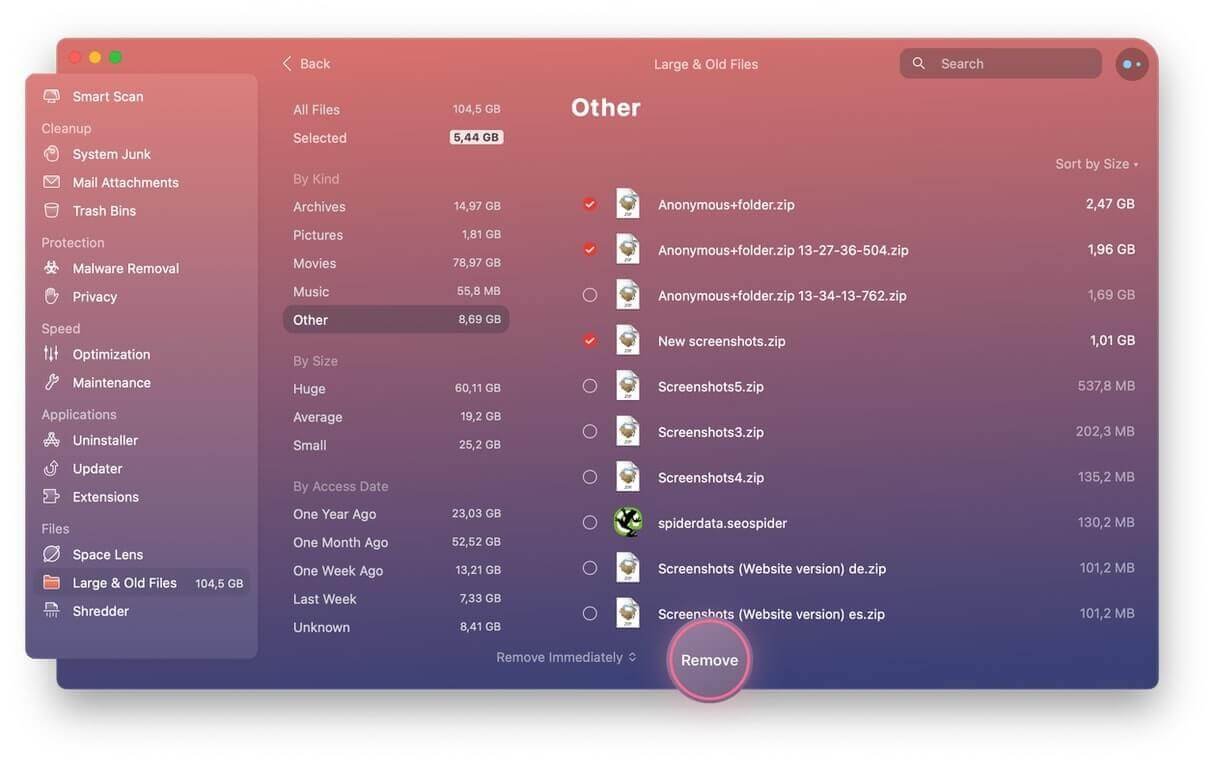
Πώς να προβάλετε κρυφούς φακέλους χρησιμοποιώντας το Terminal;
Ίσως γνωρίζετε το γεγονός ότι το Terminal είναι μια προεπιλεγμένη εφαρμογή στην πλατφόρμα της Apple που μπορεί να βρεθεί στο Launchpad. Αυτή η εκπληκτική εφαρμογή επιτρέπει στους ανθρώπους να εκτελούν διαφορετικές λειτουργίες σε Mac χρησιμοποιώντας μερικές συγκεκριμένες εντολές. Τα καλά νέα είναι ότι είναι πιο εύκολο να τους ακολουθήσετε. Ακόμη και οι αρχάριοι μπορούν να εκτελέσουν αυτές τις γραμμές εντολών για να εμφανίσουν κρυφά αρχεία στο Mac τους. Εδώ είναι τα βήματα.
Βήμα 1: Πρώτα απ 'όλα, ανοίξτε την εφαρμογή Terminal μέσω της επιφάνειας εκκίνησης της συσκευής σας.
Βήμα 2: Τώρα αντιγράψτε αυτήν την εντολή:
defaults write com.apple.finder AppleShowAllFiles -bool true
killall Finder
Βήμα 3: Επικολλήστε αυτήν την εντολή στο παράθυρο Terminal.
Σύντομα, αυτή η εφαρμογή θα επανεκκινήσει το Finder στη συσκευή σας και θα μπορείτε να εντοπίσετε όλους τους κρυφούς φακέλους και τα αρχεία στο macOS σας.
Μόλις τελειώσετε με τις επιθυμητές αλλαγές και θέλετε να αποκρύψετε ξανά αυτά τα αρχεία, ακολουθήστε την ίδια εντολή απλώς αντικαθιστώντας το "true" με το "false".
Πώς μπορώ να προβάλω το φάκελο ~/Library του Mac;
Υπάρχουν τρεις απλές μέθοδοι για να προβάλετε τον κρυφό φάκελο ~/Library σε συστήματα Mac.
Μέθοδος 1:
Το macOS Sierra Apple περιέχει μια συντόμευση πληκτρολογίου Finder. Χρησιμοποιώντας αυτό το κλειδί, μπορείτε να προβάλετε τα κρυφά αρχεία και φακέλους αμέσως. Απλώς ακολουθήστε αυτά τα βήματα.
Βήμα 1: Πρώτα απ 'όλα, ανοίξτε το Finder.
Βήμα 2: Μεταβείτε στον φάκελο Macintosh HD. μπορείτε να το βρείτε στην αριστερή στήλη της ενότητας Συσκευές.
Βήμα 3: Είναι ώρα να κρατήσετε πατημένο το CMD + Shift + . (τελεία).
Βήμα 4: Αφού εκτελέσετε αυτά τα τρία βήματα, όλα τα κρυφά αρχεία θα είναι ορατά στον χρήστη.
Βήμα 5: Εάν θέλετε να αποκρύψετε ξανά τα αρχεία μετά τη λειτουργία αντιμετώπισης προβλημάτων, κρατήστε ξανά πατημένο το CMD + Shift + . (dot) συνδυασμός και τα αρχεία δεν θα είναι πλέον ορατά.
Μέθοδος 2:
Ένας άλλος εύκολος τρόπος για να προβάλετε τον κρυφό φάκελο ~/Library στο Mac περιγράφεται παρακάτω στα εξής βήματα:
Βήμα 1: Ανοίξτε το Finder στη συσκευή σας.
Βήμα 2: Τώρα κρατήστε πατημένο το Alt και από την αναπτυσσόμενη γραμμή μενού στο επάνω μέρος της οθόνης, επιλέξτε Μετάβαση.
Βήμα 3: Εδώ θα βρείτε το φάκελο ~/Library; σημειώστε ότι θα εμφανίζεται ακριβώς κάτω από τον φάκελο Home.
Μέθοδος 3:
Ακολουθεί μια εναλλακτική μέθοδος για την προβολή του φακέλου ~/Library. Τα βήματα αναφέρονται παρακάτω:
Βήμα 1: Ανοίξτε το Finder στη συσκευή σας.
Βήμα 2: Τώρα μεταβείτε στη γραμμή μενού και επιλέξτε Μετάβαση.
Βήμα 3: Ήρθε η ώρα να επιλέξετε την επιλογή Μετάβαση στο φάκελο. Ή, μπορείτε απλά να πατήσετε Shift + Cmd + G.
Βήμα 4: Μετά από αυτό, πληκτρολογήστε ~/Library στο διαθέσιμο πλαίσιο κειμένου και, τέλος, πατήστε Μετάβαση.
Θα ανοίξει αμέσως το κρυφό ~/Βιβλιοθήκη στη συσκευή σας και μπορείτε να κάνετε όλες τις επιθυμητές αλλαγές αμέσως.
συμπέρασμα
Όταν ενδιαφέρεστε να δείτε τα κρυφά αρχεία στο Mac σας, οι παραπάνω μέθοδοι μπορούν να σας βοηθήσουν καλύτερα από αυτή την άποψη. Είτε θέλετε να αποκτήσετε πρόσβαση σε κρυφά αρχεία για την εκκαθάριση ανεπιθύμητων δεδομένων είτε θέλετε να εκτελέσετε μια λειτουργία για την αντιμετώπιση προβλημάτων ορισμένων προβλημάτων. μπορείτε να επιλέξετε οποιαδήποτε από τις παραπάνω μεθόδους. Γενικά, οι περισσότεροι άνθρωποι βρίσκουν τη μέθοδο χρησιμοποιώντας MacDeed Mac Cleaner το απλούστερο και πιο εύκολο στην προβολή κρυφών αρχείων. Πριν εκτελέσετε οποιαδήποτε λειτουργία στα κρυφά αρχεία, είναι σημαντικό να κατανοήσετε ότι περιέχουν ευαίσθητες πληροφορίες. Να είστε προσεκτικοί ώστε να αποφύγετε οποιαδήποτε σοβαρή ζημιά σε ολόκληρο το σύστημα Mac.

