Kaosa labortablo povas esti ekstreme plimalboniĝanta por fari ion produktivan. Tamen, multaj uzantoj ofte finas amasigi siajn labortablojn kaj igi ilin aspekti tre senordaj. Plej ofte ili konservas dosieron sur la labortablo, ĉar ĝi estas pli oportuna trovi, sed tiam ili forgesos purigi ĝin. Ĉi tiuj dosieroj amasiĝos kun la tempo kaj poste inundos vian labortablon. Tiel, vi devos purigi vian Mac-labortablon por reveni al via mondo de prudento. Ĉi tiu artikolo inkluzivas simplajn paŝojn, kiujn vi povas uzi por kaŝi aŭ forigi Mac-tablaj ikonoj. Ekzistas eĉ opcio, kiu malhelpos novkonektitajn malmolajn diskojn kaj USBojn montriĝi sur via labortablo.
Avantaĝoj de Kaŝi kaj Forigi Ikonojn sur Mac
Kaŝi kaj forigi la ikonojn de via Mac havas multajn avantaĝojn. Vi povos trovi gravajn dosierojn pli facile, ĉar vi ne devos trarigardi ĝangalon da dosieroj. La ĝangalo de dosieroj ankaŭ incitos vin ĉiufoje kiam vi malfermas vian Mac dum vi rigardas mason da dosieroj. Vi ankaŭ povos malhelpi iujn snoopers povi vidi la diversajn dosierojn kaj stokadon, kiuj troviĝas en via Mac. Malorda labortablo ankaŭ donos al vi neprofesian aspekton por viaj klientoj. Pura kaj ordigita labortablo certigos, ke vi povas esti pli produktiva kun via altvalora tempo. Tiel certigu, ke vi kaŝas kaj forigas iujn ajn postulatajn dosierojn kaj dosierujojn de via labortablo por profiti la plej grandan parton de via komputilo.
Manieroj Kaŝi aŭ Forigi Ikonojn de Mac Desktop
Estas multaj manieroj per kiuj vi povas kaŝi aŭ forigi ikonojn de la Mac-labortablo facile.
Vojo 1. Kaŝi piktogramojn de la labortablo kun Finder
La plej simpla paŝo estas uzi la Serĉilon por kaŝi labortablaj ikonoj. Vi povas simple uzi ĝin por forigi la aferojn, kiujn vi ne volas, ke vi aperu sur via labortablo.
- Lanĉi la Trovilo sur via Mac.
- Alklaku la supran maldekstran angulon de la Serĉilo kaj malfermu ĝian menuon, poste malfermu Preferoj .
- Nun alklaku kaj malfermu la Generalo langeto.
- Post kiam vi malfermis, vi povos vidi liston de eroj sub " Montru ĉi tiujn erojn sur la labortablo ,” nun nur malmarku tiujn, kiujn vi ne volas montri. La diversaj eroj, kiujn vi povas malhelpi, ke vi aperu sur via labortablo, inkluzivas KD-ojn, DVojn, iPodojn, Konektitajn servilojn, Malmolajn diskojn, Eksterajn diskojn kaj solidsubstantajn diskojn.
- Post kiam vi elektis ilin, ili tuj malaperos. Se vi volas, ke ili aperu denove, vi nur devas marki la skatolon apud la afero, kiun vi volas montri.
Vojo 2. Kaŝi Ĉiujn Ikonojn de la Labortablo kun Terminalo
Vi ankaŭ povas forigi dosierojn tuj per la fina komando. Dum la fina komando estas plejparte postulata por spertuloj, vi povas facile sekvi la subajn paŝojn.
- Lanĉi la Terminalo aplikaĵo de via Mac. Vi trovas ĝin serĉante ĝian nomon en la Spotlight.
- Nun tajpu "
defaults write com.apple.finder CreateDesktop -bool false” en la dialogkeston de Terminalo kaj premu la enigan klavon. - Post kiam tiu komando estas sendita, tajpu "
killall Finder” en la terminalon kaj premu enen. - Post kiam vi faris tion, ne estos plu ikonoj sur via ekrano.
- La dosieroj ne estis forigitaj sed estas nur kaŝitaj. Vi povas trovi ilin en la Serĉilo, sub la labortabla sekcio.
- Se vi iam volas, ke la ikonoj estu montrataj denove sur via Mac-labortablo, vi devas malfermi la komandan terminalon kaj enigi "
defaults write com.apple.finder CreateDesktop -bool true; killall Finder” en ĝin. Ĉi tio restarigos ĉiujn viajn ikonojn reen al via labortablo.
Vojo 3. Kaŝi Ikonojn de la Labortablo per Organizado de Dosieroj
Vi ankaŭ povus uzi la plej malnovan metodon en la libro. Vi povas simple treni ĉiujn viajn dosierojn en apartan dosierujon kaj tiel forigi ilin de via labortablo. Se vi havas kelkajn dosierojn, kiujn vi ne volas, vi povas simple treni ilin en la Rubujon. Vi ankaŭ povas dekstre alklaki la dosieron kaj elekti " Movu al Rubujo .”
Vi ankaŭ povas uzi la lastatempe enkondukitajn stakajn funkciojn en macOS por forigi la malordon de via labortablo. Ĉi tiu funkcio ebligas al vi organizi ĉiujn viajn dosierojn laŭ iliaj dosiertipoj kaj meti ilin dekstre de via ekrano. Vi ankaŭ povas organizi ilin laŭ ilia dato de modifita, dato de kreo kaj multaj aliaj kategorioj. Ĉio, kion vi devas fari por stakigi, estas dekstre alklaki la labortablon kaj poste alklaki Ordigi stakojn per/Grupi stakojn kaj elekti vian preferatan metodon de stakiĝo. Ĉi tiu funkcio disponeblas nur en macOS Mojave kaj supre.
Vojo 4. Facile Kaŝi/Forigi Ikonojn De Labortablo per Mac Cleaner
Se ĉiuj ĉi tiuj paŝoj ŝajnas tro tedaj por vi, ekzistas multaj aplikaĵoj, kiuj povas helpi vin. Ĉi tiuj aplikoj lasos vin rapide forigi aŭ kaŝi viajn dosierojn sen ĝeno. Ili ankaŭ faciligas la procezon malkaŝi viajn dosierojn. Por trovi pli facilan manieron kaŝi ikonojn sur via Mac-labortablo, vi povas ricevi helpon de MacDeed Mac Cleaner . Ĝi povas helpi vin malŝalti la Lanĉajn Agentojn, kiuj aŭtomate ruliĝos ĉiufoje kiam vi ekfunkciigas vian komputilon, por forigi kelkajn nebezonatajn aplikajn ikonojn. Krome, se vi ne plu bezonas iujn aplikojn, vi povas tute forigu ilin de via Mac kun Mac Cleaner per unu klako.
Paŝo 1. Elŝutu Mac Cleaner kaj instalu ĝin.

Paŝo 2. Elektu Optimumigo > Lanĉi Agentojn , kaj malŝaltu tion, kion vi ne plu bezonas. Aŭ elektu Malinstalilo , kaj forigu tute nedeziratajn apojn sur via Mac.
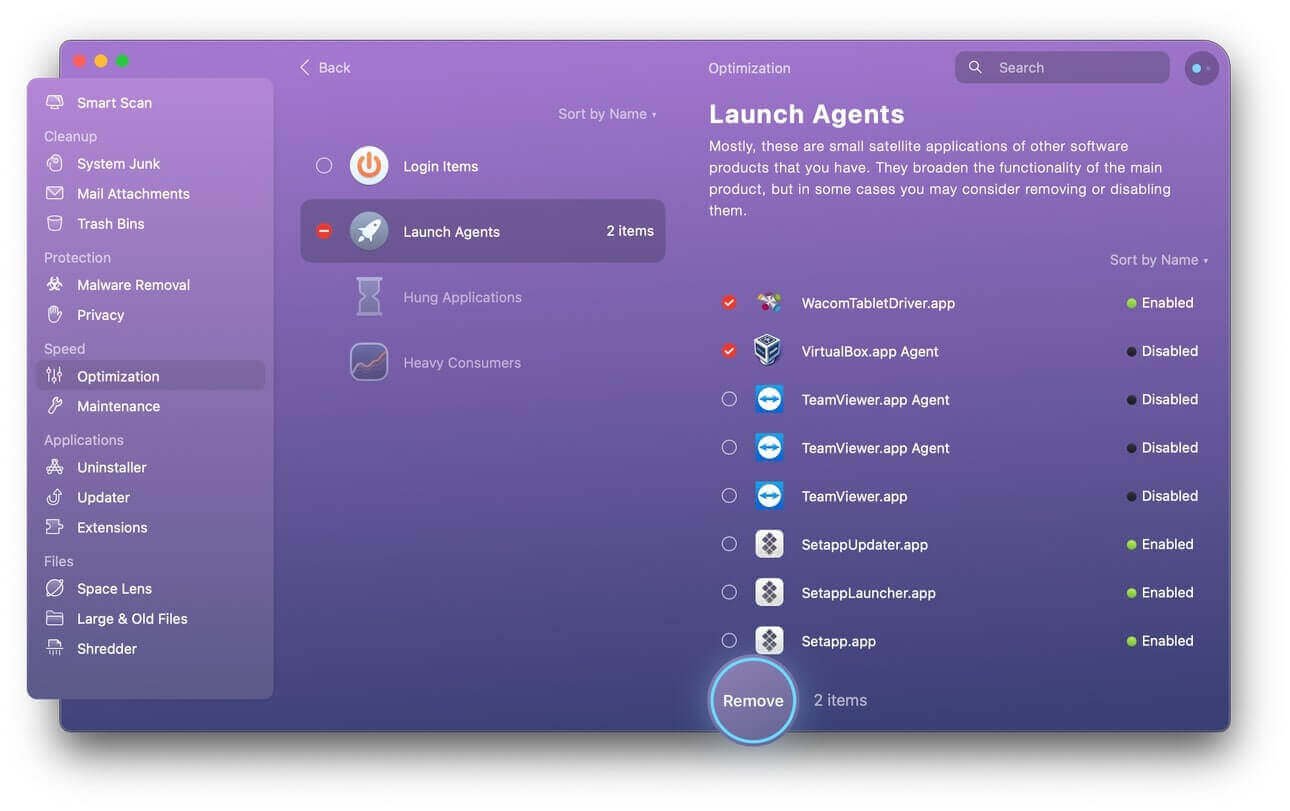
Konkludo
Senorda labortablo estas unu el la plej malbonaj aferoj por vidi kiam vi ekfunkciigas vian Mac. Krom la psikologia efiko ĝi ankaŭ draste reduktos vian efikecon ĉar vi devos travadi grandegan kvanton da senutilaj dosieroj por trovi viajn gravajn dokumentojn. Dum vi povas simple elekti ĉion kaj movi ĝin al rubujo, vi plej verŝajne finos perdi kelkajn gravajn dokumentojn kune kun la rubo. Kelkaj preventaj mezuroj, kiujn vi povas preni, estas certigi, ke vi ne uzas vian labortablon kiel viajn dokumentojn dosierujon, eĉ se vi stokas ion sur via labortablo, certigu, ke vi movas ĝin post kiam vi finos ĝin. En ĉi tiu kazo, forigi ikonojn de la labortablo devus esti bonega maniero por vi ne nur konservi viajn gravajn dosierojn en Mac sed ankaŭ por igu vian Mac funkcii pli rapide konservante perfektajn prezentojn. Kaj MacDeed Mac Cleaner helpos vin ĉiam konservi vian Mac pura, rapida kaj sekura.
