Es posible que haya actualizado su Mac de Monterey a Ventura beta, o de Big Sur a Monterey, o que finalmente decida actualizar desde una versión anterior (como Mojave o High Sierra) a Catalina, esperando experimentar nuevas funciones increíbles y un mayor rendimiento. .
Sin embargo, pueden ocurrir errores inesperados después de la actualización de Ventura, Monterey, Big Sur, Catalina u otras versiones, el más común es que sus fotos en la aplicación Fotos se pierdan/desaparezcan de su Mac, o que falten fotos porque no se pueden encontrar los originales en tu Mac. Que no cunda el pánico, tenemos 6 soluciones para que recupere fotos y álbumes de fotos de Mac perdidos/desaparecidos.
¿Por qué han desaparecido las fotos de Mac y adónde fueron?
Hay muchas razones que llevan a que las fotos desaparezcan en Mac, pero es difícil determinar cuál es exactamente la razón que causa dicho error a menos que las probemos y las excluyamos una por una. De todos modos, las siguientes son probablemente las razones por las que tus fotos desaparecen de tu Mac:
- Mac falla al actualizar a la última versión de macOS
- macOS entra en conflicto con las aplicaciones de tu Mac y provoca la pérdida de datos
- No hay suficiente espacio para las actualizaciones de macOS y se sobrescriben los datos
- Elimine accidentalmente las fotos o alguien más las elimine por error.
- Ha configurado la sincronización de fotos de iCloud en diferentes dispositivos, pero la biblioteca de fotos de iCloud está deshabilitada en su Mac, por lo que las fotos no se sincronizan y se pierden.
Por lo tanto, como primeros auxilios para encontrar o recuperar fotos perdidas después de una actualización de Mac, puede habilitar la sincronización de iCloud, ir a la Papelera, escanear y eliminar malware y eliminar archivos no deseados para obtener más espacio. O simplemente busque su carpeta de imágenes para asegurarse de que sus fotos todavía estén allí en su Mac: haga clic en Menú Apple>Ir>Ir a la carpeta>Ingrese “~/Imágenes/”>Ir, verifique la carpeta Imágenes u otras carpetas que pueda usar para guarda fotos en tu mac.

¿Todas las fotos desaparecieron de Mac después de la actualización? ¡Aquí está la solución rápida!
La forma más rápida y sencilla de recuperar fotos perdidas o desaparecidas en Mac después de la actualización es usar una herramienta de recuperación de datos, le ahorra tiempo e incluso devuelve algunos datos valiosos a su MacBook Pro o Air. Recuperación de datos de MacDeed — el mejor método para recuperar imágenes, vídeos, canciones, etc. perdidos tanto del disco duro interno de Mac como de los dispositivos de almacenamiento externos. Admite una gran cantidad de formatos y tipos de unidades. Si sus imágenes faltan después de actualizar a Ventura, Monterey, Big Sur o Catalina sin una copia de seguridad de Time Machine, puede recuperarlas usando este software.
¿Por qué MacDeed Data Recovery?
- Restaurar archivos perdidos debido a eliminación, formateo, falla del sistema, apagado
- Recuperar datos de discos duros internos y externos
- Restaure más de 200 formatos de archivo: video, audio, imagen, documento, etc.
- Busque rápidamente archivos con palabra clave, tamaño de archivo, fecha de creación o modificación
- Vista previa de archivos antes de la recuperación
- Recuperar archivos en una unidad local o en la nube (Dropbox, OneDrive, GoogleDrive, iCloud, Box)
- Acceso rápido a la Papelera, Escritorio, Descargas, etc.
- Guarde el resultado del escaneo para el siguiente escaneo
- Mostrar todos/perdidos/archivos ocultos
- Alta tasa de recuperación
Pasos sencillos para recuperar fotos perdidas o desaparecidas en Mac después de la actualización del sistema operativo
Paso 1. Instale el programa.
Descargue e instale la versión de prueba gratuita de MacDeed Photo Recovery en su Mac y luego ejecútela.
Pruébalo gratis Pruébalo gratis
Paso 2. Elige la ubicación de las fotos perdidas o desaparecidas.
Vaya a Recuperación de datos de disco y elija la ubicación donde se almacenan las fotos perdidas en su Mac.

Paso 3. Escanea y encuentra las fotos desaparecidas o perdidas.
Haga clic en el botón Escanear para comenzar a escanear el disco duro, vaya a Todos los archivos > Foto y verifique las fotos de diferentes formatos.

Paso 4. Vista previa y recuperación de fotos desaparecidas en Mac.
Haga doble clic en las fotos para obtener una vista previa, seleccione las fotos y haga clic en Recuperar para recuperarlas.

Con esto, el procedimiento para recuperar imágenes desaparecidas luego de actualizar al nuevo macOS se completa con éxito.
Pruébalo gratis Pruébalo gratis
Cómo restaurar la biblioteca de fotos en Mac para recuperar fotos desaparecidas
La biblioteca de fotografías es la base de datos donde se almacenan todos los archivos de fotografías, miniaturas, información de metadatos, etc. Es posible que se corrompa si encuentra la carpeta de la biblioteca pero no ve fotos en ella. Pero afortunadamente, la aplicación Fotos permite a los usuarios reparar su biblioteca de fotos cuando las fotos o álbumes de fotos se pierden/desaparecen sin motivo, se vuelven ilegibles o simplemente faltan.
Antes de realizar primeros auxilios en la biblioteca, siempre es una buena idea hacer una copia de seguridad de su disco duro con Time Machine u otro método; Es posible que tengas que esperar unos minutos o varias horas para que se arreglen las fotos. En mi caso, mientras hago primeros auxilios en la biblioteca todavía puedo usar mi Mac, aunque es un poco lento durante el proceso.
- Salga de la aplicación Fotos si está iniciada.
- Presione las teclas Opción y Comando mientras vuelve a abrir Fotos.
- En el cuadro de diálogo emergente Reparar biblioteca, haga clic en "Reparar" para recuperar fotos perdidas en Mac después de la actualización. (Es posible que se necesite una cuenta y una contraseña para autorizar la reparación de la biblioteca).
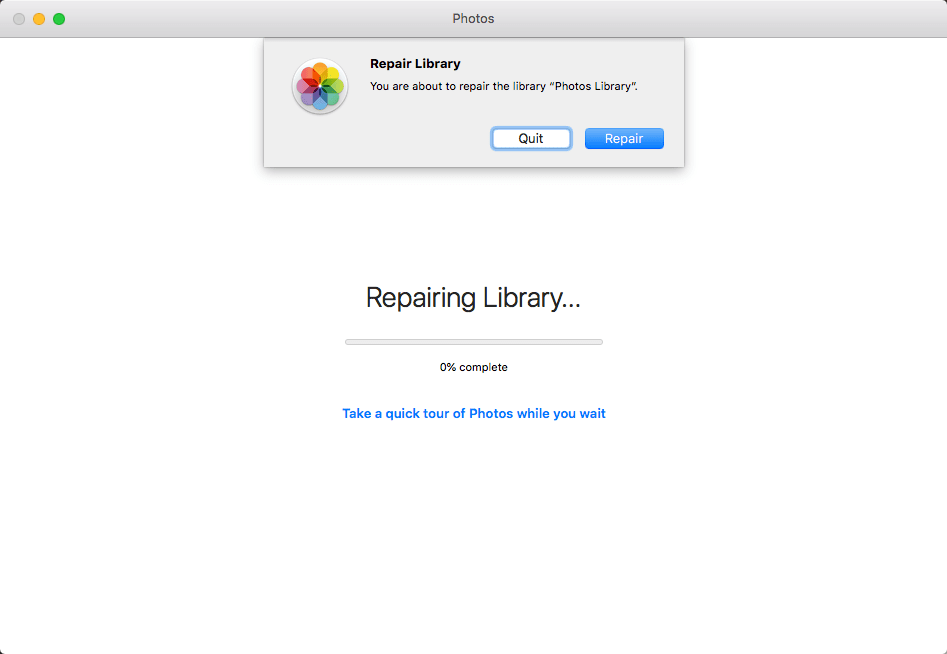
- Espere a que finalice el proceso de reparación, luego su biblioteca de fotos se abrirá automáticamente y ahora podrá revisar sus fotos.

Es posible que el proceso deje de sincronizar fotos con iCloud. Así que sería mejor comprobarlo navegando a Fotos > Preferencias > iCloud una vez finalizado el proceso.
¿Faltan fotos en la biblioteca de fotos? ¡Encuentra originales!
A veces, no obtenemos la configuración correcta para nuestra aplicación Fotos, como cuando dejamos "Copiar elementos a la biblioteca de fotos" sin marcar, cuando vemos nuestras fotos en Fotos pero luego las movemos a un disco duro externo después de la actualización de Mac. , una vez que queremos revisar las fotos nuevamente, “faltan” en tu Mac ya que no se encuentran las originales. En este caso, necesitamos restaurar estas fotos faltantes mediante Consolidate.
- Inicie la aplicación Fotos, vaya a Preferencias>General y marque la casilla antes de "Copiar elementos a la biblioteca de Fotos".

- Haga clic en una de las fotos "faltantes" y continúe con Buscar original.

- Luego navegue hasta la unidad o carpeta donde almacenó las fotos originales.
- Luego seleccione todas estas fotos originales y vaya a Archivo > Consolidar. Ahora no se hará referencia a todas las fotos ni se guardarán en un disco duro externo, sino que se moverán a su biblioteca de fotos.
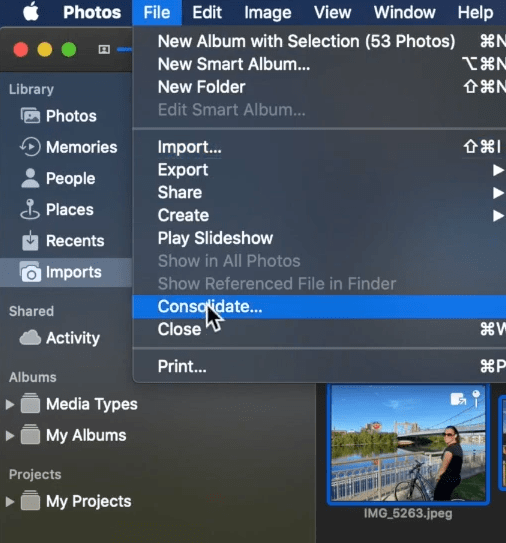
3 formas gratuitas de recuperar fotos perdidas después de la actualización de Mac
Si no hay ningún problema con tu biblioteca de fotos y solo quieres probar otros métodos antes de instalar Recuperación de datos de MacDeed en tu Mac, aquí tienes 3 opciones gratuitas para reparar fotos perdidas de tu Mac después de la actualización.
Pruébalo gratis Pruébalo gratis
Cómo recuperar fotos perdidas después de la actualización de Mac desde eliminadas recientemente
Si sus álbumes de fotos de Mac desaparecieron después de la actualización de macOS Ventura o Monterey, eche un vistazo al álbum "Eliminados recientemente" en la aplicación Fotos.
- Abre la aplicación Fotos.
- Haga clic en la pestaña "Eliminados recientemente" en el lado izquierdo.
- Elige las miniaturas de tus fotos perdidas.
- Haga clic en el botón "Recuperar" en la esquina superior derecha para restaurar los archivos faltantes después de la actualización de Mac.

Asuntos que necesitan atención:
- Las fotografías del álbum "Eliminadas recientemente" solo le otorgan un período de gracia de 30 días antes de deshacerse de ellas.
- Habilite iCloud y haga una copia de seguridad de sus fotos también en iCloud.
Cómo restaurar fotos después de la actualización de Mac con Time Machine
Aún no puedo recuperar la biblioteca de fotos después de la actualización de Mac, ahora pruebe la restauración de Time Machine, si ha habilitado y configurado la copia de seguridad de Time Machine.
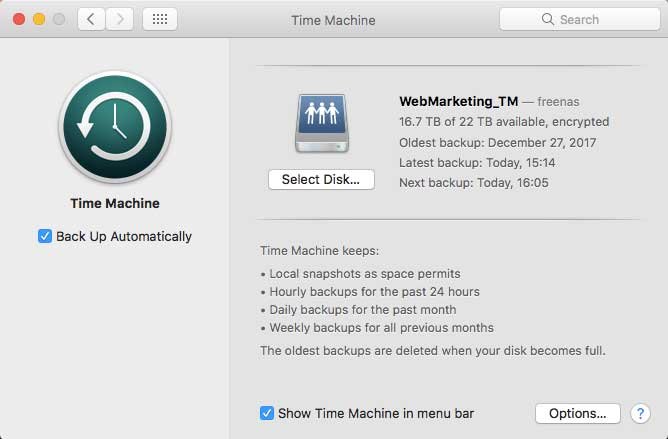
Cómo recuperar fotos perdidas en Mac después de la actualización con Time Machine
- Si Fotos está abierta, elija Fotos > Salir de Fotos.
- Haga clic en el menú Apple> elija Preferencias del Sistema y> haga clic en Time Machine.
- En el menú de Time Machine, seleccione Ingresar a Time Machine y lo llevará a Time Machine en Mac.
- Time Machine le mostrará todas las copias de seguridad disponibles. Haga clic en la fecha de su última copia de seguridad y seleccione las fotos perdidas que desea restaurar. También puede presionar la barra espaciadora para obtener una vista previa de la foto.

- Haga clic en el botón Restaurar y el archivo de imagen se restaurará a la ubicación original en Mac. Dependiendo del tamaño de su archivo, es posible que la biblioteca tarde algún tiempo en restaurarse.
Cómo restaurar fotos perdidas en Mac con iCloud Backup
Aún así, ¿usas la aplicación iPhoto en tu Mac y trabajas en una versión anterior de macOS? Incluso si tu biblioteca de iPhoto desaparece después de la actualización de Mac, aún podemos restaurarla.
En el caso de que no tengas una copia de seguridad de Time Machine pero tengas habilitada la copia de seguridad de iCloud, revisa tu cuenta de iCloud y averigua si las fotos todavía están en la nube porque existe la posibilidad de que hayas desactivado la actualización de iCloud en Mac. antes de que las fotos se perdieran de Mac. Si la respuesta es positiva, descargue las fotos de su iCloud a su Mac nuevamente para recuperarlas.
- Visita iCloud.com en tu navegador e inicia sesión.
- Vaya a Biblioteca > Fotos y seleccione las fotos que desea recuperar en su Mac.
- Luego haga clic en el ícono Descargar y busque las fotos en la carpeta Descargas.

Conclusión
Nuestro Mac puede almacenar años o meses de fotografías, son valiosas y no podemos darnos el lujo de perderlas. Pero es probable que se eliminen o desaparezcan durante el proceso de actualización de Mac. Por lo tanto, es necesario hacer una copia de seguridad de todo el disco Mac antes de actualizar a las nuevas versiones de Ventura, Monterey u otras. Puede realizar una copia de seguridad de ellos en varios dispositivos o utilizar servicios en la nube como Google Drive, Dropbox, etc.
Recuperación de datos de MacDeed: Recupera rápidamente fotos perdidas, desaparecidas y faltantes en Mac
- Restaura fotos perdidas, desaparecidas, faltantes y formateadas causadas por actualizaciones, degradaciones, etc.
- Recupere más de 200 tipos de archivos: fotos, videos, audio, documentos, archivos, etc.
- Aplique análisis rápidos y profundos para encontrar la mayor cantidad de archivos
- Busque y localice archivos perdidos rápidamente con herramientas de filtrado
- Vista previa de fotos, videos, Word, Excel, PowerPoint, PDF y otros archivos
- Recuperar archivos de una carpeta específica
- Escaneo y recuperación rápidos
- Recupere archivos en una unidad local, un dispositivo de almacenamiento externo y plataformas en la nube
Una vez que se produce la pérdida de datos, mantenga la calma y siga los métodos anteriores para recuperar fotos perdidas o desaparecidas en Mac después de la actualización. La solución más útil y todo en uno es instalar un software o servicio de recuperación de fotografías para Mac.

