Microsoft Excel es una de las plataformas más consumidas para el desarrollo de hojas de cálculo en todo el mundo. Desde simples hojas de cálculo hasta registros complejos, la gente ha consumido fácilmente Microsoft Excel para dicha documentación. A medida que esta plataforma comenzó a usarse excesivamente, los desarrolladores intentaron mejorar el software introduciendo una variedad de características en su estructura.
Sin embargo, con el paso del tiempo, se fueron reportando una variedad de problemas asociados con la plataforma. Un problema básico que involucraba a Microsoft Excel era la eliminación innecesaria de archivos y la pérdida de datos fuera de la plataforma. En tales casos, ha habido una variedad de soluciones que presentaron una solución eficaz para recuperar archivos de Excel eliminados. Si bien se da cuenta de la diversidad de técnicas adoptadas por el sistema operativo Windows y macOS, estas soluciones le permitirán emplear un enfoque claro para cómo recuperar archivos borrados de Excel .
Parte 1. Cómo recuperar archivos de Excel eliminados en Windows 11/10/8/7 (4 métodos)
Cómo recuperar archivos de Excel eliminados en Windows (la mejor manera)
El primer y más importante método que implica la recuperación simple de archivos de Excel es consumir las herramientas y la estructura eficientes de Recuperación de datos de MacDeed . Esta herramienta de recuperación dedicada le permite recuperar sus datos perdidos o eliminados sin ninguna discrepancia. Al darse cuenta de la disponibilidad de cientos de plataformas del mismo género, es posible que se pregunte por qué debería considerar esta plataforma entre todas las opciones disponibles en el mercado.
Hay varias razones por las que se debería preferir esta plataforma entre los remedios disponibles en el mercado.
MacDeed Data Recovery: un salvavidas para recuperar archivos de Excel eliminados fácilmente
- Le ayuda a recuperar todo tipo de datos en cualquier dispositivo de almacenamiento.
- Cubre todos los dispositivos internos y externos en recuperación de datos.
- Vista previa de los datos para seleccionar antes de intentar la recuperación.
- Admite todos los tipos de datos que se han eliminado debido a una eliminación repentina, formato del dispositivo, partición perdida, ataque de virus o falla del sistema.
Pruébalo gratis Pruébalo gratis
El sencillo procedimiento de utilizar esta plataforma para recuperar su archivo de Excel se explica a continuación.
Paso 1. Inicie el software
Con MacDeed Data Recovery instalado en su dispositivo, debe proceder a iniciarlo y seleccionar la unidad respectiva que contiene el archivo de Excel. Toque "Iniciar" para iniciar el proceso de recuperación.

Paso 2. Inicie el análisis profundo
Si su archivo de Excel no se recupera durante el escaneo rápido, puede optar por un escaneo profundo para permitir que la plataforma profundice en los archivos para recuperar los datos requeridos.

Paso 3. Recuperar el archivo de Excel
Con la lista que muestra todos los datos recuperados, ubique el archivo de Excel y toque "Recuperar" para guardarlo en su dispositivo.

Pruébalo gratis Pruébalo gratis
Cómo recuperar archivos de Excel de la papelera de reciclaje
El segundo proceso que puede permitirle recuperar un archivo de Excel que se elimina accidentalmente de su PC con Windows es recuperándolo a través de la Papelera de reciclaje. Simplemente puede restaurar todos los archivos funcionando de la siguiente manera.
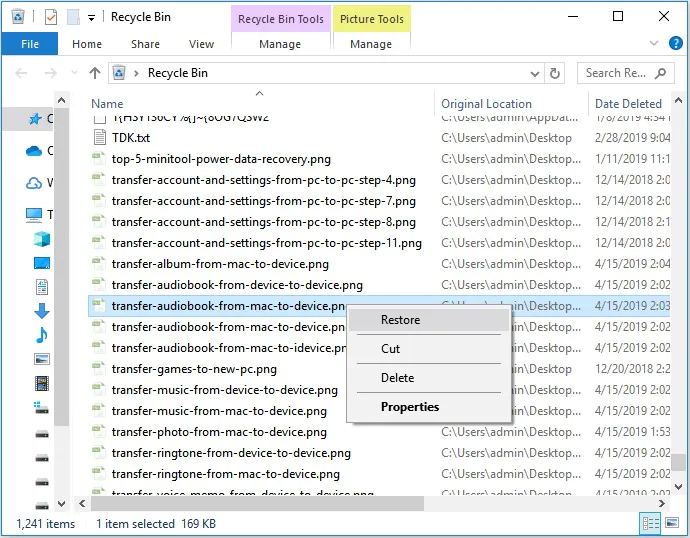
Paso 1. Abra la "Papelera de reciclaje" desde el escritorio.
Paso 2. Localice y haga clic derecho en el archivo de Excel para elegir "Restaurar". Esto transferiría los archivos a la unidad respectiva.
Cómo restaurar Excel eliminado de la versión anterior
En varios casos en los que haya habilitado la opción de Copia de seguridad de Windows, puede considerar recuperar su archivo de Excel de la versión anterior de la copia de seguridad. Para eso, debe seguir los pasos que se indican a continuación.
Paso 1. Navegue hasta la carpeta que contenía el archivo y haga clic derecho sobre él para acceder a "Propiedades" en el menú desplegable.
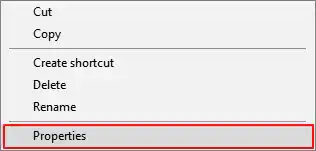
Paso 2 Acceda a la pestaña "Versión anterior" en la lista para acceder a todas las versiones previamente almacenadas del archivo de Excel específico.
Paso 3. Encuentre la versión apropiada y "Restaurar" para recuperar el archivo perdido.
Cómo recuperar archivos de Excel usando "Ctrl+Z"
En otro caso en el que elimine accidentalmente un archivo de Excel, puede recuperarlo inmediatamente haciendo clic en "Ctrl+Z" en el teclado para recuperar el archivo eliminado. Sin embargo, es importante tener en cuenta que esta función funciona sólo en el caso de que la computadora no realice ninguna otra operación. También puede considerar hacer clic derecho en la pantalla y seleccionar la opción "Deshacer eliminación" para recuperar el archivo eliminado.
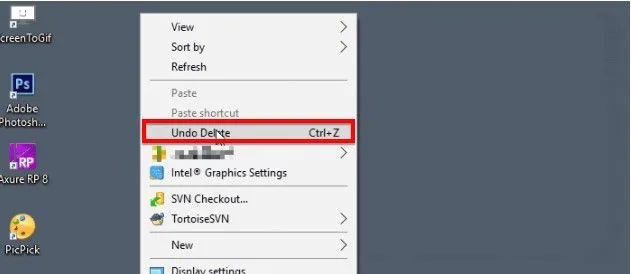
Parte 2. Cómo recuperar archivos de Excel eliminados de Mac (3 maneras)
Cómo restaurar Excel desde la papelera de Mac
De manera similar a lo que pasó para recuperar un archivo de Excel en Windows, existen ciertos procedimientos que se pueden probar para restaurar archivos de Excel perdidos en una Mac. Inicialmente, puedes considerar revisar la Papelera de tu Mac para recuperar el archivo eliminado. Mac Trash es una carpeta especial que almacena temporalmente archivos eliminados en una ubicación especial. Los archivos que se eliminan están presentes en esta carpeta oculta durante unos treinta días en total.
Paso 1. Toca el ícono "Papelera" presente en la parte inferior derecha del Dock de tu Mac.
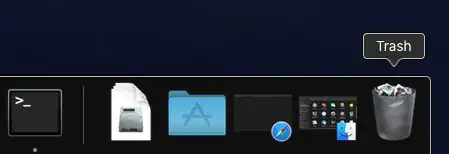
Paso 2. Seleccione el Archivo de la carpeta y haga clic derecho sobre él para seleccionar la opción "Volver a colocar" en el menú desplegable.
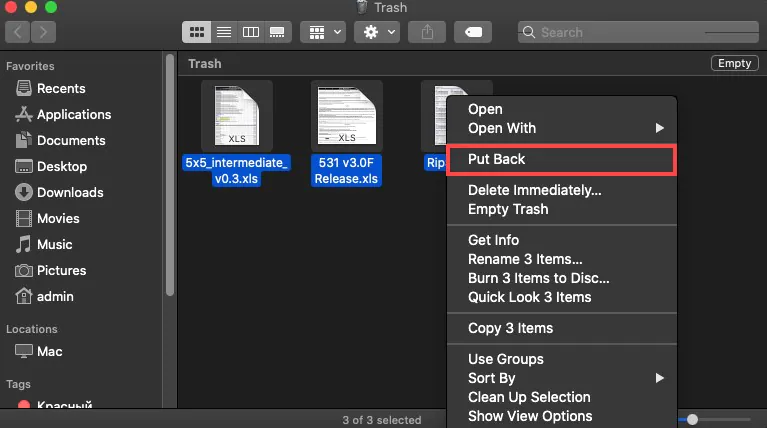
Cómo recuperar Excel perdido desde la copia de seguridad de Mac
Mac Backup puede llegar a ser una técnica muy eficaz para recuperar archivos perdidos en un Mac. Esta función de copia de seguridad, conocida como Time Machine en Mac, es la solución de copia de seguridad y recuperación básica de datos para usuarios de Mac. Con esta función habilitada, puede recuperar fácilmente cualquier archivo eliminado con unos pocos clics si el archivo específico no está presente ni siquiera en la Papelera.
Paso 1. Es posible que necesites conectar el disco de respaldo de Time Machine si no estaba conectado a tu Mac.
Paso 2. Navegue por la carpeta que contiene el archivo eliminado y haga clic en el icono "Time Machine" presente en la barra de menú para ingresar a la función.
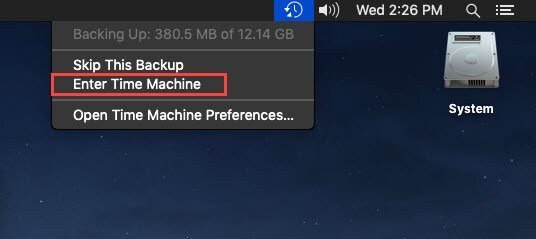
Paso 3. Localiza el archivo que deseas recuperar usando el borde derecho de la pantalla. Toque "Restaurar" antes de seleccionar un archivo para recuperarlo correctamente.
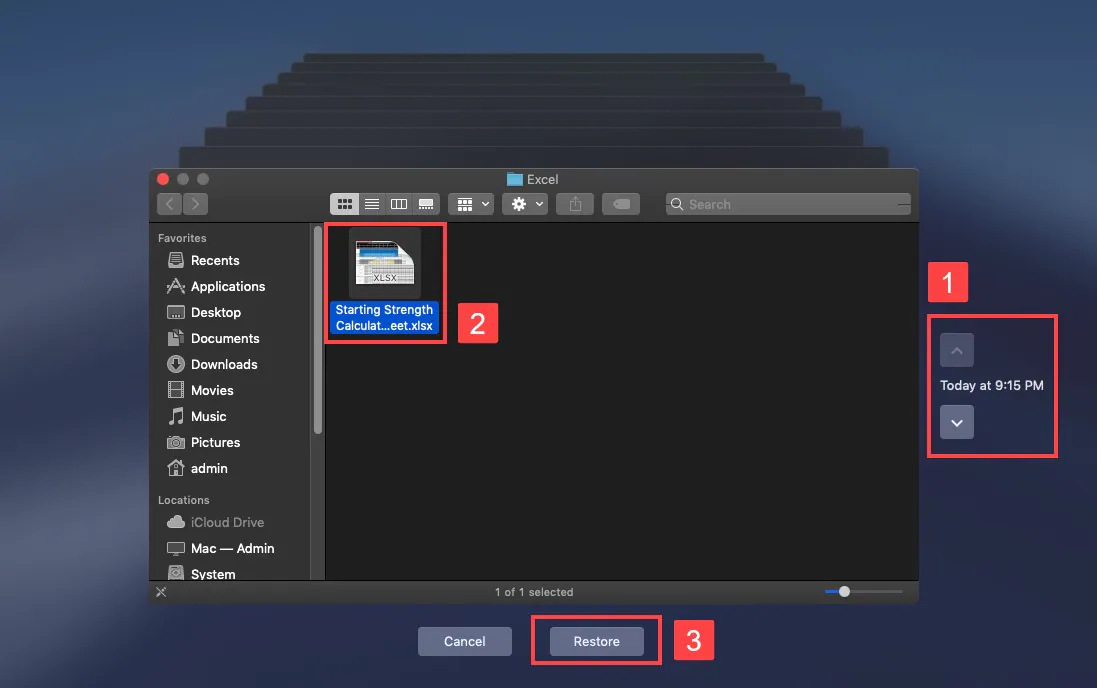
Cómo restaurar archivos de Excel eliminados en Mac fácilmente
Aunque estos métodos pueden parecer más fáciles de ejecutar, hay ciertos casos en los que no puede realizar estas funciones y no puede restaurar el archivo que desea recuperar. En tales circunstancias, herramientas dedicadas de terceros, como Recuperación de datos de MacDeed resulta muy útil para recuperar archivos. Para recuperar un archivo de Excel en su Mac, debe considerar MacDeed Data Recovery por los siguientes motivos.
MacDeed Data Recovery: un salvavidas para recuperar archivos de Excel eliminados en Mac
- Recupere el archivo debido a formato, eliminación o corrupción.
- Recupera todo tipo de datos con la plataforma.
- Una plataforma completamente segura para la recuperación de datos.
- Cubre todos los dispositivos internos y externos que están conectados a través de Mac.
Pruébalo gratis Pruébalo gratis
Para recuperar fácilmente su archivo de Excel usando MacDeed Data Recovery en Mac, debe seguir la guía que se ofrece a continuación.
Paso 1. Seleccione la unidad de origen
Inicie MacDeed Data Recovery después de descargarlo en Mac y seleccione la unidad respectiva que desea escanear.

Paso 2. Escanear unidad
Toque "Iniciar" para iniciar el escaneo completo simple de la unidad para recuperar todos los archivos perdidos y eliminados.

Paso 3. Vista previa y recuperación
Con los archivos mostrados en su frente, seleccione el archivo de Excel requerido y toque "Recuperar" para buscar la ruta del archivo y guardarlo en Mac.

Conclusión
Este artículo presenta en particular una guía muy expresiva sobre cómo recuperar archivos de Excel eliminados en Windows y Mac. La implementación de estas técnicas permitiría al usuario evitar que sus datos importantes se anulen antes de que sea demasiado tarde para acceder a ellos desde el dispositivo. El artículo también le proporciona una opción muy explícita de Wondershare Recoverit, que puede utilizarse para brindar resultados excepcionales a los usuarios en la recuperación de datos.

