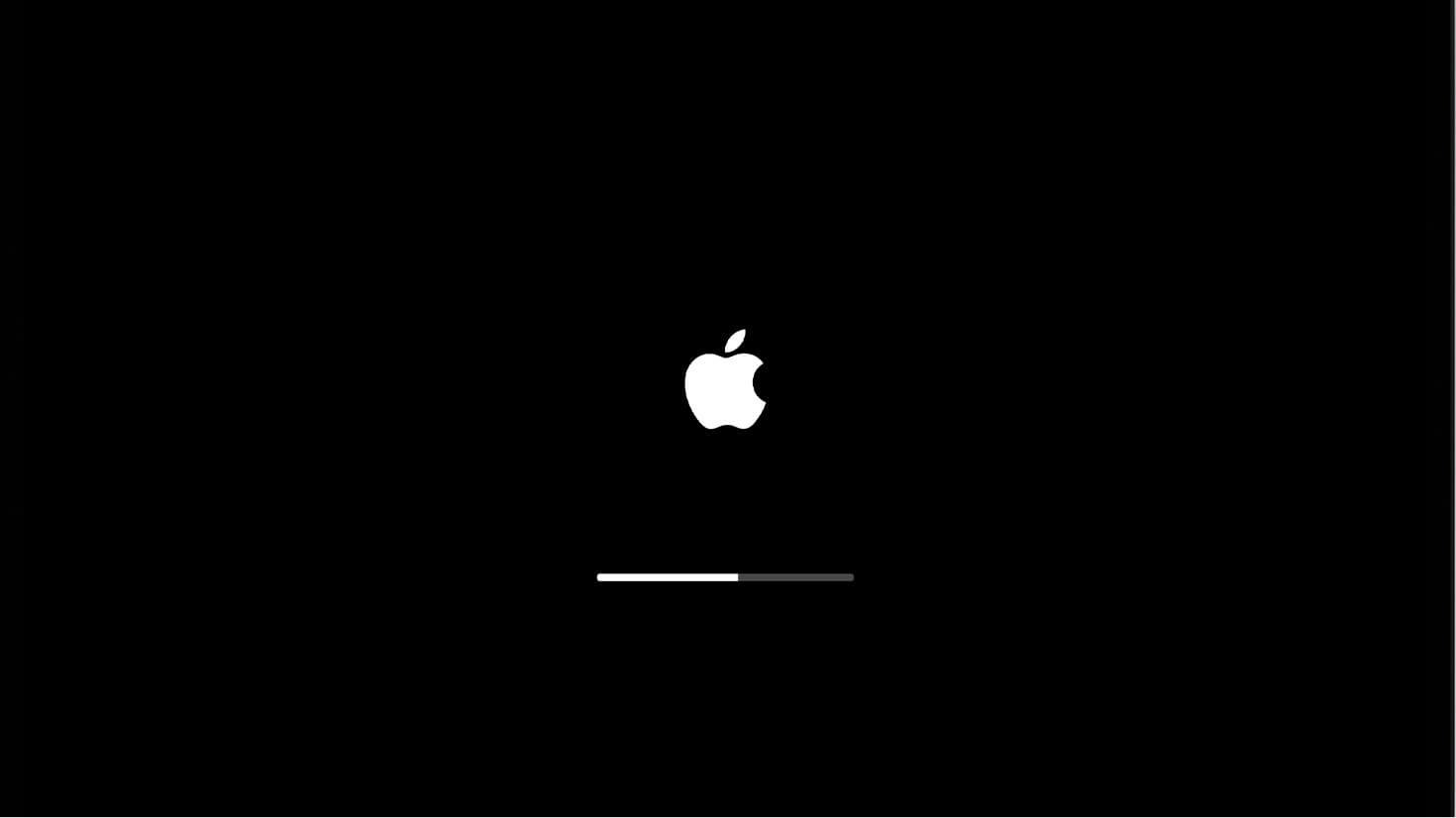macOS 12 Monterey y macOS 11 Big Sur se lanzaron hace bastante tiempo y es posible que muchos usuarios hayan actualizado o planeen actualizar a estas versiones. Y la última versión oficial de macOS 13 Ventura también saldrá pronto. La mayoría de las veces, obtenemos una actualización de Mac perfecta y la disfrutamos hasta la siguiente actualización. Sin embargo, es posible que tengamos problemas al actualizar Mac a la última versión de macOS 13 Ventura, Monterey, Big Sur o Catalina.
Entre todos los problemas, “Faltan archivos después de la actualización de Mac” y “Actualicé mi Mac y lo perdí todo” son las principales quejas cuando los usuarios actualizan el sistema. Esto podría ser devastador, pero relájate. Con programas de recuperación avanzados y una copia de seguridad existente, podemos recuperar los archivos que faltan después de la actualización de Mac a Ventura, Monterey, Big Sur o Catalina.
¿La actualización de mi Mac eliminará todo?
Normalmente, no eliminará todo al actualizar a una nueva versión de macOS, ya que una actualización de macOS está destinada a agregar nuevas funciones, actualizar aplicaciones de Mac, corregir errores y mejorar el rendimiento. Todo el proceso de actualización no afectará a los archivos guardados en la unidad Mac. Si actualizó su Mac y eliminó todo, esto puede deberse a:
- macOS se instaló sin éxito o de forma interrumpida
- La fragmentación excesiva del disco provoca daños en el disco duro
- El disco duro de Mac no tiene suficiente espacio de almacenamiento para los archivos faltantes
- No actualice el sistema regularmente
- No he realizado una copia de seguridad de los archivos importados a través de Time Machine u otros
Cualquiera sea el motivo, estamos aquí para salvarlo de este desastre. En la siguiente parte, demostraremos cómo recuperar archivos faltantes después de la actualización de Mac.
6 formas de recuperar archivos después de la actualización de macOS Ventura, Monterey, Big Sur o Catalina
La forma más sencilla de recuperar archivos perdidos después de la actualización de Mac
Recuperar datos perdidos de Mac no es un asunto particularmente difícil. Sólo necesita una herramienta útil, dedicada y de alta eficiencia, como Recuperación de datos de MacDeed . Puede recuperar una variedad de archivos, ya sea causado por una actualización de macOS, eliminación accidental, falla del sistema, apagado repentino, vaciado de la papelera de reciclaje u otras razones. Además del disco interno de Mac, también puede recuperar archivos borrados, formateados y perdidos de otros dispositivos extraíbles.
Funciones de recuperación de datos de MacDeed
- Recuperar archivos faltantes, eliminados y formateados en mac
- Recupere más de 200 tipos de archivos (documentos, videos, audio, imágenes, etc.)
- Recuperarse de prácticamente todos los discos internos y externos
- Escaneo rápido y permite reanudar el escaneo
- Vista previa de archivos en calidad original antes de la recuperación
- Alta tasa de recuperación
¿Cómo recuperar archivos perdidos o perdidos después de la actualización de Mac?
Paso 1. Descargue e instale MacDeed Data Recovery en su Mac.
Pruébalo gratis Pruébalo gratis
Paso 2. Elige la ubicación.
Inicie el programa y vaya a Recuperación de datos de disco, elija la ubicación donde faltan o se perdieron sus archivos.

Paso 3. Escanee los archivos que faltan después de la actualización de Mac.
El software utilizará modos de escaneo rápido y profundo. Vaya a Todos los archivos> Documentos u otras carpetas para comprobar si se encuentran los archivos que faltan. También puede utilizar el filtro para buscar archivos concretos rápidamente.

Paso 4. Recupere los archivos que faltan después de la actualización de Mac.
Una vez que se completa el escaneo, el programa mostrará la lista de archivos que se pueden recuperar. Puede obtener una vista previa de los archivos que faltan y seleccionarlos para su posterior recuperación.

Pruébalo gratis Pruébalo gratis
Cómo recuperar archivos perdidos de Time Machine
Time Machine es un software de copia de seguridad que se integró en el sistema operativo Mac y se puede utilizar para realizar copias de seguridad de sus archivos automáticamente en un disco duro externo. ¿La actualización de Mac eliminó todo? Time Machine puede ayudarle a recuperar fácilmente fotos perdidas, imágenes de iPhone, documentos, calendarios, etc. Pero sólo si tienes archivos de respaldo como dije.
- Reinicie su Mac, luego mantenga presionadas las teclas Comando + R para iniciar en Modo de recuperación de inmediato.
- Elija Restaurar desde Time Machine Backup y haga clic en Continuar.
- Ejecute Time Machine en Mac, seleccione los archivos que necesita recuperar y haga clic en la barra espaciadora para obtener una vista previa de los archivos.
- Haga clic en el botón Restaurar para recuperar los archivos que faltan después de la actualización de Mac.
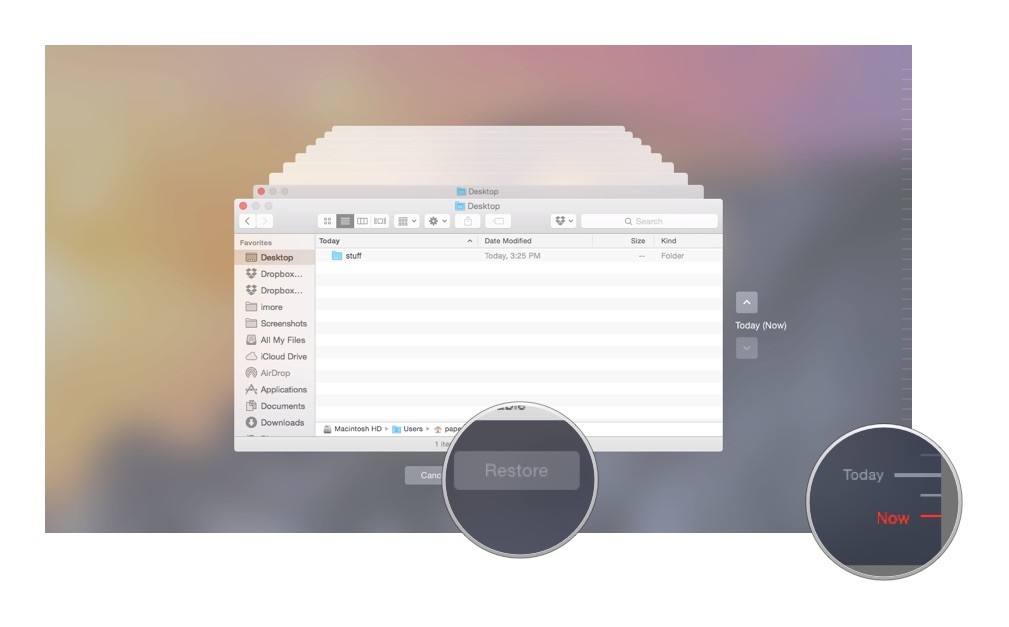
A veces, Time Machine muestra errores debido a un funcionamiento incorrecto o al rendimiento de Mac. No siempre es posible recuperar archivos perdidos después de la actualización de Mac. En este momento, intenta Recuperación de datos de MacDeed .
Desactivar guardar archivos en iCloud Drive
Un gran beneficio que macOS ofrece a sus usuarios es el espacio de almacenamiento ampliado en iCloud. Si ha activado iCloud Drive, los archivos que faltan después de la actualización de Mac simplemente se mueven a su iCloud Drive y debe desactivar esta función.
- Haga clic en el icono de Apple y elija Preferencias del Sistema>iCloud.

- Haga clic en Opciones en iCloud Drive.
- Asegúrese de que la casilla antes de Escritorio y carpetas de documentos no esté seleccionada. Luego haga clic en "Listo".

- Luego inicie sesión en su cuenta de iCloud y descargue los archivos de su iCloud Drive a Mac según sea necesario.
Si la casilla antes de Carpetas de documentos y escritorio no está seleccionada en primer lugar, puede intentar recuperar los archivos faltantes de la copia de seguridad de iCloud. Es decir, sólo necesitas iniciar sesión en el sitio web de iCloud, elegir los archivos y hacer clic en el ícono Descargar para guardar todos los archivos que faltan en tu Mac.
Inicie sesión en una cuenta de usuario diferente
No se sorprenda si le recomiendan hacerlo. Sí, estoy bastante seguro de que sabes qué cuenta y cómo debes iniciar sesión, pero a veces, la actualización de macOS simplemente elimina el perfil de tu antigua cuenta de usuario pero mantiene la carpeta de inicio, y esa es la razón por la que tus archivos desaparecieron. En este caso, sólo necesita volver a agregar su perfil anterior e iniciar sesión nuevamente.
- Haga clic en el icono de Apple y seleccione "Cerrar sesión xxx".
- Luego inicie sesión nuevamente con su cuenta de usuario anterior para verificar si se pueden encontrar los archivos; se recomienda probar con todas las cuentas registradas en su Mac.
- Si no tiene la opción de iniciar sesión con su cuenta anterior, haga clic en el ícono de Apple> Preferencias del Sistema> Usuarios y grupos y haga clic en el candado con su contraseña para agregar la cuenta anterior exactamente como antes. Luego inicie sesión para encontrar los archivos que faltan.

Verifique manualmente todas sus carpetas en Mac
La mayoría de las veces, no podemos identificar las razones exactas que causan la falta de archivos después de la actualización de Mac y es un desafío encontrar los archivos faltantes, especialmente cuando no eres muy competente en el uso de tu Mac. En este caso, se recomienda verificar manualmente cada carpeta en su Mac y encontrar los archivos que faltan.
Notas: Si hay alguna carpeta llamada Recuperado o relacionada con Recuperación en una cuenta de usuario, nunca debe perderse estas carpetas; verifique cuidadosamente cada subcarpeta para ver si faltan archivos.
- Haga clic en el icono de Apple y abra el menú Apple.
- Ir a
Ir
>
Ir a la carpeta
.

- Ingrese “~” y continúe con Ir.

- Luego verifique cada carpeta y sus subcarpetas en su Mac y busque los archivos que faltan después de la actualización de Mac.

Póngase en contacto con el soporte técnico de Apple
El último método, pero no menos importante, para recuperar datos cuando una actualización de Mac eliminó sus archivos es comunicarse con el equipo de soporte de Apple. Sí, son profesionales y lo que debe hacer es enviar un formulario en línea, llamarlos o escribirles correos electrónicos como se indica en la página web de contacto.
Consejos para evitar archivos perdidos después de la actualización de Mac
Puede tomar las sencillas medidas que se indican a continuación para evitar que falten archivos después de una actualización de Mac a Ventura, Monetary, Big Sur o Catalina:
- Verifique si su Mac puede ejecutar macOS 13, 12, 11 o la versión del sitio web de Apple
- Compruebe si hay algún error en la Utilidad de Discos
- Deshabilite los elementos de inicio de sesión/inicio antes de actualizar
- Enciende Time Machine y conecta un disco externo para realizar copias de seguridad automáticas
- Libera y deja suficiente espacio para actualizar macOS
- Mantenga al menos el 45 por ciento de la energía en su Mac y mantenga la red fluida
- Asegúrate de que las aplicaciones de tu Mac estén actualizadas
Conclusión
Es cierto que debes probar diferentes formas de recuperar los archivos faltantes después de una actualización de macOS, el problema puede ser fácil o difícil, siempre y cuando encuentres el método adecuado para solucionarlo. En términos generales, si ha realizado una copia de seguridad de su Mac, puede encontrar fácilmente los archivos que faltan a través de Time Machine u otro servicio de almacenamiento en línea; de lo contrario, se recomienda utilizar Recuperación de datos de MacDeed , lo que puede garantizar que la mayoría de los archivos perdidos se puedan restaurar.
MacDeed Data Recovery: recupere rápidamente archivos perdidos o perdidos después de la actualización de Mac
- Recuperar archivos eliminados permanentemente, formateados, perdidos y faltantes
- Restaure más de 200 tipos de archivos: documentos, imágenes, vídeos, audio, archivos, etc.
- Admite la recuperación de datos de discos duros internos y externos
- Utilice análisis rápidos y profundos para encontrar la mayoría de los archivos
- Filtre archivos con palabras clave, tamaño de archivo y fecha de creación o modificación
- Obtenga una vista previa de fotos, videos y otros documentos antes de la recuperación
- Recuperar en disco duro local o plataformas en la nube
- Mostrar solo archivos específicos (todos, perdidos, ocultos, sistema)