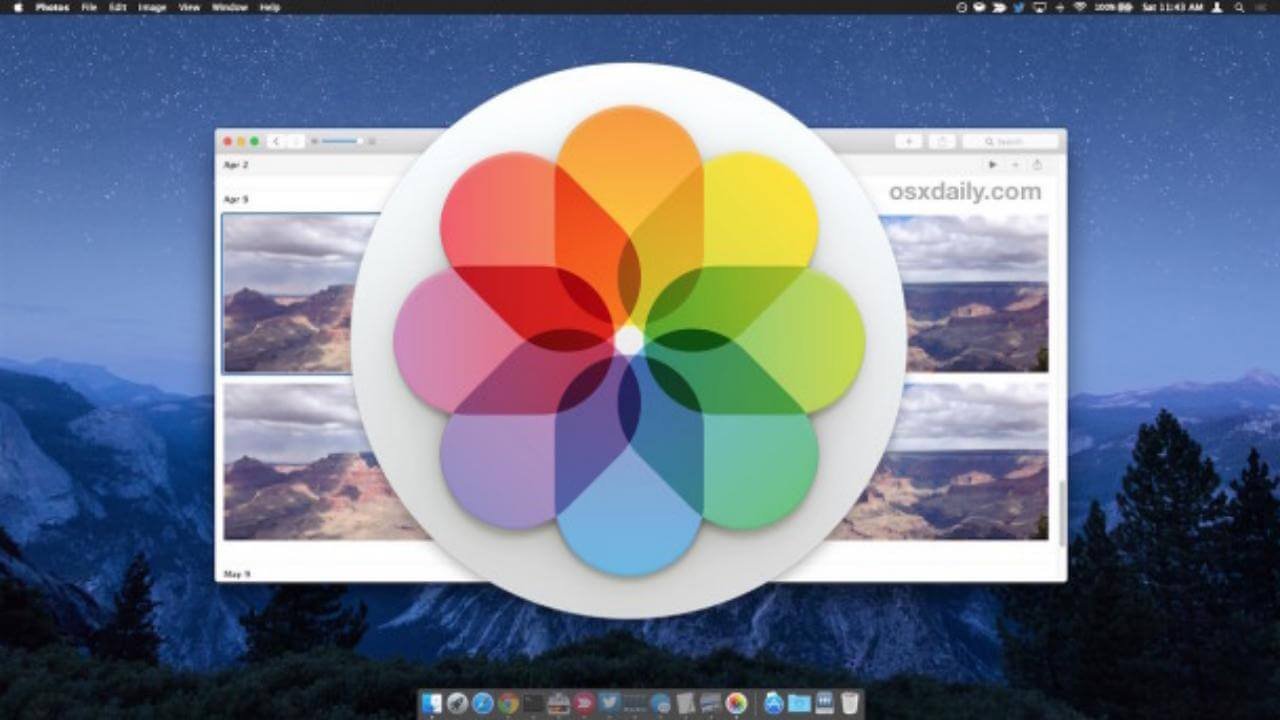La pérdida de fotografías es imposible de evitar en una Mac; existen varias razones comunes para causar esto: eliminación accidental, edición de fotografías fallida, daño físico e infección de malware. Si bien la causa más frecuente de pérdida de fotografías en Mac es una eliminación involuntaria.
Si las fotos fueron a la Papelera de Mac después de eliminarlas, es fácil restaurarlas. Pero las cosas pueden ser totalmente diferentes si has borrado las fotos permanentemente en los siguientes casos:
- Eliminar fotos en la carpeta Fotos eliminadas recientemente después de 30 días
- Eliminar permanentemente fotos de la papelera de Mac
- Faltan fotos eliminadas de Mac
Para resolver esto, escribimos una guía para mostrarle cómo recuperar fotos eliminadas permanentemente de las aplicaciones iPhoto o Fotos u otra biblioteca en Mac, sin importar si está utilizando la última MacBook Pro, Air o iMac.
La forma más fácil de recuperar fotos eliminadas permanentemente en Mac en 2023
Entenderemos que sus fotos o archivos se han eliminado permanentemente de su aplicación iPhoto o Fotos en Mac, y parece que no es necesario revisar su papelera. Pero se recomienda que lo haga, tal vez pueda encontrar sus fotos eliminadas en la Papelera con un nombre de archivo diferente. Si no es ninguna sorpresa, la forma más sencilla de recuperar fotos eliminadas permanentemente en Mac es utilizar un programa de recuperación de datos profesional y se recomienda MacDeed Data Recovery para Mac.
Recuperación de datos de MacDeed es capaz de detectar y recuperar archivos eliminados permanentemente, como fotos (PNG, JPG, GIF, PSD, BMP, RAW, etc.), archivos de música (ACC, MP3, M4A, FLAC, etc.), películas (DV, MKV, MOV, etc.), archivos (ZIP, TAR, RAR, 7Z, etc.), correos electrónicos y otros archivos en Mac, disco duro externo, unidad flash USB, tarjeta SD y otros dispositivos de almacenamiento. Funciona para casi todos los escenarios de pérdida de datos: vaciar la papelera, eliminar permanentemente fotos de iPhoto o de la aplicación Fotos, actualizar su macOS, formatear su disco por error...
Características principales de MacDeed Data Recovery para Mac
- Recupere fotos eliminadas permanentemente de la aplicación iPhoto o Fotos u otra biblioteca/carpeta de fotos
- Recupera fotos borradas de discos duros internos y externos
- Recupera rápidamente fotos borradas de una carpeta específica
- Restaura fotos, audio, videos, documentos, archivos, etc., más de 200 tipos
- Vista previa de elementos recuperables antes de la recuperación
- Guarde los archivos recuperados en una unidad local o plataformas de almacenamiento en la nube
Pruébalo gratis Pruébalo gratis
¿Cómo recuperar fotos eliminadas permanentemente en Mac después de 30 días?
Paso 1. Selecciona el disco duro donde borraste o perdiste las fotos.
Después de instalar MacDeed Data Recovery, vaya a Recuperación de datos y elija el disco de la lista para iniciar el proceso de recuperación.

Paso 2. Escanee para buscar fotos eliminadas permanentemente en Mac.
Después de esperar a que se complete el proceso de escaneo, que puede tardar unos minutos, se le presentará el resultado generado para obtener una vista previa. En la pestaña "Ver archivos", haga clic en "Fotos" para buscar sus fotos perdidas.

Paso 3. Recupere fotos borradas permanentemente en Mac.
Una vez que haya terminado de escanear, haga doble clic en las fotos para obtener una vista previa y seleccionar los archivos que desea recuperar. Luego haga clic en Recuperar para recuperar las fotos eliminadas permanentemente en Mac.

Pruébalo gratis Pruébalo gratis
¿Cómo recuperar fotos borradas permanentemente de Mac gratis?
Si está buscando una solución gratuita, hay disponibles herramientas gratuitas como PhotoRec. Restaura fotos, audio, videos, documentos y otros eliminados de discos duros internos y externos, es compatible con sistemas de archivos comunes como FAT, NTFS y exFAT. Cuando lo abra en su Mac, se abrirá una ventana de Terminal, puede usar las teclas de flecha para seleccionar y presionar Enter para ir al siguiente paso; se ofrecerán instrucciones en la interfaz. Si no se siente seguro con Terminal, puede ignorar la herramienta. En algunos casos, como la recuperación de fotos RAW, no recuperará completamente todos los archivos y es posible que pierda algunos datos.
¿Cómo recuperar fotos borradas permanentemente de Mac gratis?
Paso 1. Descarga e instala PhotoRec en tu Mac.
Paso 2. Ejecute el programa con Terminal e ingrese su contraseña de usuario de Mac.

Paso 3. Seleccione el disco de Mac donde guardó las fotos y presione Entrar para continuar.
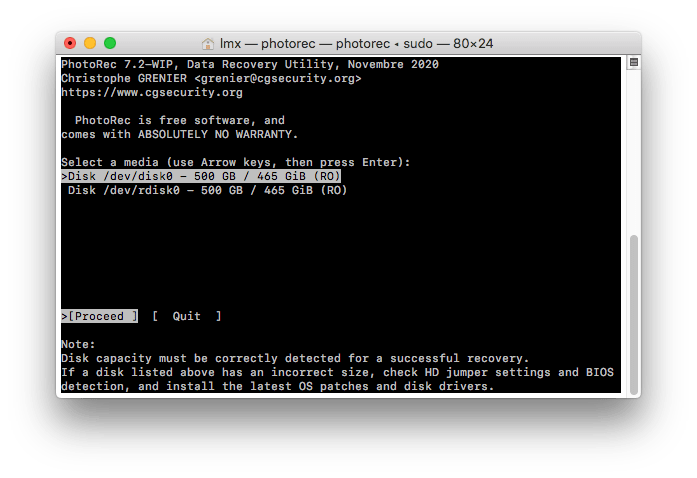
Paso 4. Elija el tipo de partición y presione Entrar para continuar.

Paso 5. Elija el tipo de sistema de archivos y presione Enter para continuar.
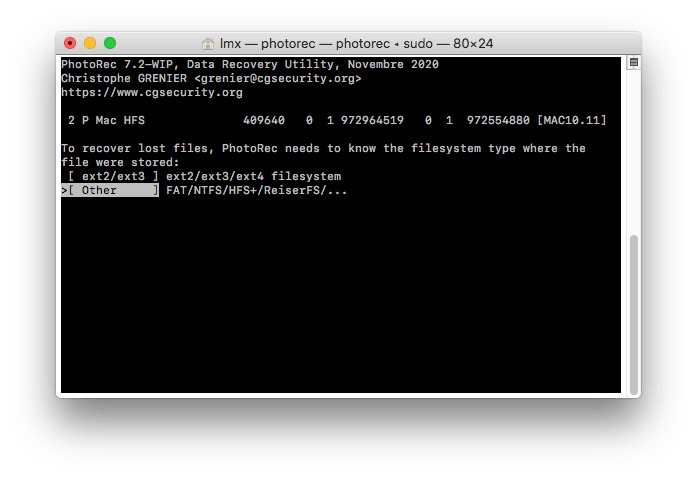
Paso 6. Luego elija el destino para guardar las fotos recuperadas en Mac e ingrese C para iniciar el proceso de recuperación de fotos.
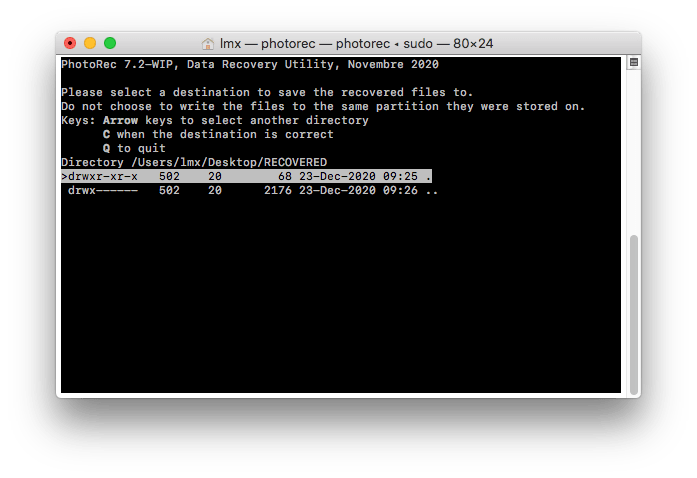
Paso 7. Verifique el estado de recuperación y vaya a la carpeta de destino, obtenga una vista previa de las fotos recuperadas en su Mac.
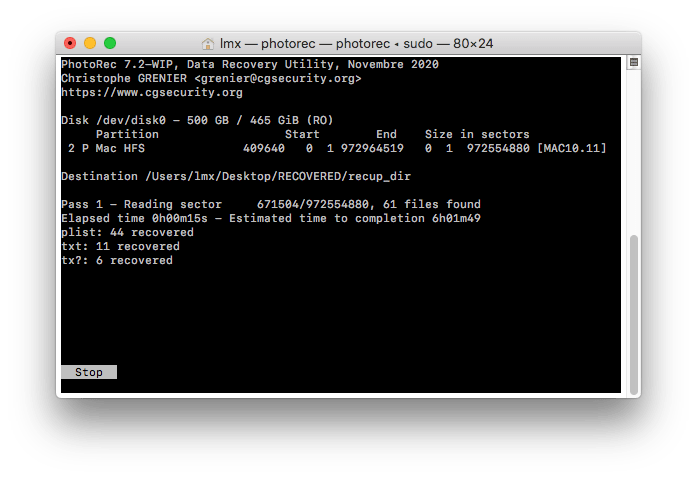
Pruébalo gratis Pruébalo gratis
Recupere fotos eliminadas permanentemente de Mac gratis con Time Machine Backup
Además, puedes recuperar fácilmente fotos y archivos eliminados permanentemente en Mac de forma gratuita y sin software de terceros si la copia de seguridad de Time Machine está disponible. Como sabe, Time Machine es la aplicación de copia de seguridad para guardar sus archivos en un dispositivo de almacenamiento externo; si hay alguna pérdida de datos, puede recuperar los archivos desde su copia de seguridad de Time Machine.
¿Cómo recuperar fotos eliminadas permanentemente de Mac con Time Machine?
Paso 1. Conecta a tu Mac el disco duro externo que usas con Time Machine.
Paso 2. Desde la barra de menú superior, haga clic en el icono de Time Machine y seleccione Entrar en Time Machine.
Paso 3. En la esquina inferior derecha de la pantalla, puede desplazarse hacia adelante y hacia atrás en busca de los datos y la hora de la última vez que realizó una copia de seguridad. En Finder, navegue hasta la carpeta de la que eliminó sin darse cuenta los archivos necesarios, por ejemplo, algunas fotos familiares importantes.
Paso 4. Una vez que ubique las fotos, selecciónelas y haga clic en el botón Restaurar. Las fotos se restaurarán en el disco duro de tu Mac.

Cómo recuperar fotos eliminadas permanentemente en Mac desde iCloud
En el caso de que haya realizado una copia de seguridad de las fotos permanentes en iCloud y no haya habilitado la función de sincronización, puede recuperar las fotos eliminadas permanentemente en Mac desde iCloud mediante una nueva descarga. Esto es muy útil para recuperar fotos eliminadas recientemente que faltan en tu Mac.
Paso 1. Vaya a icloud.com en su Mac e inicie sesión.
Paso 2. En el menú Configuración de iCloud, elige iCloud Drive.
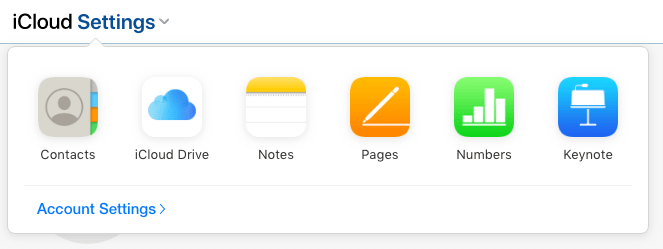
Paso 3. Busque las fotos eliminadas permanentemente, selecciónelas y haga clic en el botón Descargar para restaurar las fotos en su Mac.

Ampliado: ¿Por qué podemos recuperar fotos eliminadas permanentemente en Mac?
Cuando eliminamos permanentemente fotos u otros archivos en la Papelera de Mac, no significa que los archivos se borren completa e instantáneamente, simplemente perdimos el portal para acceder a sus archivos, se vuelven invisibles en su Mac, pero los datos aún se almacenan en tu Mac.
¿Por qué? La eliminación de archivos se puede realizar y finalizar en un instante, pero borrar datos, especialmente una gran cantidad de datos, tarda unos minutos en finalizar, lo que afecta negativamente el rendimiento y la productividad de su MacBook o iMac. Por lo tanto, al eliminar permanentemente fotos u otros archivos en Mac, Mac simplemente marca la ubicación donde se guardaron sus fotos como disponible para agregar nuevos archivos. Si se agregan nuevos archivos a su Mac, sus fotos eliminadas se sobrescribirán y es posible que desaparezcan para siempre, es por eso que es necesario dejar de escribir en su Mac si desea recuperar datos perdidos o eliminados de su Mac.
Conclusión
Si estás en el Finder o en el Escritorio, puedes buscar inmediatamente fotos eliminadas en la Papelera. Si la Papelera no tiene dichos archivos, abra Time Machine, busque archivos del momento exacto antes de eliminarlos y presione restaurar. Si alguna de las recuperaciones de datos gratuitas anteriores no puede resolver su problema, opte por una versión de prueba de Recuperación de datos de MacDeed programa. Descárgalo, instálalo y móntalo en tu MacBook, iMac o Mac Pro/mini, restaurará tus fotos eliminadas permanentemente u otras que se eliminen o desaparezcan después de 30 días.
Recuperación de datos de MacDeed – Manera rápida de recuperar fotos eliminadas permanentemente de Mac
- Recupere fotos eliminadas permanentemente de Fotos, iPhoto u otras carpetas
- Recupere fotos borradas permanentemente de la tarjeta SD u otros dispositivos de almacenamiento
- Restaurar archivos formateados, eliminados y faltantes
- Admite más de 200 tipos de archivos
- Filtre archivos por palabra clave, tamaño de archivo y fecha de creación o modificación para una recuperación rápida
- Vista previa de fotos antes de la recuperación
- Recuperar en una unidad local o en la nube (Dropbox, OneDrive, GoogleDrive, iCloud, Box)
- Acceso rápido a carpetas específicas de Mac (Papelera, Escritorio, Descargas, etc.)