En muchos casos, es posible que reciba un documento de su colega o compañero de clase, o desee editar un archivo PDF desde su iPhone en Mac, o desee liberar más espacio en su iPhone. Cuando quieras administrar los archivos de tu iPhone, iTunes sería la primera aplicación que puedes elegir. Pero iTunes no puede hacer todo lo que quieras. Como desea transferir cualquier archivo de iPhone a Mac, aquí tiene varias formas y puede elegir la mejor para probar.
Cómo transferir archivos de iPhone a Mac mediante AirDrop
Si desea transferir algunos archivos de iPhone a Mac, puede utilizar AirDrop. Es muy conveniente transferir archivos entre iOS y macOS.
- Seleccione el archivo en su iPhone y luego toque el botón "Compartir".
- Seleccione el nombre de su Mac en la sección AirDrop. El archivo comenzará a transferirse a tu Mac.
- Se le pedirá que reciba los archivos compartidos desde AirDrop en su Mac. Después de hacer clic en "Aceptar", los archivos se transferirán en unos segundos.
Nota: Si no puede encontrar su Mac en la sección AirDrop, primero debe habilitar AirDrop en su Mac: vaya al Finder y seleccione Airdrop en la barra izquierda del Finder. Luego enciende Bluetooth y Wi-Fi.

Cómo transferir archivos de iPhone a Mac usando iCloud
Si desea transferir archivos de iPhone a Mac usando iCloud o iCloud Drive, puede seguir los pasos a continuación.
Paso 1. Inicie sesión en la cuenta de iCloud en su iPhone y Mac con la misma ID de Apple.
Paso 2. Vaya a Configuración > ID de Apple > iCloud y asegúrese de haber habilitado Fotos de iCloud y iCloud Drive en su iPhone.

Paso 3. Vaya al ícono de Apple > Preferencias del Sistema… > iCloud y asegúrese de activar Fotos de iCloud y iCloud Drive en su Mac.

Etapa 4. Ahora puede agregar las fotos y los archivos a la aplicación Archivos de su iPhone y puede explorar los archivos sincronizados desde su iPhone en su Mac.
Puede ubicar los archivos en la carpeta Finder > Documentos en iCloud.
Nota: Para transferir fotos y videos desde su iPhone, debe activar "Cargar en My Photo Stream" en su iPhone y "Descargar y conservar originales" en su Mac para que las fotos y videos se carguen automáticamente en su Mac.
Cómo transferir archivos multimedia de iPhone a Mac usando la aplicación Fotos
Como desea transferir fotos desde iPhone a Mac, así como videos, puede exportarlos a su Mac usando la aplicación Fotos (iPhoto). La aplicación Fotos es una aplicación original de macOS. Le ayuda a transferir archivos multimedia de iOS a macOS.
- Conecte su iPhone a su Mac y luego la aplicación Fotos se iniciará automáticamente. De lo contrario, puede iniciar Fotos manualmente.
- Después de iniciar la aplicación Fotos, puedes explorar todos los archivos multimedia (fotos y videos) en tu Mac. Puede seleccionar los archivos multimedia que desee y transferirlos de iPhone a Mac.

Cómo transferir archivos de iPhone a Mac usando iPhone Transfer
Por supuesto, no a todo el mundo le encanta usar iTunes o iCloud aunque utilicen un iPhone. Si desea transferir archivos de iPhone a Mac sin iTunes o iCloud, debe probar MacDeed iOS Transfer para transferir los archivos en iPhone.
Transferencia MacDeed iOS es una poderosa aplicación de administración de archivos para transferir, sincronizar, realizar copias de seguridad y administrar archivos de iPhone en Mac. Puede explorar fácilmente los archivos de su iPhone, como los documentos de las aplicaciones de administrador de archivos (FileApp, GoodReader, Documents, etc.), los archivos multimedia de reproductores de vídeo (VLC, Infuse, AVPlayer, etc.) o grabadoras de voz (Quick Voice, Audio Share…), así como los archivos de cualquier otra aplicación que admita File Sharing. No se requiere iTunes/iCloud/Jailbreak. Es compatible con iOS 16 y iPhone 14/14 Pro/14 Pro Max.
Paso 1. Descargue e instale iOS Transfer
Descargue MacDeed iOS Transfer en su Mac, MacBook Pro/Air e iMac. Después de la instalación, ejecútelo.
Pruébalo gratis Pruébalo gratis
Paso 2. Conecta el iPhone a Mac
Conecte su iPhone a su Mac mediante un cable USB o Wi-Fi. Su iPhone se mostrará después de conectarse.

Paso 3. Exportar archivos multimedia
Seleccione Fotos o Cámara a la izquierda y elija las fotos que desee. Luego haga clic en "Exportar" para exportar fotos desde iPhone a Mac.

Si desea exportar otros archivos, como música, videos, notas de voz, audiolibros y más, también puede elegir los archivos multimedia y exportarlos.

Paso 4. Exportar otros archivos
Si desea transferir otros archivos desde otras aplicaciones, puede elegir "Sistema de archivos" a la izquierda, que está diseñado para usuarios avanzados. En el "Sistema de archivos", puede exportar cualquier archivo/carpeta o editar los archivos de copia de seguridad si es necesario.
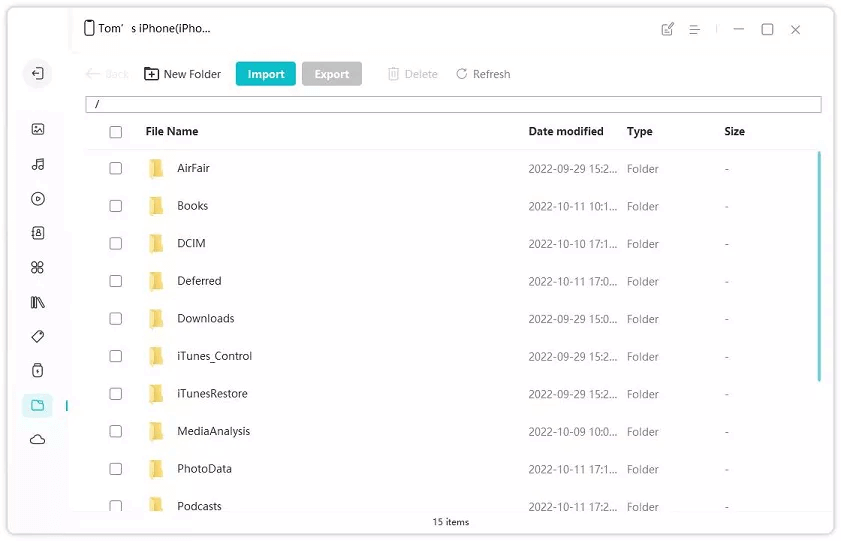
Conclusión
En comparación con estos cuatro métodos mencionados, utilizando Transferencia MacDeed iOS transferir archivos de iPhone a Mac sería la mejor manera. Puede transferir cualquier archivo al iPhone que desee y es muy fácil de usar. Con él, también puedes hacer una copia de seguridad de tu iPhone con un solo clic y administrar tu iPhone de una manera sencilla.

