Como el iPhone es el teléfono inteligente más popular, Apple ofrece muchas aplicaciones potentes para el iPhone. La aplicación de notas es una de ellas. A la gente le encanta guardar una lista de compras, enlaces útiles a sitios web e información importante en Notas para evitar perder detalles pronto. Ahora incluso puedes tomar una foto o hacer un dibujo en Notas para guardar tus ideas. Pero cuando quieras hacer una copia de seguridad de Notas desde iPhone o editar las notas de tu iPhone en la computadora, ¿cómo descargar Notas desde iPhone a tu Mac?
iPhone Transfer para Mac te ayuda a buscar notas de iPhone/iPad en tu Mac, MacBook o iMac. Puede acceder fácilmente a sus Notas de iOS para exportar notas desde iPhone a Mac como un archivo de texto o PDF con unos pocos clics. También puede guardar sus notas adjuntas por separado. Además de las notas, iPhone Transfer para Mac puede exportar mensajes de texto de iPhone a Mac, así como contactos, fotos, conversaciones de WhatsApp, etc. Es compatible con todos los modelos de iPhone y iPad, como iPhone 11 Pro, iPhone 11, iPhone Xs/XR, iPhone 8/8 Plus, iPhone 7s/7s Plus, etc. ¡Deberías intentarlo!
Contenido
Cómo transferir notas de iPhone a Mac sin iCloud
Si no ha habilitado el servicio iCloud en su iPhone, sus notas no se sincronizarán automáticamente con iCloud. En este caso, si desea descargar sus notas desde iPhone a Mac sin iCloud, se supone que debe obtener la ayuda de Transferencia de iPhone para Mac .
Paso 1. Descarga e instala iPhone Transfer
Primero, descargue iPhone Transfer en su computadora e instálelo.
Paso 2. Conecta el iPhone a Mac
Después de la instalación, inicie iPhone Transfer para Mac y conecte su iPhone a Mac. Detectará automáticamente tu iPhone o iPad.

Paso 3. Elija Notas y exporte notas desde iPhone
Seleccione "Notas" en la barra lateral izquierda, iPhone Transfer para Mac mostrará todas las notas en su dispositivo iOS. Puedes elegir las notas que deseas exportar. Cuando haya elegido las notas, puede exportarlas a su Mac como archivos de texto o PDF o imprimir notas de iPhone directamente.

Ahora puedes ver las notas de tu iPhone y los archivos adjuntos de notas en tu Mac.
Cómo transferir notas desde iPhone a Mac a través de iCloud
Si ya habilita la copia de seguridad de notas en iCloud, puede sincronizar sus notas desde iPhone a Mac usando iCloud. Puede descargar notas de iCloud a la computadora después de sincronizar las notas de su iPhone.
Parte 1. Cómo habilitar la sincronización de notas en iCloud
1. Vaya a Configuración – Su nombre – iCloud. (Primero debes iniciar sesión con tu ID de Apple)
2. Busque la opción "Notas" en la lista "APLICACIONES QUE UTILIZAN ICLOUD" y actívela.
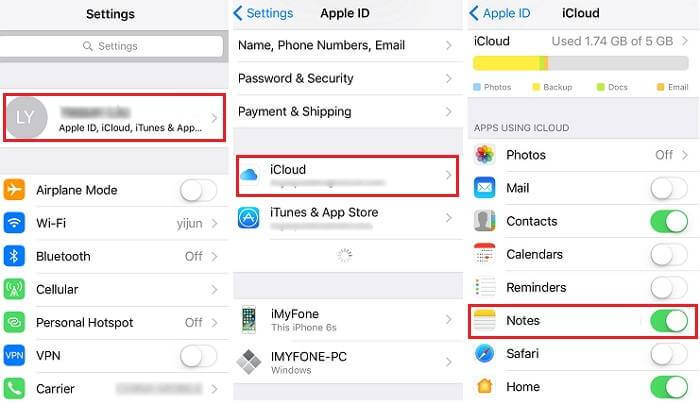
Una vez que haya habilitado Notas en iCloud, háganos saber cómo acceder a ellas en Mac.
Parte 2. Cómo descargar notas de iCloud a Mac
1. Abra la aplicación Notas en Mac y luego podrá ver todas las notas en iCloud. (Asegúrese de que las notas de su iPhone ya se hayan sincronizado con iCloud).
2. Puede elegir las notas que desea transferir a Mac o exportar las notas en archivos PDF.
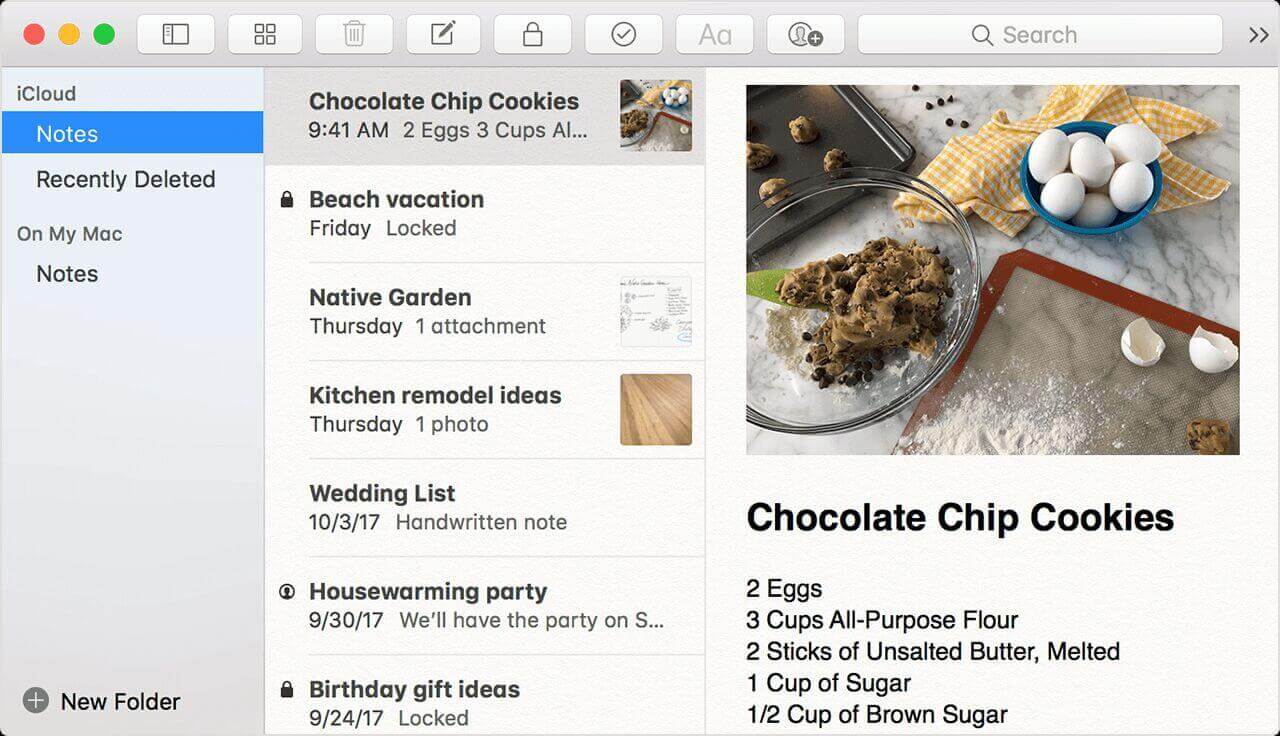
Cómo transferir notas desde iPhone a Mac por correo electrónico
Paso 1. Abre la aplicación Notas de tu iPhone e ingresa las notas que deseas transferir.
Paso 2. Haz clic en el botón compartir en la esquina superior derecha. Puedes elegir con qué aplicación quieres compartir. Elija "Correo" y comparta las notas.

Esta es otra forma de transferir notas desde iPhone a Mac. Puede compartir las notas una por una por correo electrónico y verlas en Mac iniciando sesión en Gmail, Outlook, Yahoo Mail u otros correos electrónicos.
Conclusión
Aquí hay tres formas de transferir notas de iPhone a Mac. En términos generales, usar iPhone Transfer para Mac es la mejor manera de transferir notas y ahorrar tiempo. No necesita lamentar no haber habilitado la copia de seguridad de Notas en iCloud, o no necesita descargar las notas una por una a través de correos electrónicos. Si comienza a utilizar iPhone Transfer, puede transferir casi todos los datos de su iPhone a Mac y hacer una copia de seguridad de su iPhone/iPad/iPod para evitar perder sus datos en el iDevice. Pruébalo ahora.

