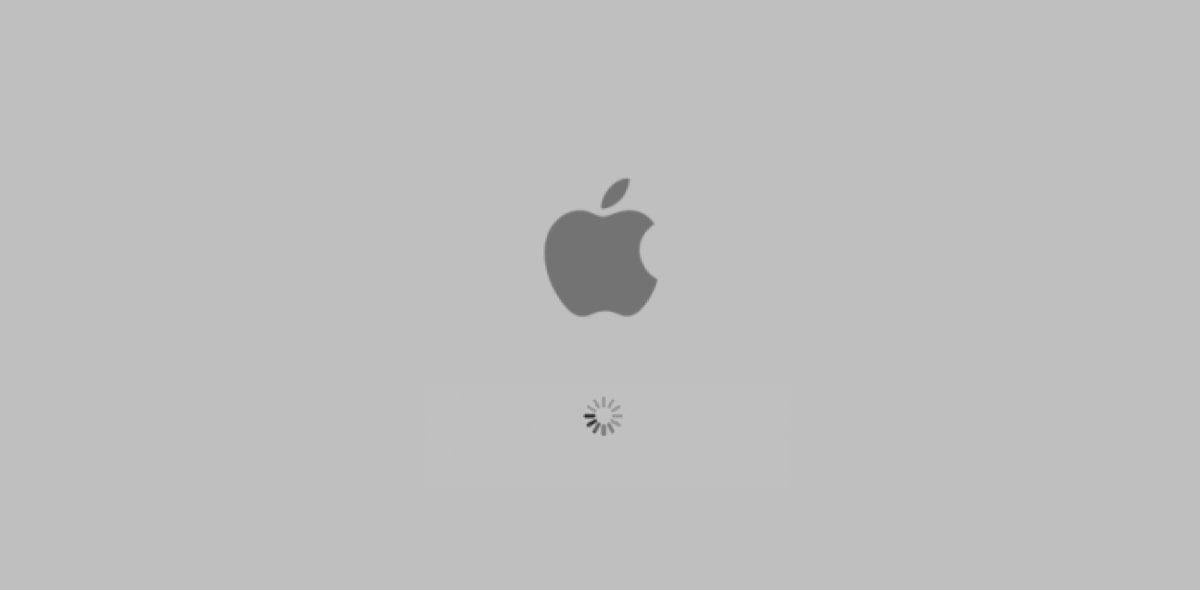Safe Boot on tõrkeotsingu tööriist, mida saate kasutada arvuti mittekäivitamise põhjuste tuvastamiseks või eraldamiseks. Turvarežiimi saab käivitada ainult siis, kui arvuti on välja lülitatud. Maci turvarežiimis saate eemaldada programme ja teenuseid, mis pole olulised.
Mis on Maci turvarežiim
Turvarežiim, mis on tuntud kui Safe Boot, on viis Maci käivitamiseks, et saaksite teha teatud kontrolle ja takistada mõne rakenduse automaatset laadimist. Maci käivitamine turvarežiimis kontrollib käivitusketast ja proovib kataloogiprobleeme parandada.
Põhjused Maci turvarežiimis käivitamiseks:
- Maci käivitamine turvarežiimis minimeerib teie Macis olevate rakenduste arvu ja tuvastab, kus probleem võib olla.
- Turvaline alglaadimine kontrollib teie käivitusketast veendumaks, et sealt ei tule probleeme. See ei piirdu ainult rakendustega.
- Kui käivitate Maci turvarežiimis, tuvastab see teie süsteemis vea, mis võib teie Maci kasutamise raskendada. Turvaline algkäivitus töötab teie Mac OS-i protsessidega ja tuvastab sellised probleemid nagu petturlikud rakendused või ujuvad laiendused. Kui olete tuvastanud, mis põhjustab teie Maci valesti käitumist, võite selle eemaldada.
Kui käivitate oma Maci turvarežiimis, täidab alglaadimine mitmeid erinevaid toiminguid, sealhulgas järgmist.
- See kontrollib teie käivitusdraivi.
- Keelab kõik käivitus- ja sisselogimisrakendused.
- Kustutab vahemälu, mis mõnikord aitab parandada käivitamisel sinise ekraani külmumist. See töötab ainult operatsioonisüsteemi Mac OS X 10.5.6 või uuema versiooni jaoks.
- Keelab kõik fondid, mida Apple ei tarni, ja teisaldab seejärel fondi vahemälu prügikasti.
- Lubab ainult olulisi tuumalaiendeid.
- Turvaline käivitamine käivitab failiparanduse.
Kuidas Maci turvarežiimis käivitada
Peate oma Maci välja lülitama, kuna te ei saa Maci turvarežiimi käivitada, kui Mac on sisse lülitatud. Teise võimalusena saate oma Maci taaskäivitada. Ohutu käivitamise teostamiseks peaksite järgima järgmisi samme.
- Käivitage oma Mac.
- Vajutage ja hoidke all tõstuklahvi.
- Ilmuma peaks Apple'i logo. Kui ilmub sisselogimisaken, vabastage Shift-klahv ja logige sisse.
Märkus. Kui teil on FileVault sisse lülitatud, peate võib-olla uuesti sisse logima. Pärast seda, kui teie Mac on turvarežiimis, võtab selle avamine tavaliselt rohkem aega, kuna see peab enne kasutamiseks valmisolekut läbima mõned kontrollid.
Maci käivitamine turvarežiimis (kasutades terminali)
Maci turvarežiimis käivitamiseks on alternatiivne viis, mis kasutab rakendust Terminal.
- Terminal asub tavaliselt rakendustes. Avage rakendustes kaust Utiliidid ja leiate rakenduse Terminal.
- Tippige oma terminali koodile järgmine käsk:
sudo nvram – arg="-x"ja vajuta sisestusklahvi. - Sisestage käsu autoriseerimiseks oma parool.
- Pärast käsu autoriseerimist taaskäivitub teie Mac turvarežiimis. Te ei pea tõstuklahvi vajutama, kuna teie Mac lülitub uuesti sisse, kuna see käivitatakse juba automaatselt turvarežiimis.
Pärast mõlema kahe viisi sooritamist peate teadma, kas teie Mac on turvarežiimis algkäivitatud. On kolm võimalust, kuidas saate veenduda, et teie Mac töötab turvarežiimis.
- Turvarežiim kuvatakse teie menüüribal punaselt.
- Teie Maci alglaadimisrežiim kuvatakse turvarežiimina, mitte tavalisena. Saate teada oma alglaadimisrežiimi, kontrollides seda süsteemiaruandest.
- Teie Maci jõudlus on erinev. Turvalise käivitamise korral aeglustub teie Maci jõudlus tavaliselt protsesside vähenemise tõttu.
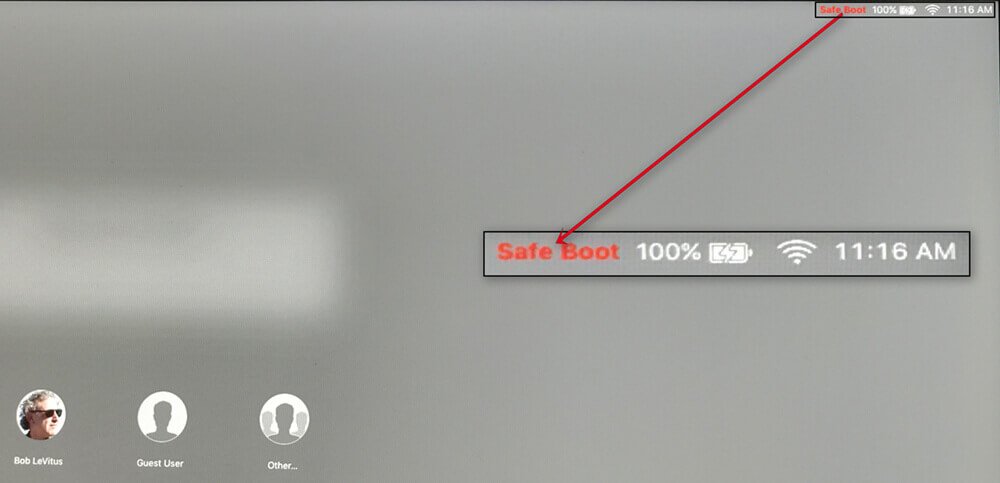
Kui teie Mac töötab turvarežiimis, pole mõned teie rakendused saadaval. Nii et kui teie Mac töötab turvarežiimis ideaalselt, on tõenäosus suur, et mõni teie rakendustest vastutab teie Maci probleemide eest. Kui leiate, et probleemi põhjustas mõni teie rakendustest, saate hallata oma rakenduste loendit käsitsi ja seejärel eemaldada rakendused ükshaaval, et kontrollida, kas rakendus, mis mõjutab teie Maci või mitte. Rakenduste loendi haldamiseks avage Apple'i menüü ja minge süsteemieelistuste juurde. Klõpsake süsteemis ja eelistustes kasutajate ja rühmade ikoone. Valige oma kasutajanimi, logige sisse ja alustage rakenduste ükshaaval eemaldamist. Rakenduste käsitsi kustutamine on mõnikord olnud ebaefektiivne, kuna mõnikord jätavad rakendused endiselt sügavale süsteemi.
Kui teie Macil on probleeme ka pärast turvarežiimis käivitamist, peaksite proovima kasutada Maci algtööriista, mis on kettautiliidis. Teie Mac ei pruugi kõige paremini töötada järgmistel põhjustel.
- Tarkvarakonflikt
- Kahjustatud riistvara
- Teie käivituskettal on liiga palju rämpsu
- Liiga palju rakendusi
- Rikutud sisselogimisrakendused
- Rikutud käivitusfailid
Ära jäta vahele: muutke oma Mac puhtaks, turvaliseks ja kiireks
Kui teil on Macis probleeme ja te ei tea, kuidas neid parandada, pole Maci turvarežiimis käivitamine ainus viis, mida saate proovida. Enne käsitsi käivitamist võite proovida MacDeed Mac Cleaner rakenduste täielikuks desinstallimiseks tühjendage oma Macis vahemälu failid, vabastage Macis ruumi ja optimeerige oma Mac. Seda on kiire lihtne ja ohutu kasutada.
- Kustutage süsteemi rämps, fotode ja iTunes'i rämps ühe klõpsuga;
- Tühjendage oma Macist brauseri vahemälu ja küpsised;
- Tühjendage prügikastid jäädavalt;
- Jälgige mälu, RAM-i, aku ja protsessori kasutamist;
- Kustutage Maci rakendused koos kõigi nende failidega täielikult;
- Optimeerige oma Mac: vabastage RAM, tühjendage DNS-i vahemälu, ehitage taaskäivitusteenus, Reindex Spotlight jne.
Järeldus
Tavaliselt käivitatakse Macis turvarežiimis alglaadimine, et tuvastada teie Maci jõudluse muutumise põhjused. Saate hõlpsasti eemaldada oma Maci mõjutavad rakendused, et aeglustada Maci jõudlust turvarežiimis. Maci käivitamine turvarežiimis on väga kasulik, kuid kui teie Mac ei tööta ikka nii nagu olete sellega harjunud, võib mõnikord põhjuseks olla rikutud failid, liiga palju rakendusi, tarkvara konflikt või kõvakettal pole piisavalt ruumi. jne. Sel juhul võib Mac Cleaneri kasutamine olla parim viis Maci parandamiseks.