ممکن است مک خود را از Monterey به Ventura بتا، یا از Big Sur به Monterey ارتقا داده باشید، یا در نهایت تصمیم گرفته باشید که از نسخه قبلی (مانند Mojave یا High Sierra) به Catalina به روز رسانی کنید، و مشتاقانه منتظر ویژگی های عالی جدید و افزایش عملکرد هستید. .
با این حال، ممکن است پس از بهروزرسانی نسخههای Ventura، Monterey، Big Sur، Catalina یا سایر نسخهها، خطاهای غیرمنتظرهای رخ دهد، رایجترین آنها این است که عکسهای شما در برنامه Photos از مک شما گم شده/ناپدید میشوند، یا عکسها ناپدید میشوند، زیرا نمیتوان نسخههای اصلی را پیدا کرد. مک شما نترسید، ما 6 راه حل برای بازیابی عکس ها و آلبوم های عکس مک از دست رفته/ناپدید شده/از دست رفته داریم.
چرا عکسها از مک ناپدید شدهاند و کجا رفتهاند؟
دلایل زیادی وجود دارد که منجر به ناپدید شدن عکسها در مک میشود، اما تعیین اینکه دقیقاً چه دلیلی باعث چنین خطایی میشود دشوار است، مگر اینکه آنها را یک به یک آزمایش و حذف کنیم. به هر حال، دلایل زیر احتمالاً دلایل ناپدید شدن عکسهای شما از مک شما هستند:
- مک هنگام به روز رسانی به آخرین macOS از کار می افتد
- macOS با برنامههای Mac شما تداخل پیدا میکند و باعث از دست رفتن اطلاعات میشود
- فضای کافی برای بهروزرسانیهای macOS وجود ندارد و دادهها بازنویسی میشوند
- به طور تصادفی عکس ها را حذف کنید یا شخص دیگری به اشتباه حذف کند
- شما همگامسازی عکس iCloud را در دستگاههای مختلف تنظیم کردهاید، اما کتابخانه عکس iCloud در مک شما غیرفعال است، بنابراین عکسها همگامسازی نمیشوند و از دست نمیروند.
بنابراین، بهعنوان کمک اولیه برای یافتن یا بازیابی عکسهای از دست رفته پس از بهروزرسانی مک، میتوانید همگامسازی iCloud را فعال کنید، به سطل زباله بروید، بدافزارها را اسکن و حذف کنید، و فایلهای ناخواسته را حذف کنید تا فضای بیشتری داشته باشید. یا فقط پوشه تصاویر خود را جستجو کنید تا مطمئن شوید که عکسهای شما هنوز در Mac شما وجود دارد: روی Apple Menu>Go>Go to Folder>Input “~/Pictures/”>برو، پوشه Pictures یا پوشههای دیگری را که ممکن است برای استفاده از آن استفاده کنید، بررسی کنید. عکس ها را در مک خود ذخیره کنید

همه عکسها پس از بهروزرسانی از مک ناپدید شدند؟ در اینجا رفع سریع است!
سریعترین و سادهترین راه برای بازیابی عکسهای گم شده یا ناپدید شده در مک پس از بهروزرسانی، استفاده از یک ابزار بازیابی اطلاعات است، در وقت شما صرفهجویی میکند و حتی برخی از دادههای ارزشمند را به MacBook Pro یا Air شما بازمیگرداند. بازیابی اطلاعات مکدید - بهترین روش برای بازیابی تصاویر، فیلم ها، آهنگ ها و غیره از دست رفته از هر دو درایو داخلی مک و دستگاه های ذخیره سازی خارجی. از تعداد زیادی فرمت و انواع درایوها پشتیبانی می کند. اگر تصاویر شما پس از ارتقاء به Ventura، Monterey، Big Sur یا Catalina بدون پشتیبان گیری از ماشین زمان گم شدند، می توانید با استفاده از این نرم افزار آنها را بازیابی کنید.
چرا MacDeed Data Recovery؟
- بازیابی فایل های از دست رفته به دلیل حذف، قالب بندی، خرابی سیستم، خاموش شدن
- بازیابی اطلاعات از هر دو هارد دیسک داخلی و خارجی
- بازیابی بیش از 200 فرمت فایل: ویدئو، صدا، تصویر، سند و غیره.
- به سرعت فایل ها را با کلمه کلیدی، اندازه فایل، تاریخ ایجاد یا تغییر جستجو کنید
- پیش نمایش فایل ها قبل از بازیابی
- بازیابی فایلها در درایو محلی یا Cloud (Dropbox، OneDrive، GoogleDrive، iCloud، Box)
- دسترسی سریع به سطل زباله، دسکتاپ، دانلودها و غیره
- نتیجه اسکن را برای اسکن بعدی ذخیره کنید
- نمایش همه/گمشده/مخفی فایلها
- میزان بهبودی بالا
مراحل آسان برای بازیابی عکس های گم شده یا ناپدید شده در مک پس از به روز رسانی سیستم عامل
مرحله 1. برنامه را نصب کنید.
نسخه آزمایشی رایگان MacDeed Photo Recovery را در مک خود دانلود و نصب کنید و سپس آن را اجرا کنید.
امتحانش مجانی است امتحانش مجانی است
مرحله 2. مکان عکس های گم شده یا ناپدید شده را انتخاب کنید.
به Disk Data Recovery بروید و مکانی را انتخاب کنید که عکس های گم شده در مک شما ذخیره شده است.

مرحله 3. اسکن کنید و عکس های ناپدید شده یا گم شده را پیدا کنید.
روی دکمه Scan کلیک کنید تا اسکن هارد دیسک شروع شود، به All Files > Photo بروید و عکسهای با فرمتهای مختلف را بررسی کنید.

مرحله 4. پیش نمایش و بازیابی عکس های ناپدید شده در مک.
برای پیشنمایش، روی عکسها دوبار کلیک کنید، عکسها را انتخاب کنید و برای بازگرداندن آنها بر روی Recover کلیک کنید.

با این کار، روند بازیابی تصاویر ناپدید شده پس از ارتقاء به macOS جدید با موفقیت به پایان رسید.
امتحانش مجانی است امتحانش مجانی است
نحوه بازیابی کتابخانه عکس در مک برای بازگرداندن عکس های ناپدید شده
کتابخانه عکس پایگاهی است که در آن همه فایل های عکس، تصاویر کوچک، اطلاعات فراداده و غیره ذخیره می شوند. اگر پوشه کتابخانه را پیدا کنید اما هیچ عکسی در آن نبینید ممکن است خراب شود. اما خوشبختانه، برنامه Photos به کاربران این امکان را میدهد که وقتی عکسها یا آلبومهای عکسها بدون دلیل گم یا ناپدید میشوند، ناخوانا میشوند یا فقط مفقود میشوند، کتابخانه عکس خود را تعمیر کنند.
قبل از انجام کمک های اولیه کتابخانه، همیشه ایده خوبی است که ابتدا از هارد دیسک خود با Time Machine یا روش دیگری نسخه پشتیبان تهیه کنید. ممکن است لازم باشد چند دقیقه یا چند ساعت صبر کنید تا عکسها درست شوند. در مورد من، در حین انجام کمکهای اولیه کتابخانه، هنوز هم میتوانم از مک خود استفاده کنم، اگرچه در طول فرآیند کمی کند است.
- اگر برنامه Photos راه اندازی شد، آن را ترک کنید.
- کلیدهای Option و Command را در حین باز کردن مجدد Photos فشار دهید.
- در گفتگوی پاپ آپ Repair Library، روی "Repair" کلیک کنید تا عکس های از دست رفته در مک را پس از به روز رسانی بازیابی کنید. (ممکن است برای مجوز تعمیر کتابخانه به حساب و رمز عبور نیاز باشد.)
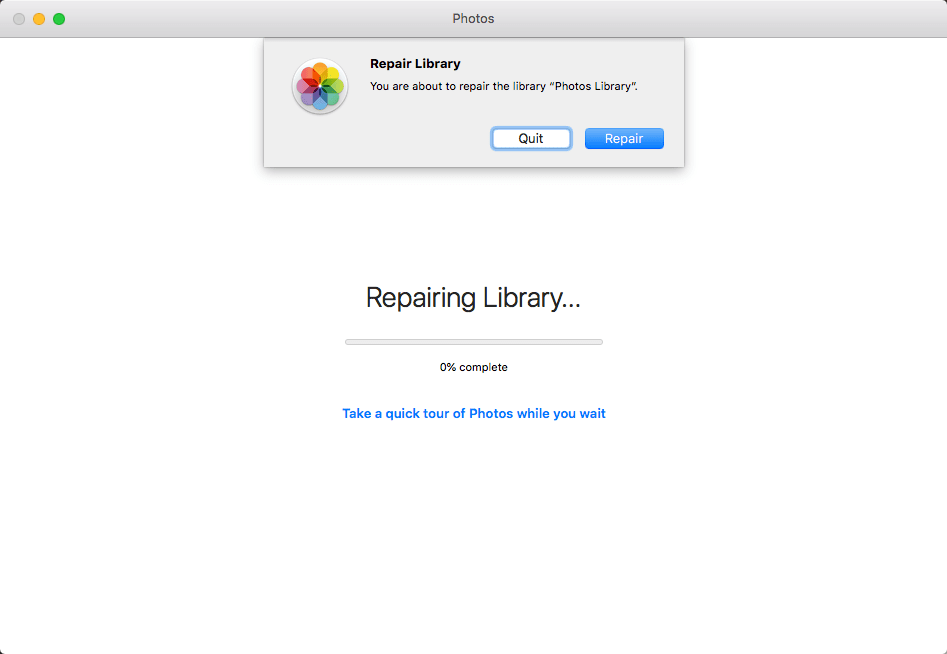
- منتظر بمانید تا فرآیند Repair تمام شود، سپس کتابخانه عکس شما به طور خودکار باز می شود و اکنون می توانید عکس های خود را بررسی کنید.

این فرآیند ممکن است همگام سازی عکس ها با iCloud را متوقف کند. بنابراین بهتر است پس از اتمام فرآیند، آن را با پیمایش به Photos > Preferences > iCloud بررسی کنید.
عکسها از کتابخانه عکس گم شدهاند؟ اصلی را پیدا کنید!
گاهی اوقات، تنظیمات صحیحی را برای برنامه Photos خود دریافت نمیکنیم، مثلاً گزینه «کپی موارد در کتابخانه عکس» را بدون علامت میگذاریم، بنابراین وقتی عکسهای خود را در Photos مشاهده میکنیم اما بعد از بهروزرسانی Mac، عکسها را به یک هارد اکسترنال منتقل میکنیم. ، هنگامی که میخواهیم دوباره عکسها را بررسی کنیم، از آنجایی که عکسهای اصلی پیدا نشدند، آنها در مک شما گم شدند. در این صورت باید این عکس های گم شده را توسط Consolidate بازیابی کنیم.
- برنامه Photos را اجرا کنید، به Preferences>General بروید و کادر قبل از "Copy items to the Photos library" را علامت بزنید.

- روی یکی از عکسهای «فقدان» کلیک کنید و با Find Original ادامه دهید.

- سپس به درایو یا پوشه ای که عکس های اصلی را در آن ذخیره کرده اید بروید.
- سپس تمام این عکس های اصلی را انتخاب کنید و به File > Consolidate بروید، اکنون همه عکس ها ارجاع داده نمی شوند و در هارد اکسترنال ذخیره نمی شوند، آنها به کتابخانه عکس شما منتقل می شوند.
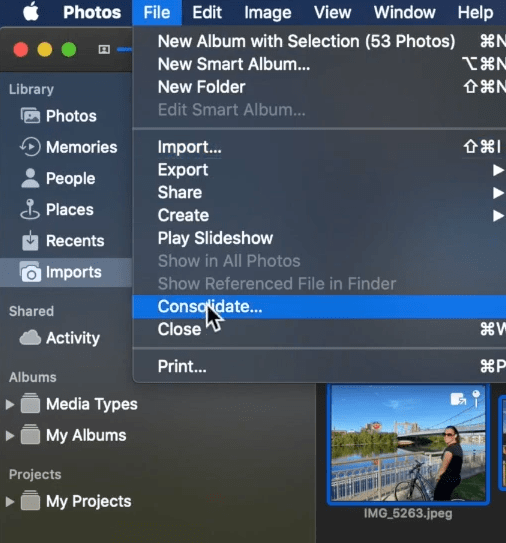
3 راه رایگان برای بازیابی عکس های از دست رفته پس از آپدیت مک
اگر مشکلی در کتابخانه عکس شما وجود ندارد و فقط می خواهید قبل از نصب روش های دیگر را امتحان کنید بازیابی اطلاعات مکدید در مک شما، در اینجا 3 گزینه رایگان برای رفع عکس های از دست رفته از مک خود پس از به روز رسانی وجود دارد.
امتحانش مجانی است امتحانش مجانی است
نحوه بازیابی عکس های گم شده پس از آپدیت مک از حذف شده اخیر
اگر آلبومهای عکسهای Mac شما پس از بهروزرسانی macOS Ventura یا Monterey ناپدید شدند، به آلبوم «Recently Deleted» در برنامه Photos نگاهی بیندازید.
- برنامه Photos را باز کنید.
- از سمت چپ روی تب "Recently Deleted" کلیک کنید.
- ریز عکس های از دست رفته خود را انتخاب کنید.
- برای بازیابی فایلهای از دست رفته پس از بهروزرسانی مک، روی دکمه «بازیابی» در گوشه سمت راست بالا کلیک کنید.

مواردی که نیاز به توجه دارد:
- آیتمهای عکس موجود در آلبوم «اخیراً حذفشده» فقط یک مهلت 30 روزه به شما میدهند تا از شر آنها خلاص شوید.
- iCloud را فعال کنید و از عکس های خود در iCloud نیز نسخه پشتیبان تهیه کنید.
نحوه بازیابی عکس ها پس از آپدیت مک با Time Machine
پس از بهروزرسانی مک، هنوز نمیتوانید کتابخانه عکس را بازیابی کنید، اگر پشتیبانگیری Time Machine را فعال و تنظیم کردهاید، اکنون یک کرک در بازیابی Time Machine بزنید.
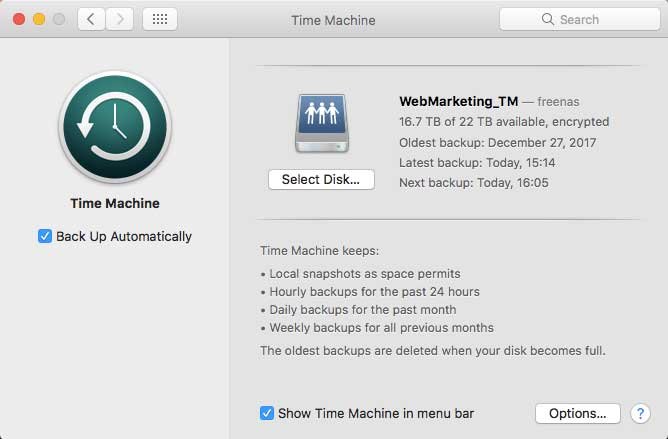
نحوه بازیابی عکس های از دست رفته در مک پس از به روز رسانی با Time Machine
- اگر Photos باز است، Photos > Quit Photos را انتخاب کنید.
- روی منوی Apple کلیک کنید > System Preferences را انتخاب کنید و > روی Time Machine کلیک کنید.
- در منوی Time Machine، Enter Time Machine را انتخاب کنید، و شما را به Time Machine در مک می برد.
- Time Machine تمام بک آپ های موجود را به شما نشان می دهد. تاریخ آخرین نسخه پشتیبان خود را کلیک کنید و عکس های گم شده ای را که می خواهید بازیابی کنید انتخاب کنید، همچنین می توانید برای پیش نمایش عکس، کلید فاصله را فشار دهید.

- روی دکمه Restore کلیک کنید و فایل تصویر به محل اصلی مک بازیابی می شود. بسته به اندازه فایل شما، ممکن است مدتی طول بکشد تا کتابخانه شما بازیابی شود.
نحوه بازیابی عکس های از دست رفته در مک با پشتیبان گیری iCloud
هنوز هم از برنامه iPhoto در مک خود استفاده می کنید و روی macOS قبلی کار می کنید؟ حتی اگر کتابخانه iPhoto شما پس از بهروزرسانی مک ناپدید شود، همچنان میتوانیم آن را بازیابی کنیم.
در صورتی که پشتیبانگیری از Time Machine ندارید اما پشتیبانگیری iCloud را فعال کردهاید، حساب iCloud خود را بررسی کنید و ببینید که آیا عکسها همچنان در فضای ابری هستند یا نه، زیرا این احتمال وجود دارد که بهروزرسانی iCloud را در مک غیرفعال کرده باشید. قبل از اینکه عکس ها از مک گم شوند. اگر پاسخ مثبت است، دوباره عکسها را از iCloud در مک خود برای بازیابی دانلود کنید.
- در مرورگر خود به iCloud.com مراجعه کرده و وارد شوید.
- به Library > Photos بروید و عکسهایی را که میخواهید در Mac خود بازیابی کنید، انتخاب کنید.
- سپس بر روی آیکون دانلود کلیک کنید و عکس ها را در پوشه Downloads پیدا کنید.

نتیجه
مک ما ممکن است سال ها یا ماه ها عکس ذخیره کند، آنها ارزشمند هستند و ما نمی توانیم آنها را از دست بدهیم. اما به احتمال زیاد می توان آنها را در طول فرآیند ارتقاء مک حذف یا از دست داد. بنابراین، قبل از ارتقا به نسخه های جدید Ventura، Monterey یا سایر نسخه ها، لازم است از کل درایو مک نسخه پشتیبان تهیه کنید. می توانید از آنها در چندین دستگاه نسخه پشتیبان تهیه کنید یا از سرویس های ابری مانند Google Drive، Dropbox و غیره استفاده کنید.
بازیابی اطلاعات مکدید: عکس های گم شده، ناپدید شده، گم شده را در مک به سرعت بازیابی کنید
- بازیابی عکس های گم شده، ناپدید شده، از دست رفته و فرمت شده ناشی از به روز رسانی، کاهش رتبه و غیره.
- بازیابی بیش از 200 نوع فایل: عکس، ویدئو، صدا، سند، آرشیو و غیره.
- برای یافتن بیشترین فایل ها، اسکن های سریع و عمیق را اعمال کنید
- با ابزارهای فیلتر، فایل های گم شده را به سرعت جستجو و پیدا کنید
- پیش نمایش عکس ها، فیلم ها، Word، Excel، PowerPoint، PDF و فایل های دیگر
- بازیابی فایل ها از پوشه خاص
- اسکن و بازیابی سریع
- فایلها را در یک درایو محلی، دستگاه ذخیرهسازی خارجی و پلتفرمهای Cloud بازیابی کنید
پس از از دست دادن اطلاعات، فقط آرام بمانید و روش های بالا را دنبال کنید تا عکس های گم شده یا ناپدید شده در مک را پس از به روز رسانی بازیابی کنید. مفیدترین و همه کاره ترین راه حل، نصب یک نرم افزار یا سرویس بازیابی عکس مک است.

