چگونه از یک درایو بد بخوانم؟
من یک درایو از رایانه شخصی دارم که به دلیل بد سکتور بالا نمی رود. من این درایو را به عنوان یک درایو اکسترنال به کامپیوتر عامل دیگری متصل کرده ام. هدف به عنوان "Microsoft Office click-to-run 2010 (protected) 2010" شناخته می شود، اما وقتی روی آن کلیک می کنم، رایانه شخصی می گوید "دسترسی ممنوع است". من می خواهم بتوانم اطلاعات این دیسک خراب را بخوانم. آیا این ممکن است؟
- یک سوال از Quora
نقش دیسک سخت در یک سیستم کامپیوتری قابل بحث نیست زیرا جایی است که شما سیستم عامل و سایر فایل ها را ذخیره می کنید. اگرچه سایر دستگاه های ذخیره سازی مانند درایوهای فلش USB، CD/DVD و غیره، به دلایلی نمی توانند برای حفظ سیستم عامل استفاده شوند. بد سکتور هارد هارد دیسک را برای خواندن و نوشتن غیرقابل دسترس می کند و بسیار رایج است. بسته به علت، یعنی سخت افزار یا نرم افزار، داده های بخش های بد ممکن است به طور موقت و دائمی از بین بروند. رفع خطاهای سخت افزاری غیرممکن است و بهتر است از هارد دیسک بک آپ بگیرید و آن را تعویض کنید. خطاهای نرم افزاری را می توان با نرم افزاری که برای یک کار خاص طراحی شده است اصلاح کرد.
قسمت 1. بهترین 5 نرم افزار حذف بخش بد هارد دیسک
احیا کننده HDD
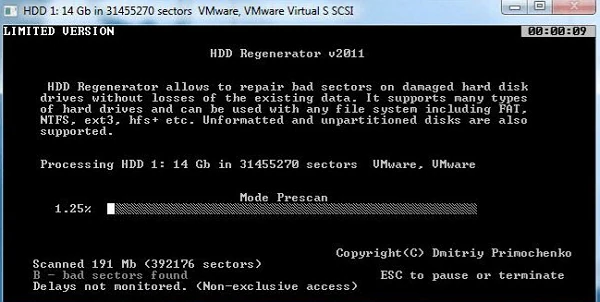
این یکی از بهترین نرم افزارها برای تعمیر خرابی هارد است که می توانید به صورت آنلاین پیدا کنید. HDD Regenerator می تواند هارد دیسک را از نظر بخش های خراب اسکن کرده و در صورت امکان آنها را تصحیح کند. اگر تعمیر امکان پذیر نیست، می توانید حداقل برخی از اطلاعات را با کمک یک هارد Regenerator روی آن ذخیره کنید.
طرفداران:
- اجازه تعمیر آسیب هایی را بدهید که در غیر این صورت ممکن نیست.
- از امنیت داده ها در بخش های بد اطمینان حاصل کنید.
- بازیابی آسان اطلاعات ذخیره شده روی آن.
معایب:
- نسخه رایگان فقط می تواند یک بخش بد را تعمیر کند.
- برای خرید نسخه کامل گران است.
تعمیر هارد دیسک فلوبو
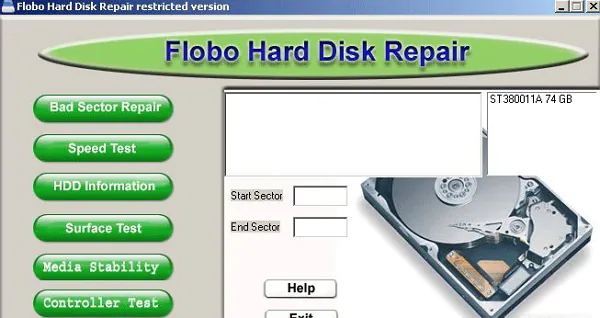
Flobo هارد دیسک Regenerator یک نرم افزار حذف بخش بد است که به کاربران اجازه می دهد هارد دیسک خود را بازیابی کنند. نرم افزار تعمیر خرابی هارد دیسک Flobo باعث می شود سیستم عامل کامپیوتر شما دوباره کار کند. این ابزار یک اسکن از هارد دیسک ایجاد می کند، بخش های بد را نشان می دهد و خرابی هارد دیسک را پیش بینی می کند. وضعیت سلامت هارد دیسک را کنترل می کند و خطاهای پیش آمده را تعمیر می کند. با پیشبینیهای مربوط به خرابی هارد دیسک، میتوانید با تهیه نسخه پشتیبان در زمان مناسب، اطلاعات خود را از گم شدن نجات دهید.
طرفداران:
- تعمیر خطاهای هارد دیسک
- وضعیت سلامت هارد دیسک را بررسی کنید.
- پیش بینی های دقیق در مورد خرابی درایو
- پیشنهاد برای پشتیبان گیری از اطلاعات
معایب:
- با آخرین نسخه ویندوز، مانند ویندوز 8.1/10 سازگار نیست.
HDDScan
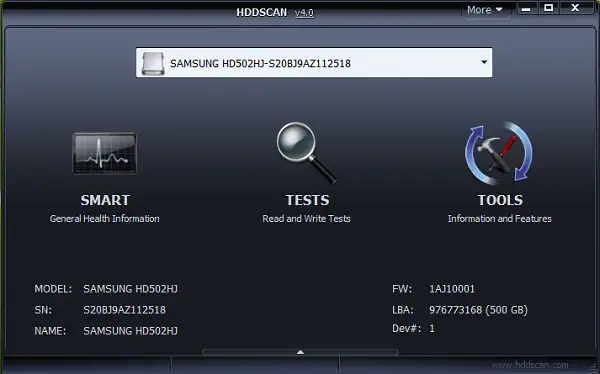
ابزار HDDScan یک ابزار تشخیص هارد دیسک است که می توانید از آن برای تعمیر بخش های خراب هارد دیسک استفاده کنید. هنگامی که با HDDScan کار می کنید، خطاهای موجود در هارد دیسک را به دلیل مشکلات نرم افزاری بررسی می کنید. همچنین می توانید بررسی سلامت هارد دیسک را برای خراب شدن انجام دهید و خرابی احتمالی را پیش بینی کنید. این کار مفید خواهد بود زیرا به تهیه نسخه پشتیبان از باند هارد دیسک برای جلوگیری از از دست رفتن دائمی داده ها کمک می کند.
طرفداران:
- از تعداد زیادی دستگاه ذخیره سازی پشتیبانی می کند.
- بررسی سریع دیسک
- خواندن و تجزیه و تحلیل پارامترهای SMART را مجاز کنید.
- سازگار با آخرین ویندوز 8.1/10.
معایب:
- آزمایش همزمان ممکن است گزارش های متفاوتی ایجاد کند.
- برای بررسی درایوهای USB قابل اعتماد نیست.
مانیتور دیسک سخت Active@
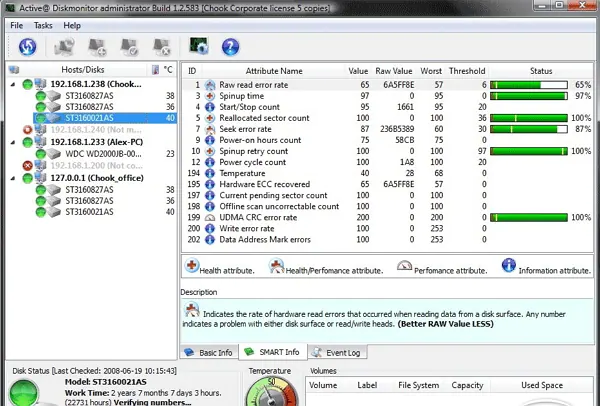
همانطور که از نام آن پیداست، Active@ Hard Disk Monitor یک نرم افزار کاربردی برای بررسی وضعیت سلامت هارد دیسک است. از نظارت و نمایش بخش های بد هارد دیسک پشتیبانی می کند. دما نیز در آن نشان داده شده است. از گزارش ها می توان برای جلوگیری از از دست رفتن اطلاعات به دلیل خرابی هارد دیسک استفاده کرد.
طرفداران:
- نظارت از راه دور.
- دما را پایش می کند و نمودار دما را می سازد.
- اعلانهای ایمیلی در مورد وضعیت درایوهای بحرانی ارسال کنید.
- ساده برای استفاده و رابط کاربری ساده.
معایب:
- از همان مجوز برای رایانه های بیشتری نمی توان استفاده کرد.
اسکنر دیسک Macrorit

Macrorit Disk Scanner یک ابزار بررسی دیسک است که هارد دیسک را از نظر بدسکتورها بررسی می کند و بخش های خراب را علامت گذاری می کند. این یکی از سریع ترین ابزارها برای اسکن بخش های خراب هارد دیسک است و از بسیاری از هارد دیسک ها پشتیبانی می کند. همچنین از عملیات قابل حمل پشتیبانی می کند، به این معنی که می توانید یک دیسک آفلاین را با کپی کردن ابزار در درایو فلش USB بررسی کنید.
طرفداران:
- بسیاری از دستگاه های ذخیره سازی را پشتیبانی می کند.
- سازگار با تمامی نسخه های ویندوز.
- گزینه های اسکن انتخابی
- ذخیره خودکار نتایج اسکن
معایب:
- نسخه رایگان از ویژگی های محدود پشتیبانی می کند.
- نسخه نامحدود 99 دلار قیمت دارد.
قسمت 2. چگونه داده ها را از هارد اکسترنال بازیابی کنیم؟
مشکل اصلی خراب سکتور هارد دیسک این است که می تواند داده های ذخیره شده را غیرقابل دسترس کند و به طور دائم از بین برود. به همین دلیل است که شما نیاز دارید بازیابی اطلاعات مکدید برای بازیابی اطلاعات از هارد دیسک های خراب، درایوهای فلش USB، کارت های حافظه و موارد دیگر. این ابزار بازیابی بهترین نرم افزار برای بازیابی اطلاعات از دست رفته در اثر حذف تصادفی، خرابی ذخیره سازی، آلودگی به ویروس و ... بوده است.
چرا این نرم افزار بازیابی اطلاعات هارد دیسک را انتخاب کنید:
- با هر دو سیستم عامل ویندوز و مک سازگار است.
- این دستگاه از انواع دستگاه های ذخیره سازی، از جمله هارد دیسک، درایو فلش USB، کارت SD و غیره پشتیبانی می کند.
- همه انواع اصلی فایل ها از جمله موسیقی، تصاویر، ویدئو، اسناد، ایمیل ها و آرشیوها قابل بازیابی هستند.
- دارای ویژگی های اسکن عمیق برای اسکن عمیق هارد دیسک برای جستجوی فایل ها برای بازیابی.
امتحانش مجانی است امتحانش مجانی است
مراحل آسان برای بازیابی اطلاعات از دست رفته از هارد اکسترنال
مرحله 1: نرم افزار بازیابی هارد دیسک را دریافت کنید
MacDeed Data Recovery را دانلود و بر روی کامپیوتر خود نصب کنید. پس از نصب آن، نرم افزار را اجرا کنید.

مرحله 2: هارد دیسک را انتخاب کنید
درایوی را که می خواهید فایل ها را از آن بازیابی کنید انتخاب کنید و روی "شروع" کلیک کنید. با این کار فرآیند اسکن شروع می شود. همچنین در صورت پشتیبانی از نصب حافظه داخلی، امکان بازیابی اطلاعات از دستگاه های تلفن همراه وجود دارد.

مرحله 3. بازیابی اطلاعات از هارد اکسترنال
پیش نمایش فایل هایی که در درایو برای بازیابی یافت می شوند. نتایج همه فایلها مانند نوع فایل، نام و اندازه را در MacDeed Data Recovery خواهند داشت. دکمه "بازیابی" را فشار دهید و مکان بازیابی فایل را انتخاب کنید.

امتحانش مجانی است امتحانش مجانی است
قسمت 3. نحوه بررسی و تعمیر بخش بد در هارد دیسک
در ویندوز، یک ابزار داخلی وجود دارد که امکان بررسی بخش های خراب هارد دیسک را فراهم می کند. همچنین میتواند بخشهای خراب را در صورتی که آسیب فیزیکی یا خرابی دستگاه ایجاد نشده باشد، تعمیر کند. عملکرد این ابزار برای همه نسخههای ویندوز مانند XP، 7، 8، 8.1، 10 و Windows 11 مشابه است. برای بررسی و تعمیر بخشهای رانندگی بد با ابزار داخلی Windows Error Checking مراحل زیر را دنبال کنید.
مرحله 1: مطابق نسخه ویندوز به My Computer/Computer/This PC بروید.
گام 2: بر روی هارد دیسکی که می خواهید خطاها را اسکن کنید کلیک راست کرده و روی "Properties" کلیک کنید.
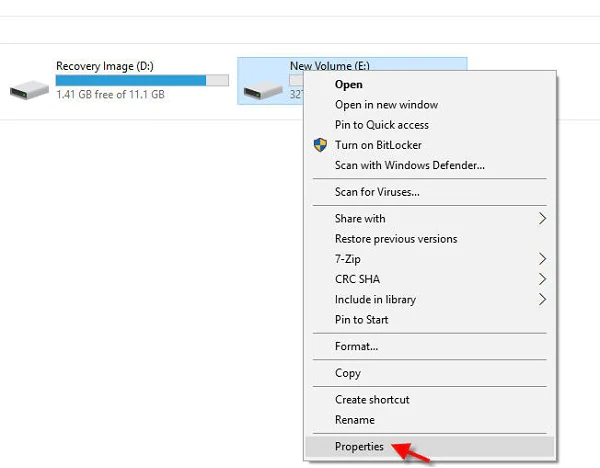
مرحله 3: اکنون در کادر محاورهای Properties بر روی تب Tools کلیک کنید.
مرحله 4: سپس بر روی دکمه "Check Now" در زیر بخش "Error-Checking" کلیک کنید.
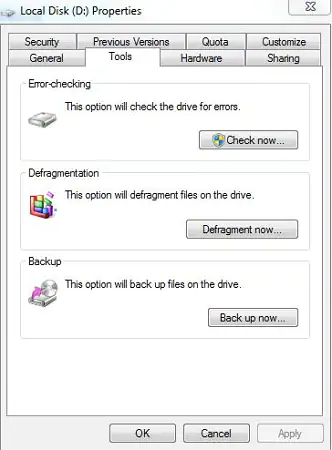
مرحله 5: هر دو گزینه را در کادر گفتگوی ظاهر شده علامت بزنید و روی "شروع" کلیک کنید. این کار اسکن و تعمیر را شروع می کند.
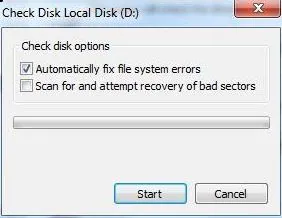
برنامه ها و فایل های مورد استفاده در درایوی که می خواهید بررسی کنید را ببندید. این به این دلیل است که ابزار بررسی خطا باید قبل از شروع بررسی درایو را جدا کند و فایلهای باز شده میتواند باعث تداخل با آن شود. همچنین می توانید یک بررسی دیسک را برنامه ریزی کنید. هنگامی که دفعه بعد سیستم را بوت می کنید، Error Checker به طور خودکار بررسی دیسک را اجرا می کند.
قسمت 4. 5 دلیل اصلی که ممکن است باعث خرابی هارد دیسک شود
حمله ویروس ممکن است باعث خرابی هارد دیسک شود
عفونت ویروسی یکی از دلایل اصلی است که می تواند باعث خرابی هارد دیسک شود. بسیاری از ویروس ها می توانند رجیستری های سیستم و جداول سیستم فایل را حذف یا تغییر دهند. اگر پیوندی به یک فایل یا پوشه از رجیستری سیستم منتشر کنند، غیر قابل دسترسی خواهد بود. ویروس ها می توانند باعث بدسکتورهای منطقی هارد دیسک شوند، اما نمی توانند از نظر فیزیکی به هارد دیسک آسیب بزنند. به طور کلی، تعمیر صنایع تحلیلی مخرب راحت تر است و برای آسیب فیزیکی، باید هارد دیسک را تعویض کنید. حذف ویروس ها از سیستم هر گونه خطای بخش بد در هارد دیسک شما را حل می کند.

خاموش شدن ناگهانی ممکن است باعث خرابی هارد دیسک شود
هارد دیسک از قطعات فیزیکی مانند سر درایو برای خواندن و نوشتن داده ها روی آن استفاده می کند. هنگامی که هدف فعال است، همیشه از یک مکان هارد دیسک به مکان دیگر منتقل می شود. اگر سیستم را به درستی خاموش نکنید، هد درایو ممکن است به دیسک آسیب برساند. هنگامی که هارد دیسک آسیب دیده است، قسمت آسیب دیده برای عملیات خواندن و نوشتن در دسترس نخواهد بود و باعث ایجاد بدسکتور می شود. علاوه بر این، این نوع خرابی هارد دیسک فیزیکی قابل تعمیر نیست. آنها باید برای عملیات نوشتن به صورت غیرمحدود علامت گذاری شوند زیرا ممکن است داده ها نوشته نشوند و گم شوند. خطای Blue Screen of Death نیز ممکن است باعث خاموش شدن ناگهانی شود.
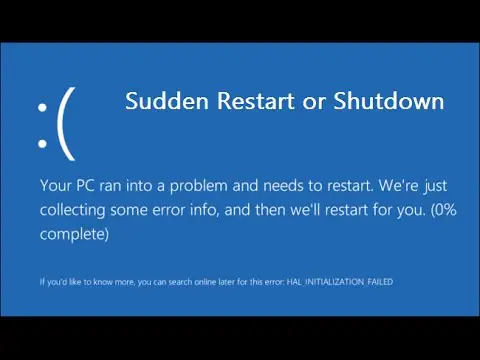
خطای سیستم فایل ممکن است باعث خرابی هارد دیسک شود
اطلاعات روی هارد دیسک با رعایت یک طراحی خاص ذخیره می شود. سیستم فایل وظیفه تخصیص فضا به یک فایل را انجام می دهد و یک خطا در سیستم فایل می تواند یکپارچگی سیستم را به خطر بیندازد. ممکن است برخی از قطعات روی هارد دیسک برای عملیات خواندن و نوشتن غیرقابل دسترسی باشد. می توانید از ابزار chad در ویندوز برای اسکن و رفع خطاهای سیستم فایل استفاده کنید.
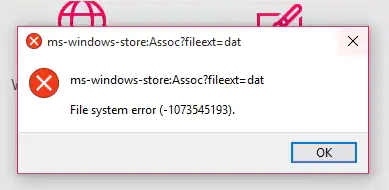
گرمای بیش از حد ممکن است باعث خرابی هارد دیسک شود
گرما دشمن هر قطعه کامپیوتری است و در مورد هارد دیسک هم همینطور است. درایوهای سخت قرار نیست در دمای بالا استفاده شوند زیرا ممکن است دیسک آسیب ببیند. علاوه بر این، می تواند به سایر اجزای داخلی در هارد دیسک آسیب برساند. بنابراین، خرابی هارد دیسک می تواند در اثر گرم شدن بیش از حد ایجاد شود، و اگر نمی خواهید اطلاعات را به این دلیل از دست بدهید، از هارد دیسک در دمای مطلوب استفاده کنید.

سن
هر هارد دیسکی با استفاده دچار سایش و پارگی می شود و عمر ثابتی دارد. اگر برای مدت طولانی هارد دیسک خود را تعویض نکرده اید، ممکن است اطلاعات شما در خطر باشد. هارد دیسک به مرور زمان آسیب می بیند و این می تواند باعث خرابی هارد دیسک شود. سرعتی که ممکن است این اتفاق بیفتد به نحوه استفاده شما از آن بستگی دارد، اما روزی تسلیم خواهد شد. پس بهتر است از اطلاعات خود یک نسخه پشتیبان تهیه کنید تا در صورت خرابی هارد دیسک شما قابل بازیابی باشد.
نتیجه
اکنون، درباره 5 نرم افزار حذف بخش بد هارد دیسک اطلاعات بیشتری کسب کرده اید. شما می توانید با توجه به نیاز خود نرم افزار مناسب را انتخاب کنید. بازیابی اطلاعات مکدید دارای عملکردهای قدرتمندی است که به شما در بازیابی اطلاعات از هارد دیسک های خارجی کمک می کند. می توانید آن را رایگان دانلود کنید و امتحان کنید.

