یک دسکتاپ پر هرج و مرج می تواند برای انجام هر کاری مولد به شدت خراب شود. با این حال، بسیاری از کاربران اغلب دسکتاپ خود را شلوغ می کنند و آنها را بسیار نامرتب نشان می دهند. بیشتر اوقات آنها یک فایل را روی دسکتاپ ذخیره می کنند، زیرا پیدا کردن آن راحت تر است، اما پس از آن فراموش می کنند که آن را پاک کنند. این فایل ها به مرور زمان انباشته می شوند و در نهایت دسکتاپ شما را پر می کنند. بنابراین، برای بازگشت به دنیای سلامت خود باید دسکتاپ مک خود را تمیز کنید. این مقاله شامل مراحل ساده ای است که می توانید برای پنهان کردن یا حذف آیکون های دسکتاپ Mac از آنها استفاده کنید. حتی گزینه ای وجود دارد که از نمایش دیسک های سخت و USB های تازه متصل شده روی دسکتاپ شما جلوگیری می کند.
مزایای پنهان کردن و حذف آیکون ها در مک
مخفی کردن و حذف آیکون ها از مک شما مزایای زیادی دارد. شما میتوانید فایلهای مهم را راحتتر پیدا کنید، زیرا مجبور نیستید از میان جنگلهایی از فایلها عبور کنید. جنگلهای فایلها نیز هر بار که مک خود را باز میکنید، در حالی که به فایلهای درهم و برهم خیره میشوید، شما را آزار میدهد. همچنین میتوانید از دیدن فایلها و فضای ذخیرهسازی مختلفی که در مک شما قرار دارد، از هر جاسوسی جلوگیری کنید. یک دسکتاپ به هم ریخته همچنین ظاهری غیرحرفه ای برای مشتریانتان به شما می دهد. یک دسکتاپ تمیز و مرتب به شما اطمینان می دهد که می توانید با وقت گرانبهای خود بهره وری بیشتری داشته باشید. بنابراین مطمئن شوید که فایلها و پوشههای مورد نیاز را از دسکتاپ مخفی و حذف میکنید تا از رایانه خود نهایت استفاده را ببرید.
راه هایی برای مخفی کردن یا حذف آیکون ها از دسکتاپ مک
راههای زیادی وجود دارد که میتوانید بهراحتی آیکونها را از روی دسکتاپ مک پنهان یا حذف کنید.
راه 1. با Finder نمادها را از روی دسکتاپ مخفی کنید
ساده ترین مرحله استفاده از Finder برای مخفی کردن آیکون های دسکتاپ است. شما فقط می توانید از آن برای خلاص شدن از شر مواردی که نمی خواهید روی دسکتاپ شما نمایش داده شوند استفاده کنید.
- راه اندازی کنید یاب در مک شما
- روی گوشه سمت چپ بالای Finder کلیک کنید و منوی آن را باز کنید و سپس باز کنید اولویت ها .
- حالا کلیک کنید و باز کنید عمومی برگه
- پس از باز کردن، می توانید لیستی از موارد را در زیر مشاهده کنید این موارد را روی دسکتاپ نمایش دهید ، اکنون فقط تیک مواردی را که نمی خواهید نمایش داده شوند بردارید. موارد مختلفی که می توانید از ظاهر شدن آنها روی دسکتاپ خود جلوگیری کنید شامل سی دی، دی وی، آی پاد، سرورهای متصل، هارد دیسک، دیسک های خارجی و درایوهای حالت جامد می باشد.
- هنگامی که آنها را انتخاب کردید، بلافاصله ناپدید می شوند. اگر می خواهید یک بار دیگر ظاهر شوند، فقط باید کادر کنار چیزی که می خواهید نمایش داده شود را علامت بزنید.
راه 2. همه نمادها را از روی دسکتاپ با ترمینال پنهان کنید
همچنین با استفاده از دستور ترمینال می توانید فایل ها را فوراً حذف کنید. در حالی که دستور ترمینال بیشتر برای متخصصان مورد نیاز است، می توانید مراحل زیر را به راحتی دنبال کنید.
- راه اندازی کنید پایانه برنامه از مک شما با جستجوی نام آن در Spotlight آن را پیدا می کنید.
- حالا تایپ کنید “
defaults write com.apple.finder CreateDesktop -bool false” وارد کادر گفتگوی ترمینال شده و کلید enter را فشار دهید. - پس از ارسال این دستور، تایپ کنید
killall Finder” وارد ترمینال شده و enter را فشار دهید. - پس از انجام این کار، دیگر هیچ نمادی روی صفحه نمایش شما وجود نخواهد داشت.
- فایل ها پاک نشده اند بلکه فقط مخفی هستند. می توانید آنها را در Finder، در بخش دسکتاپ پیدا کنید.
- اگر می خواهید دوباره آیکون ها روی دسکتاپ Mac شما نمایش داده شوند، باید ترمینال فرمان را باز کرده و وارد کنید
defaults write com.apple.finder CreateDesktop -bool true; killall Finder” در آن. با این کار تمام آیکون های شما به دسکتاپ بازگردانده می شود.
راه 3. با سازماندهی فایل ها، نمادها را از روی دسکتاپ مخفی کنید
همچنین می توانید از قدیمی ترین روش موجود در کتاب استفاده کنید. شما به سادگی می توانید تمام فایل های خود را به یک پوشه جداگانه بکشید و بنابراین آنها را از دسکتاپ خود حذف کنید. اگر چند فایل دارید که نمیخواهید، میتوانید به سادگی آنها را به سطل زباله بکشید. همچنین می توانید بر روی فایل کلیک راست کرده و “ انتقال به سطل زباله "
همچنین میتوانید از ویژگیهای تازه معرفیشده پشته در macOS برای پاک کردن آشفتگی روی دسکتاپ خود استفاده کنید. این ویژگی به شما امکان می دهد تمام فایل های خود را بر اساس انواع فایل هایشان سازماندهی کنید و آنها را در سمت راست صفحه نمایش خود قرار دهید. همچنین می توانید آنها را بر اساس تاریخ اصلاح، تاریخ ایجاد و بسیاری از دسته های دیگر سازماندهی کنید. تنها کاری که برای انباشته کردن باید انجام دهید این است که روی دسکتاپ کلیک راست کرده و سپس بر روی Sort stacks by/Group stacks کلیک کنید و روش دلخواه خود را برای انباشتگی انتخاب کنید. این ویژگی فقط در macOS Mojave و بالاتر موجود است.
راه 4. به راحتی آیکون ها را از دسکتاپ از طریق Mac Cleaner پنهان یا حذف کنید
اگر همه این مراحل برای شما خیلی خسته کننده به نظر می رسند، برنامه های کاربردی زیادی وجود دارند که می توانند به شما کمک کنند. این برنامهها به شما امکان میدهند فایلهای خود را بدون هیچ زحمتی به سرعت حذف یا مخفی کنید. آنها همچنین روند پنهان کردن فایل های شما را بسیار ساده تر می کنند. به منظور یافتن راهی آسانتر برای مخفی کردن آیکونها در دسکتاپ Mac، میتوانید از آن کمک بگیرید مک دید مک پاک کننده . این می تواند به شما کمک کند Launch Agents را غیرفعال کنید، که هر بار که رایانه خود را روشن می کنید، به طور خودکار اجرا می شود تا برخی از نمادهای برنامه غیر ضروری را حذف کنید. علاوه بر این، اگر دیگر به برخی از برنامه ها نیاز ندارید، می توانید به طور کامل آنها را از مک خود حذف کنید با Mac Cleaner با یک کلیک.
مرحله 1. Mac Cleaner را دانلود و نصب کنید.

مرحله 2. انتخاب کنید بهينه سازي > Launch Agents و مواردی را که دیگر نیاز ندارید غیرفعال کنید. یا انتخاب کنید حذف نصب و برنامه های ناخواسته را در مک خود به طور کامل حذف کنید.
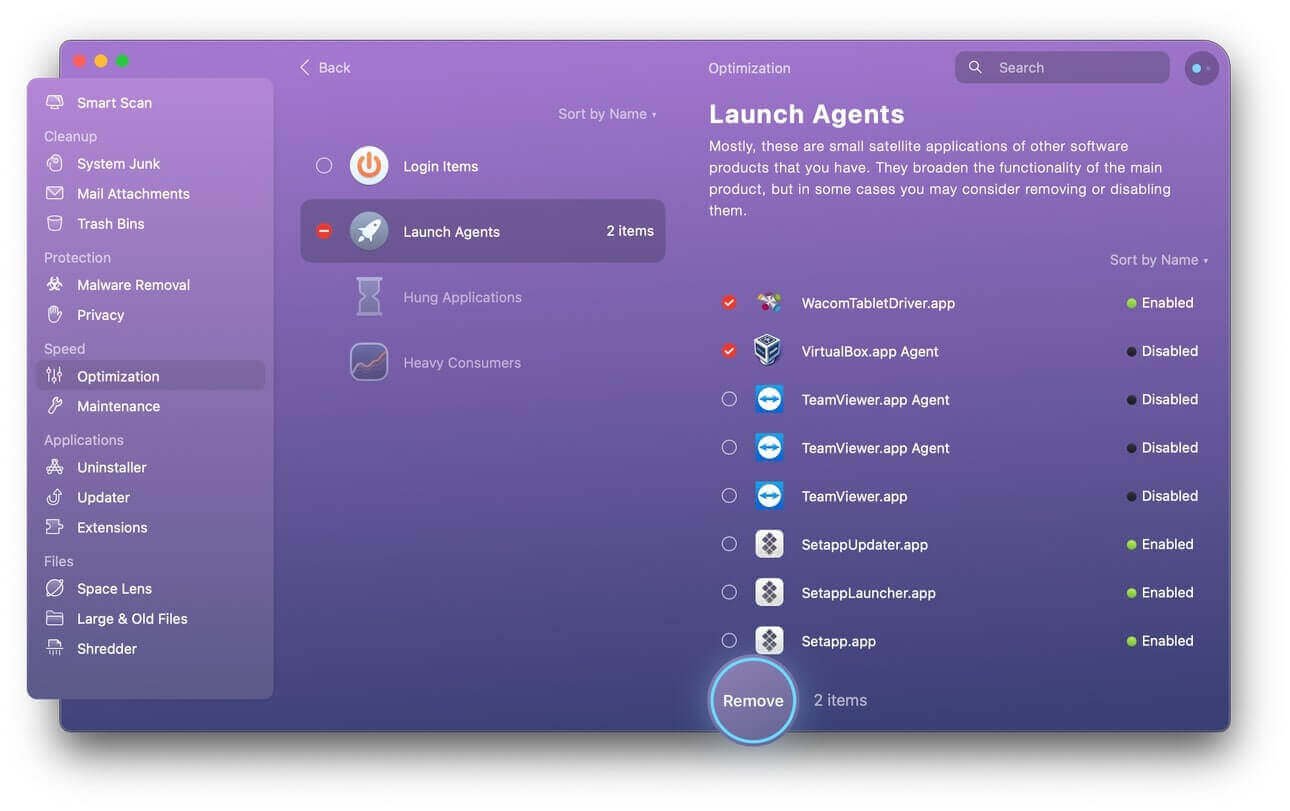
نتیجه
دسکتاپ نامرتب یکی از بدترین چیزهایی است که هنگام راه اندازی مک خود می توانید ببینید. به غیر از تأثیر روانی، کارایی شما را نیز به شدت کاهش میدهد، زیرا برای یافتن اسناد مهم خود باید از طریق تعداد زیادی فایل بیفایده بگردید. در حالی که می توانید به سادگی همه چیز را انتخاب کرده و به سطل زباله منتقل کنید، به احتمال زیاد در نهایت چند سند مهم را همراه با ناخواسته از دست خواهید داد. چند اقدام پیشگیرانه که می توانید انجام دهید این است که مطمئن شوید از دسکتاپ خود به عنوان پوشه اسناد خود استفاده نمی کنید، حتی اگر چیزی را روی دسکتاپ خود ذخیره می کنید، پس از اتمام کار، مطمئن شوید که آن را جابه جا کرده اید. در این مورد، حذف آیکون ها از دسکتاپ باید راهی عالی برای شما باشد که نه تنها فایل های مهم خود را در مک ذخیره کنید، بلکه می توانید آن را نیز ذخیره کنید. مک خود را سریعتر اجرا کنید حفظ اجرای عالی و مکدید پاک کننده مک به شما کمک می کند همیشه مک خود را تمیز، سریع و ایمن نگه دارید.
