آیا راهی برای بازیابی اطلاعات از پارتیشن گم شده یا حذف شده وجود دارد؟ - یک سوال از Quora
آره! راه هایی برای بازیابی پارتیشن حذف شده یا داده های پارتیشن حذف شده وجود دارد. می توانید سعی کنید پارتیشن گم شده را با کمک CMD بازیابی کنید. اگر کار نکرد، می توانید از یک ابزار بازیابی قدرتمند برای بازیابی اطلاعات از پارتیشن گم شده استفاده کنید. با این حال، توصیه می شود قبل از تلاش برای بازیابی پارتیشن از دست رفته با استفاده از CMD، اطلاعات را از پارتیشن گم شده بازیابی کنید. همانطور که، حتی اگر با استفاده از CMD پارتیشن گم شده را با موفقیت بازیابی کنید، ممکن است داده های ذخیره شده در آن را از دست بدهید.
بخش 1. چند دلیل متداول که چرا پارتیشن ها گم یا حذف می شوند
دلایل مختلفی وجود دارد که چرا می توانید با پارتیشن دیسک گم شده یا خراب شوید. ممکن است آسیب ببیند، حذف شود یا خراب شود. دلیل هر چه باشد، در نهایت، پارتیشن خود را از دست خواهید داد و باید پارتیشن حذف شده خود را بازیابی کنید.
میز پارتیشن آسیب دیده
این جدول پارتیشن است که در آن کاربران می توانند داده های ذخیره شده در پارتیشن را ببینند یا به آنها دسترسی داشته باشند. اگر جدول پارتیشن گم شود، خراب یا آسیب ببیند، این امکان وجود دارد که پارتیشن و داده ها را نیز از دست بدهید.
حذف تصادفی پارتیشن
احتمال دیگر از بین رفتن پارتیشن می تواند به دلیل خطای انسانی رخ دهد. ممکن است هنگام مدیریت درایوهای خود به اشتباه پارتیشنی را حذف کنید یا پارتیشن دیگری را با پارتیشنی که میخواهید حذف کنید یا با diskpart پاک کنید اشتباه کنید.
اندازه نامناسب پارتیشن ها
ویندوز به شما امکان می دهد اندازه پارتیشن خود را تغییر دهید یا اندازه پارتیشن خود را بر اساس نیاز خود تنظیم کنید. اما این ویژگیها بارها خطرناک هستند. اگر متخصص نیستید، ممکن است در نهایت پارتیشنهای خود را به روشی اشتباه ارتقا دهید، که میتواند منجر به خراب یا گم شدن پارتیشن شود.
خاموش شدن یا از کار افتادن نامناسب سیستم
خاموش شدن نامناسب، خاموش شدن غیرمنتظره، خاموش شدن مکرر یا خرابی نیز می تواند به پارتیشن های شما آسیب برساند. این نوع خاموش شدن ها به شدت به سیستم شما آسیب می زند و همچنین می تواند منجر به از بین رفتن یا خراب شدن پارتیشن های شما شود.
قسمت 2. چگونه با استفاده از CMD پارتیشن حذف شده را بازیابی کنیم؟
اگر پارتیشن خود را گم کرده اید یا به اشتباه آن را حذف کرده اید و به دنبال راهی برای بازیابی پارتیشن حذف شده هستید، می توانید برای رسیدن به این هدف از CMD استفاده کنید. این یک پنجره خط فرمان است که از طریق آن می توانید دستورات مختلف را پردازش کنید و می توانید پارتیشن حذف شده را بازیابی کنید.
برای بازیابی پارتیشن های حذف شده در ویندوز با استفاده از CMD مراحل زیر را دنبال کنید:
مرحله 1. هنگامی که در صفحه اصلی هستید، به پانل جستجو بروید و "cmd" را جستجو کنید. "Command Prompt" در نتایج جستجو ظاهر می شود. به گزینه Command Prompt رفته و روی آن کلیک کنید تا CMD به عنوان مدیر اجرا شود تا وارد پنجره Command Prompt شوید.
مرحله 2. در پنجره Command Prompt، دستور "diskpart" را وارد کرده و اجازه دهید پردازش شود.
مرحله 3. اکنون، دستور "List Disk" را وارد کرده و Enter را فشار دهید تا دستور پردازش شود. هنگامی که دستور را وارد کردید، تمام دیسک های سیستم خود را در پنجره لیست خواهید دید.
مرحله 4. اکنون، باید "Select Disk #" را تایپ کرده و Enter را فشار دهید. (به عنوان مثال اگر دیسک شما "Disk 2" است، باید # را با شماره دیسک خود جایگزین کنید، سپس دستور "Select Disk 2" را بدهید.
مرحله 5. هنگامی که خطی را در پنجره مشاهده کردید که بیان می کند "Disk # اکنون دیسک انتخاب شده است"، سپس باید دستور "list volume" را وارد کنید. تمام مجلدات لیست خواهد شد. اکنون دستور "select volume #" را وارد کرده و Enter را فشار دهید. (در دستور "Select Volume #"، "#" شماره پارتیشن گم شده است.
مرحله 6. هنگامی که مشاهده کردید که "Volume #" حجم انتخاب شده است، باید دستور "assign letter=#" را وارد کنید. (# باید با یک حرف درایو موجود مانند G، F و غیره جایگزین شود)
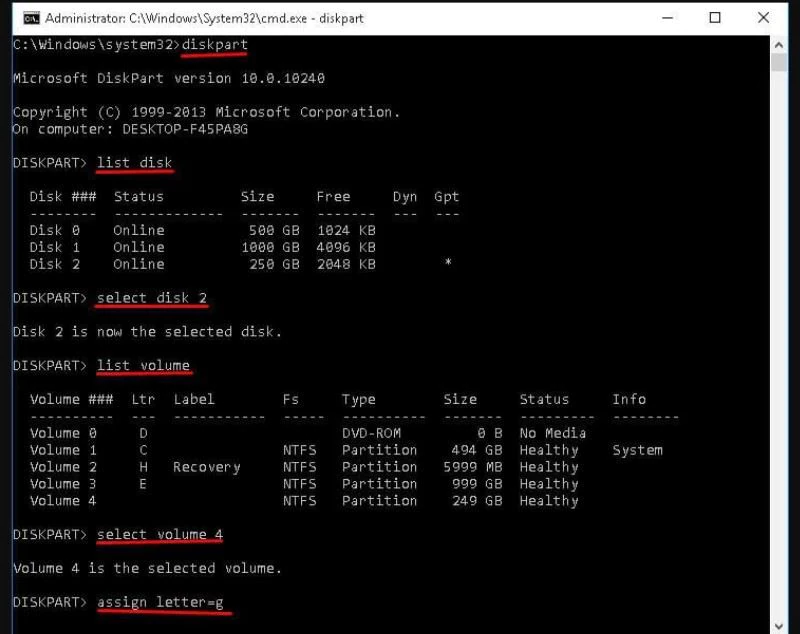
منتظر بمانید تا آخرین دستور پردازش شود. پس از اتمام کار، از پنجره Command Prompt خارج شوید و بررسی کنید که آیا اکنون می توانید به پارتیشن گم شده دسترسی داشته باشید.
توجه داشته باشید: به شما توصیه می شود ابتدا پارتیشنی را که گم کرده اید بررسی کنید و اندازه آن را قبل از رفتن به بازیابی با استفاده از CMD یادداشت کنید. نام پارتیشن های فهرست شده در CMD می تواند با نام های موجود در سیستم شما متفاوت باشد، بنابراین، تنها راه برای شناسایی پارتیشن مناسب، شناسایی آن از اندازه آن است.
بخش 3. بازیابی اطلاعات از پارتیشن حذف شده با استفاده از ابزار بازیابی اطلاعات
اگر روش فوق برای بازیابی پارتیشن حذف شده با استفاده از CMD ناموفق باشد، تمام اطلاعات ذخیره شده شما در پارتیشن گم شده ممکن است در خطر حذف دائمی قرار بگیرند. در این صورت، به شما توصیه می شود که در اسرع وقت اطلاعات را از پارتیشن حذف شده بازیابی کنید. هیچ ویژگی در ویندوز وجود ندارد که به شما امکان بازیابی اطلاعات از یک پارتیشن حذف شده را بدهد، شما باید از یک ابزار بازیابی قدرتمند کمک بگیرید.
توصیه می کنیم استفاده کنید بازیابی اطلاعات مکدید برای ویژگی های قدرتمند، فرآیند بازیابی کارآمد و قابلیت اطمینان آن. می توانید از MacDeed Data Recovery برای بازیابی تمام اطلاعات خود از پارتیشن گم شده استفاده کنید. MacDeed Data Recovery نسبتاً مقرون به صرفه و بسیار کارآمد است. با استفاده از MacDeed Data Recovery می توانید تمام اطلاعات خود را بدون تلاش زیاد بازیابی کنید.
MacDeed Data Recovery – بهترین راه برای بازیابی اطلاعات از پارتیشن گم شده!
- شما می توانید از ویژگی Bootable Recovery برای بازیابی اطلاعات از یک سیستم خراب استفاده کنید.
- می توانید اطلاعات پارتیشن گم شده را در ویندوز و مک نیز بازیابی کنید.
- شما می توانید بیش از 1000 نوع فایل را از پارتیشن گم شده خود یا هر مکان دیگری بازیابی کنید.
- به هر دلیلی میتوانید فایلهای گم شده را از پارتیشن خود در درایوهای ذخیرهسازی بازیابی کنید.
- اگر میخواهید پارتیشن از دست رفته را بازیابی کنید، میتوانید از Deep Scan استفاده کنید.
- می توانید داده ها را از پارتیشن گم شده یا هر مکان دیگری بر اساس نوع فایل یا از یک پوشه خاص بازیابی کنید.
امتحانش مجانی است امتحانش مجانی است
راهنمای کاربر برای بازیابی اطلاعات حذف شده از پارتیشن گم شده:
مرحله 1. پس از نصب MacDeed Data Recovery بر روی سیستم خود، به سادگی ابزار را راه اندازی کنید. در پنجره اول، تمام پارتیشن ها و درایوهای ذخیره سازی خود را لیست می کنید. برای بازیابی اطلاعات از آن باید پارتیشن گم شده را انتخاب کنید. پارتیشن گم شده را انتخاب کنید و روی "شروع" کلیک کنید.

مرحله 2. پس از کلیک بر روی دکمه Start، برنامه شروع به اسکن پارتیشن گم شده شما می کند تا تمام اطلاعات ذخیره شده در آن را بازیابی کند. میتوانید فرآیند اسکن را متوقف کنید تا در صورت تمایل، آن را از سر بگیرید. پس از انجام اسکن، تمام داده ها در پنجره لیست می شوند. اگر از نتایج اسکن راضی نیستید، میتوانید گزینه Deep Scan را انتخاب کنید تا اسکن قدرتمندتری را آغاز کنید.

مرحله 3. پس از اسکن، زمانی که همه فایلهای فهرست شده را در مقابل خود دارید، میتوانید هر فایل خاصی را که میخواهید بازیابی کنید جستجو کنید یا میتوانید همه فایلها را برای بازیابی از پارتیشن گم شده انتخاب کنید. همچنین میتوانید پیشنمایش فایلهای فهرست شده را قبل از بازیابی مشاهده کنید تا فقط موارد مورد نیاز خود را بازیابی کنید. اکنون، پس از انتخاب فایل های مورد نظر برای بازیابی، روی دکمه "بازیابی" کلیک کنید.

مرحله 4. از شما خواسته می شود مکانی را برای بازیابی همه فایل های بازیابی شده انتخاب کنید و یک مکان امن را انتخاب کنید. مکانی غیر از پارتیشنی که فایلها را از آن بازیابی میکنید، انتخاب کنید و روی «OK» کلیک کنید. همه فایل های انتخابی شما از پارتیشن گم شده بازیابی خواهند شد. اکنون می توانید به مکان انتخاب شده بروید و به فایل ها دسترسی داشته باشید.
نتیجه
باید سعی کنید هر چه سریعتر پارتیشن حذف شده را بازیابی کنید، هر نوع تاخیری می تواند خطر از دست رفتن دائمی پارتیشن و داده ها را افزایش دهد. حتی اگر قادر به انجام بازیابی پارتیشن نیستید، حداقل باید اطلاعات مهم خود را از پارتیشن گم شده با استفاده از آن بازیابی کنید. بازیابی اطلاعات مکدید .

