فلش مموری به دلیل کوچک بودن، قابل حمل بودن، سریع بودن و ظرفیت زیاد برای ذخیره یا انتقال داده ها به طور گسترده در اقشار مختلف مردم استفاده می شود. راحتی و مزایای زیادی برای ما به ارمغان می آورد، اما از دست دادن داده ها به دلایل مختلف مانند حذف تصادفی، حملات ویروس و غیره همچنان رخ می دهد.
حتی با از دست دادن داده ها، امروزه ابزارها و روش های حرفه ای برای مقابله با این مشکل داریم. در اینجا برای کاربرانی که میخواهند اطلاعات یک درایو فلش در مک را بازیابی کنند، ما راهحلهایی برای شما داریم، حتی اگر میخواهید اطلاعات را از یک درایو فلش در جدیدترین مکبوک پرو یا ایر اپل Silicon M1 بازیابی کنید و حتی بدون نیاز به بازیابی رایگان هر نرم افزار
ساده ترین راه برای بازیابی اطلاعات از فلش درایو در مک
ساده ترین راه برای بازگرداندن داده های خود همیشه درخواست از یک متخصص برای انجام بازیابی است، به جای پرداخت هزینه برای آزمایشگاه بازیابی، توصیه می کنیم از یک ابزار حرفه ای بازیابی اطلاعات استفاده کنید که برای بازیابی داده ها راحت تر و سریع تر است.
بازیابی اطلاعات مکدید باید اولین انتخاب شما برای انجام ریکاوری باشد. اول از همه، طراحی مرتب، کاربرپسندی عالی و قیمت مقرون به صرفه را ارائه می دهد. همچنین، MacDeed Data Recovery با رابط کاربری آسان خود می تواند فایل های از دست رفته، حذف شده یا فرمت شده را از درایوهای داخلی و خارجی بازیابی کند. یعنی می توانید اطلاعات را از هارد دیسک داخلی مک و همچنین از درایوهای USB، کارت های SD، دوربین های دیجیتال، آی پاد و غیره بازیابی کنید. این برنامه از بازیابی فیلم، صدا، عکس، اسناد و موارد دیگر پشتیبانی می کند.
چرا MacDeed Data Recovery را انتخاب کنید؟
- 3 مرحله برای بازیابی اطلاعات: انتخاب درایو، اسکن و بازیابی
- بازیابی اطلاعات از دست رفته، حذف شده و فرمت شده در مک
- بازیابی فایل ها از هارد دیسک های داخلی و خارجی در مک
- بازیابی فیلم، صدا، عکس، اسناد، آرشیو و غیره
- هم اسکن سریع و هم اسکن عمیق برای موقعیت های مختلف از دست دادن داده ها اعمال می شود
- پیش نمایش فایل ها قبل از بازیابی
- با ابزار فیلتر، داده های از دست رفته را به سرعت جستجو کنید
- Batch فایل هایی را که قرار است با یک کلیک بازیابی شوند را انتخاب می کند
- بازیابی سریع و موفق اطلاعات
- داده ها را در یک درایو محلی یا ابر ذخیره کنید
امتحانش مجانی است امتحانش مجانی است
مراحل بازیابی اطلاعات از فلش درایو در مک
مرحله 1. درایو فلش را در مک خود قرار دهید و مطمئن شوید که مک شما می تواند درایو فلش را شناسایی کرده و به آن دسترسی داشته باشد.
مرحله 2. MacDeed Data Recovery را دانلود و نصب کنید، برنامه را اجرا کنید.

مرحله 3. دیسک مورد نظر خود را انتخاب کنید. روی "اسکن" کلیک کنید و فرآیند اسکن آغاز می شود.

مرحله 4. پس از فرآیند اسکن، می توانید فایل ها را یکی یکی پیش نمایش کنید و سپس همه آنها را برای بازیابی انتخاب کنید.
مرحله 5. در نهایت، برای بازیابی اطلاعات از درایو فلش در مک، روی "بازیابی" کلیک کنید.

امتحانش مجانی است امتحانش مجانی است
نحوه بازیابی فایل های پاک شده از فلش درایو در مک بدون نرم افزار
در قسمت بالا، ما از یک نرم افزار بازیابی اطلاعات برای برگرداندن اطلاعات فلش درایو شما به مک استفاده می کنیم، اما آیا راه حلی برای بازیابی فایل های پاک شده از درایو فلش در مک شما بدون نصب نرم افزار بازیابی وجود دارد؟ پاسخ بله است، اما تنها زمانی امکان پذیر است که از فایل های روی فلش درایو خود نسخه پشتیبان تهیه کرده باشید، در غیر این صورت، هیچ راهی برای بازیابی فایل های حذف شده از فلش مموری بدون نصب هیچ ابزاری وجود ندارد، حتی اگر برای یک متخصص ریکاوری هزینه کنید. کاملاً نیاز به بازیابی با کمک یک ابزار دارد.
سطل زباله را بررسی کنید
بیشتر اوقات، ما داده ها را از یک درایو فلش در مک می خوانیم و می نویسیم، اگر به طور تصادفی فایل ها را از درایو فلش در مک حذف کنید، تا زمانی که سطل زباله را برای حذف دائمی فایل ها خالی نکنید، ممکن است قادر به بازیابی فایل های پاک شده در مک باشید.
- به سطل زباله بروید؛
- فایل های حذف شده را پیدا کنید، روی فایل کلیک راست کرده و گزینه Put Back را انتخاب کنید.
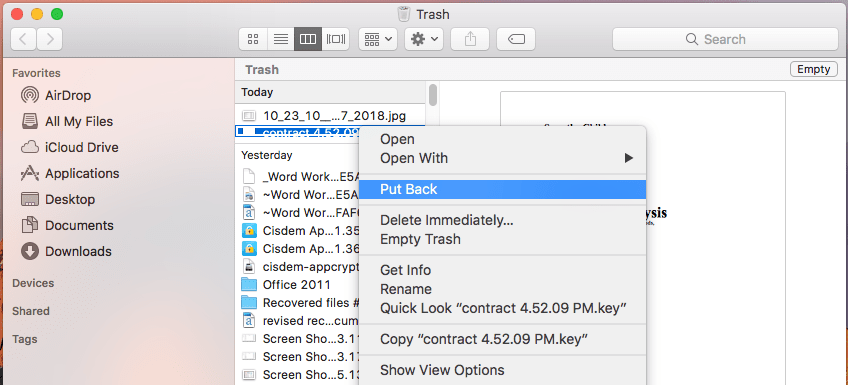
- فایل حذف شده در پوشه ای که فایل های شما در ابتدا ذخیره شده بودند بازیابی می شود، می توانید آن را برای بررسی فایل باز کنید.
بازیابی از طریق پشتیبان گیری
اگر یک نسخه پشتیبان برای فایل های حذف شده در درایو فلش خود دارید، می توانید فایل ها را بدون نصب نرم افزار شخص ثالث بازیابی کنید، فقط باید فایل های پشتیبان را پیدا کنید، سپس دوباره در درایو فلش خود همگام سازی یا ذخیره کنید.
راههای مختلفی برای پشتیبانگیری از فایلها به صورت آنلاین یا آفلاین وجود دارد، از طریق ذخیره آنها در هارد دیسک داخلی مک یا سایر دستگاههای ذخیرهسازی خارجی، یا با همگامسازی با حسابهای سرویس ذخیرهسازی ابری مانند iCloud، Google Drive، OneDrive و غیره. فایل های پاک شده را از پشتیبان گیری از درایوهای ذخیره سازی دیگر بازیابی کنید، فقط کافی است فایل ها را دوباره در فلش مموری خود کپی و پیست کنید. در اینجا ما iCloud را به عنوان مثال در نظر می گیریم تا نحوه بازیابی فایل های پاک شده از درایو فلش در مک با یک نسخه پشتیبان را نشان دهیم.
- به وب سایت iCloud بروید و به حساب iCloud خود وارد شوید.
- فایل هایی را که می خواهید در درایو فلش خود بازیابی کنید انتخاب کنید.
- سپس روی Download کلیک کنید تا فایلها در پوشه Downloads در مک شما ذخیره شوند.

- در نهایت فایل های دانلود شده را در فلش درایو مک خود کپی و پیست کنید.
چگونه با نرم افزار رایگان، اطلاعات را از فلش درایو در مک بازیابی کنیم؟
در موردی که می خواهید اطلاعات را از یک درایو فلش در مک با نرم افزار بازیابی اطلاعات رایگان بازیابی کنید، PhotoRec بهترین انتخاب به نظر می رسد، به هر حال، فقط چند ابزار رایگان بازیابی اطلاعات وجود دارد، از جمله Recuva برای ویندوز و PhotoRec برای مک، تقریباً همه برنامه های بازیابی اطلاعات نیاز به پرداخت دارند.
PhotoRec به بازیابی اطلاعات از درایوهای داخلی و خارجی در مک، از جمله درایوهای فلش کمک می کند، اما این فقط یک ابزار خط فرمان است که برای انتخاب و اجرای دستورات برای بازیابی اطلاعات، نیاز به فشار دادن کلیدهای جهت دار دارد. در مقایسه با سایر ابزارهای حرفه ای بازیابی اطلاعات درایو فلش، PhotoRec نرخ بازیابی کمتری دارد، به این معنی که برخی از فایل های درایو فلش شما ممکن است توسط PhotoRec بازیابی نشوند.
چگونه با نرم افزار رایگان، اطلاعات را از فلش درایو در مک بازیابی کنیم؟
- PhotoRec را بر روی مک خود دانلود و نصب کنید.
- برنامه را با استفاده از ترمینال اجرا کنید، باید رمز کاربری مک خود را وارد کنید.

- برای انتخاب درایو فلش از کلید پیکان استفاده کنید و برای ادامه Enter را فشار دهید.
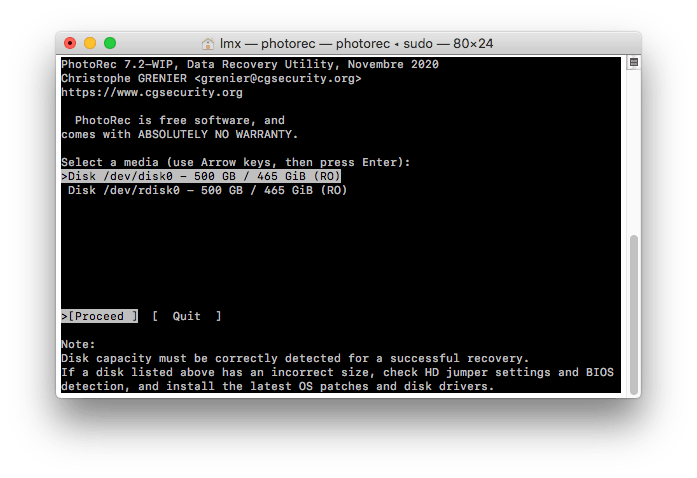
- پارتیشن و نوع سیستم فایل را انتخاب کنید و برای ادامه Enter را فشار دهید.
- مقصد را برای ذخیره فایل های درایو فلش بازیابی شده انتخاب کنید و C را فشار دهید تا فرآیند بازیابی عکس شروع شود.
- فایل های درایو فلش بازیابی شده را در پوشه مقصد در مک خود پیدا کنید.

نکات بیشتر در مورد استفاده از درایوهای فلش
برای بازیابی اطلاعات فلش درایو صبور باشید. مهم نیست که از چه برنامه ای برای بازیابی فایل های حذف شده از درایو فلش استفاده می کنید، اسکن ممکن است کمی طول بکشد. بسته به اندازه های مختلف فایل و پیکربندی سیستم، سرعت ها بسیار متفاوت است.
امتحانش مجانی است امتحانش مجانی است
درایوهای فلش با کیفیت را انتخاب کنید. درایوهای فلش قابل حمل هستند و ممکن است روی یک زنجیر کلید نگهداری شوند، دور گردن شما حمل شوند، یا به یک کیف کتاب متصل شوند، بنابراین معمولاً تا حدی شکننده هستند. عاقلانه است که ما فلش درایوهای باکیفیت بخریم تا در صورت خراب شدن و از بین رفتن همه فایلها یک روز.
برخی از درایوهای فلش ایمن محبوبی که توصیه می شود عبارتند از: Iron Key personal D200، Kingston Data Traveler 4000، Kanguru Defender Elite، SanDisk Extreme Contour، Disk Go، محافظ امن، Data Traveler Vault Privacy Edition، Jump Drive Secure II plus و غیره.
به یاد داشته باشید که از گزینه "Safely Unplug Hardware" استفاده کنید. درایوهای فلش معمولاً حذف فوری را تحمل می کنند، اما به خودتان لطف کنید و به خاطر داشته باشید که قبل از برداشتن آنها، فقط برای اطمینان، آنها را با خیال راحت خارج کنید. این امر احتمال از بین رفتن داده ها را در وهله اول کاهش می دهد.

