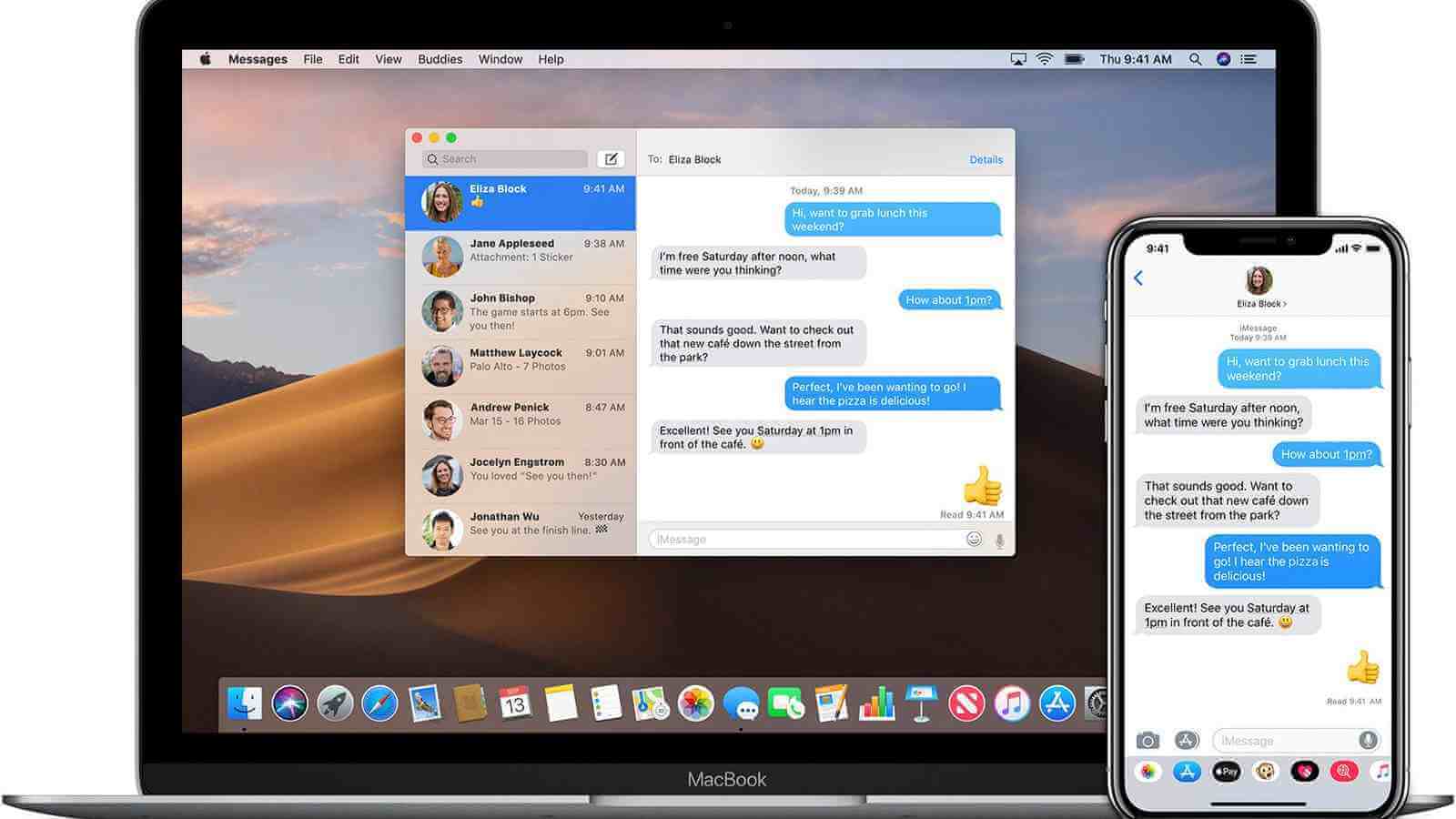این مقاله به شما نشان می دهد که چگونه iMessages حذف شده را در مک به روش های مختلف برای موقعیت های مختلف بازیابی کنید. iMessage یک سرویس پیامرسان فوری عالی است که به ما امکان میدهد متنها، تصاویر و ویدیوها را به راحتی برای سایر کاربران دستگاه اپل ارسال کنیم. اگر پیام ها، مکالمات یا حتی پایگاه داده شما به طور تصادفی حذف شده باشد چه؟ وحشت نکنید. این راهنما به شما کمک خواهد کرد.
نحوه بازیابی iMessages حذف شده در Mac بدون پشتیبان
اگر پوشه Messages، iMessages یا ضمیمه ها حذف یا گم شده اند، بهترین راه حل این است که آنها را از نسخه پشتیبان بازیابی کنید. اما در بسیاری از موارد، هیچ نسخه پشتیبان در دسترس نیست. آیا امکان بازیابی iMessages حذف شده در مک بدون پشتیبان وجود دارد؟ پاسخ بله است.
قبل از شروع، مهم است که بدانید آنها چگونه و در کجا ذخیره می شوند. رایانههای مک که بهطور پیشفرض از macOS Sierra یا قدیمیتر استفاده میکنند، iMessages را روی هارد دیسک ذخیره میکنند. macOS High Sierra، Mojave و Catalina نیز پیامهای شما را حفظ میکنند، اگر انتخاب نکردهاید که پیامهای خود را در iCloud نگه دارید. علاوه بر این، حتی اگر Message در iCloud فعال باشد، همچنان میتوانید مک خود را طوری تنظیم کنید که پیامهای شما را ذخیره کند.
iMessages در مک کجا ذخیره می شود؟
در Finder، از نوار منو در بالای صفحه، Go > Go to Folder را انتخاب کنید. در قسمت Go to the folder، ~/Library/Messages را وارد کرده و روی Go کلیک کنید.

دو زیرپوشه پیدا خواهید کرد: Archive و Attachments. همچنین چند فایل پایگاه داده مانند chat.db وجود دارد.

با کمک نرم افزارهای حرفه ای بازیابی اطلاعات می توان این پوشه ها و فایل ها را پیدا و بازیابی کرد بازیابی اطلاعات مکدید .
امتحانش مجانی است امتحانش مجانی است
نکته: اگر دستور Go to the Finder در بالا برای شما کار نمی کند، می توانید این دستور را امتحان کنید: ~/Library/Containers/com.apple.iChat/Data/Library/Messages.
iMessages حذف شده در مک را در 3 مرحله آسان بازیابی کنید
مرحله 1. برنامه را دانلود و نصب کنید.

مرحله 2. دیسک/حجمی را برای اسکن انتخاب کنید
پس از انتخاب راه حل، پنجره Where did you lost your files ظاهر می شود. حجمی را انتخاب کنید که iMessages شما در آن ذخیره شود. روی دکمه Scan در گوشه سمت راست بالا کلیک کنید.

مرحله 3. بازیابی
پس از پایان اسکن، می توانید فایل های پایگاه داده را با وارد کردن نام فایل ها در کادر جستجو در گوشه سمت راست بالای رابط پیدا کنید. چک باکس ها را قبل از فایل هایی که باید بازیابی کنید انتخاب کنید و روی دکمه Recover کلیک کنید.

امتحانش مجانی است امتحانش مجانی است
پس از بازیابی فایل پایگاه داده، باید بتوانید iMessages های حذف شده را مشاهده کنید.
مهم: صرف نظر از روشی که برای بازیابی iMessages حذف شده در Mac (با یا بدون پشتیبان) استفاده می شود، باید پایگاه داده Messages را بازیابی کنید، که پایگاه داده فعلی را با پایگاه داده قبلی جایگزین می کند. در نتیجه، احتمالاً مکالمات بعدی را از دست خواهید داد. بنابراین لطفاً از iMessages فعلی در مک خود نسخه پشتیبان تهیه کنید.
نحوه بازیابی iMessages حذف شده در Mac با پشتیبان
این یک روش معمول برای کاربران مک است که از مک های خود با استفاده از Time Machine نسخه پشتیبان تهیه کنند، که راهی عالی برای جلوگیری از از دست رفتن داده ها است. اگر پشتیبان گیری را به طور منظم انجام دهید، به احتمال زیاد می توانید iMessages حذف شده از iMac، MacBook و غیره را با ضرر کمی بازیابی کنید. میتوانید پیامهای متنی، مکالمهها، پیوستها و غیره از دست رفته را برگردانید.
مرحله 1. در Messages، از نوار منوی بالا، Preferences > Accounts را انتخاب کنید. حساب خود را انتخاب کنید و در گوشه سمت راست بالای پنجره حسابها روی Sign out کلیک کنید. برنامه را ترک کنید.
مرحله 2. هارد اکسترنال Time Machine خود را به مک وصل کنید. روی نماد Time Machine در نوار منو کلیک کنید و Enter Time Machine را انتخاب کنید.
مرحله 3. جدول زمانی را مرور کنید و زمان پشتیبان گیری را درست قبل از حذف پیام ها پیدا کنید. به Finder بروید، به پوشه Messages بروید و فایل پایگاه داده chat.db را انتخاب کنید. روی Restore کلیک کنید.
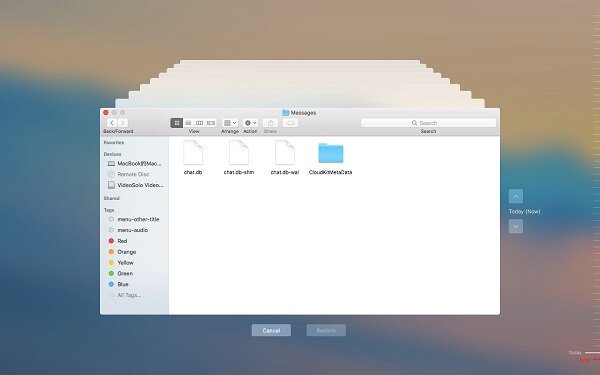
به محض اتمام بازیابی iMessages حذف شده در Mac، می توانید برنامه را باز کرده و دوباره وارد شوید. اکنون باید پیام های مورد نیاز خود را پیدا کنید.
نکته: هر دو روش به شما این امکان را می دهند که به راحتی پوشه Messages را در مک نیز بازیابی کنید.
نحوه بازیابی iMessages حذف شده در Mac از iPhone یا iPad
اگر از iMessage با همان Apple ID در Mac و iPhone/iPad خود بدون فعال کردن iMessage در iCloud استفاده میکنید، همچنان میتوانید از iDevice خود به iMessage دسترسی داشته باشید.
در چنین حالتی، میتوانید به راحتی iMessages را با ارسال آنها به خودتان از iPhone/iPad به Mac بازیابی کنید. نکته منفی این است که پیام از فرستنده اصلی ارسال نمی شود. اگر میخواهید پاسخ دهید، باید تبدیل جدیدی را شروع کنید. اما حداقل هنوز اطلاعات لازم را دارید. اگر پیامها را در iCloud فعال کردهاید، میتوانید با غیرفعال کردن این عملکرد در اسرع وقت سعی کنید در روز صرفهجویی کنید.
اما اگر متوجه شدید که iMessages شما در iPhone یا iPad شما حذف شده است، همچنین می توانید آنها را از دستگاه iOS خود بازیابی کنید. MacDeed iPhone Data Recovery ابزاری حرفه ای برای بازیابی اطلاعات از دست رفته از iPhone/iPad، iTunes یا iCloud است.
نتیجه
چگونه iMessages حذف شده را در Mac بازیابی کنم؟ اگر سوالی مانند این می پرسید، امیدوارم این مقاله بتواند مفید باشد. اگرچه میتوانید پیامهای حذف شده را با استفاده از نرمافزار حرفهای بازیابی اطلاعات بازگردانید، بهترین کار این بود که حذف از ابتدا هرگز اتفاق نیفتاده باشد. با این حال، در واقعیت، حذف تصادفی زیاد اتفاق می افتد. بهترین روش این است که به طور منظم از پوشه های مهم در مک خود مانند پوشه Messages نسخه پشتیبان تهیه کنید.
بهترین نرم افزار بازیابی اطلاعات برای مک – MacDeed Data Recovery
- بازیابی فایل های پایگاه داده Messages، عکس ها، صدا، فیلم، اسناد، آرشیو و غیره.
- پشتیبانی از بازیابی فایل های حذف شده، فرمت شده و از دست رفته
- پشتیبانی از حافظه داخلی مک، HD خارجی، کارت SD، فضای ذخیره سازی ابری و غیره.
- به کاربران اجازه می دهد تا داده ها را به سرعت اسکن، فیلتر، پیش نمایش و بازیابی کنند
- فایلها را در یک درایو محلی یا پلتفرمهای ابری بازیابی کنید
- استفاده آسان، ایمن، فقط خواندنی و بدون خطر