دوستان من، آیا تا به حال با چنین شرمساری روبرو شده اید: هنگامی که فایل های با ارزشی مانند عکس های هیجان انگیز هالووین را آماده کرده اید و قصد دارید آنها را با دوستان و خانواده خود به اشتراک بگذارید، ناگهان متوجه شدید که فایل های موجود در کارت microSDHC خود را از دست داده اید؟ واقعاً افسرده کننده است، اینطور نیست؟ پس از تجربه چندین چنین موقعیتی، نکات مفید زیادی را در مورد نحوه انجام بازیابی اطلاعات کارت microSDHC در مک امتحان کردم و سپس جمع آوری کردم. در اینجا می خواهم با شما به اشتراک بگذارم.
معرفی کارت microSDHC
کارتهای MicroSDHC، مخفف کارتهای Micro Secure Digital High Capacity، به کارتهای SD اطلاق میشود که دارای ظرفیتهای 32 گیگابایت تا 2 ترابایت و اندازههای 11 x 15 x 1.0 میلیمتر هستند. در مقایسه با کارت های حافظه microSD استاندارد، ظرفیت سریع و بالاتری دارند. به طور کلی، هر دستگاه سازگار با microSDHC میتواند هم کارتهای microSDHC و هم کارتهای microSD قدیمیتر را بخواند، در حالی که دستگاههای سازگار با microSD نمیتوانند کارتهای microSDHC را بخوانند.
دو راه برای بازیابی اطلاعات کارت microSDHC در macOS (سازگار با macOS 13 Ventura)
فایلهای از دست رفته روی کارت microSDHC را از پشتیبانگیری Time Machine بازیابی کنید
هنگامی که ما نیاز به بازیابی فایل های حذف شده از سطل زباله در مک داریم، معمولاً به ما یادآوری می شود که آنها را با استفاده از پشتیبان گیری از Time Machine بازیابی کنیم. اما آیا برای بازیابی اطلاعات از microSDHC در مک نیز قابل اجرا است؟ Time Machine که با سیستم عامل کامپیوتر Apple OS X توزیع شده است، یک برنامه نرم افزاری پشتیبان است که برای اولین بار در Mac OS X Leopard معرفی شد. این می تواند با محصولات ذخیره سازی Time Capsule و همچنین سایر درایوهای دیسک داخلی و خارجی قابل اجرا باشد. به طور کلی، Time Machine فقط از حجم ها در فرمت Mac OS نسخه پشتیبان تهیه می کند. با این حال، Time Machine اجازه گنجاندن کارت SD را در یک نسخه پشتیبان نمی دهد. به طور خودکار در لیست حذف قرار می گیرد و نمی توان آن را حذف کرد. اما برای برخی از کاربران مک، که کارت microSDHC خود را به macOS مجدداً فرمت کرده اند، زمانی که برای اولین بار از آن استفاده می کنند، امکان بازیابی فایل ها از Mac کارت SD از طریق آن وجود دارد.
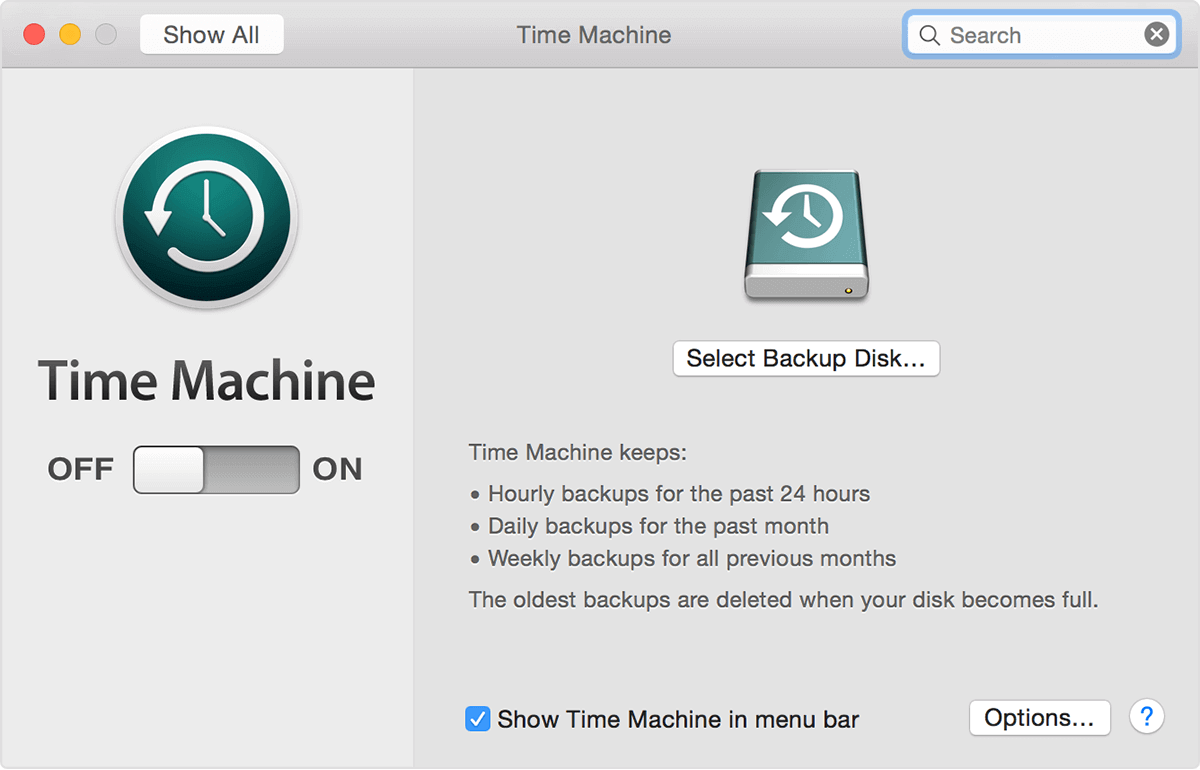
استفاده از برنامه Time Machine برای بازیابی فایل های پاک شده دائمی در مک یا برخی از کارت های microSDHC می تواند ساده ترین و کاملا رایگان باشد. می توانید مراحل زیر را دنبال کنید.
- روی نماد Time Machine در نوار منو کلیک کنید و سپس Enter Time Machine را انتخاب کنید. اگر منوی Time Machine در نوار منو نیست، منوی Apple > System Preferences را انتخاب کنید، روی Time Machine کلیک کنید، سپس «Show Time Machine in the menu bar» را انتخاب کنید.
- از فلشها و خط زمانی در لبه صفحه برای مرور عکسهای فوری و پشتیبانگیری محلی استفاده کنید.
- یک یا چند مورد را که می خواهید بازیابی کنید (اینها می توانند شامل پوشه ها یا کل دیسک شما باشند) انتخاب کنید، سپس روی Restore کلیک کنید.
با استفاده از MacDeed Data Recovery، فایل های از دست رفته را روی کارت microSDHC بازیابی کنید
شکی نیست که بازیابی اطلاعات با پشتیبان گیری Time Machine بسیار آسان است، با این حال، بسیاری از کاربران مک معمولا فراموش می کنند که این عملکرد را فعال کنند یا کارت های microSDHC آنها در دسترس برنامه نیستند. اگر چنین است، آیا راه آسان دیگری برای بازیابی اطلاعات کارت در مک وجود دارد؟ پاسخ البته بله است. می توانید سعی کنید از آن استفاده کنید بازیابی اطلاعات مکدید ابزاری جامع است که شما را قادر می سازد انواع بی شماری از داده ها را از کارت microSDHC خود بازیابی کنید، از جمله تصاویر، فایل های سند، فایل های صوتی، فیلم ها و موارد دیگر. پس از چندین بار تلاش، می خواهم بگویم، با وجود در دسترس بودن بسیاری از نرم افزارهای آنلاین برای بازیابی اطلاعات، هیچ برنامه ای به اندازه آن قابل اعتماد برای بازیابی اطلاعات از کارت microSDHC وجود ندارد.
امتحانش مجانی است امتحانش مجانی است
بازیابی داده ها با MacDeed Data Recovery نه تنها ساده است، بلکه بدون خطر و سریع ترین است. با یک رابط فوق العاده ساده، می توانید به راحتی بازیابی خود را در سه مرحله به پایان برسانید. در درجه اول، باید کارت microSDHC خود را به مک خود متصل کنید و سپس MacDeed Data Recovery را دانلود کنید. پس از آن، روی فایل “dmg” دوبار کلیک کنید تا نصب شود. مراحل بازیابی به شرح زیر است:
مرحله 1. برنامه را اجرا کنید و به Data Recovery بروید.

مرحله 2. کارت microSDHC را انتخاب کنید و سپس روی دکمه "Scan" کلیک کنید تا جستجوی داده ها روی آن آغاز شود.

مرحله 3. در مدت زمان کوتاهی، همه فایلهای پیدا شده را روی کارت microSDHC خود خواهید دید. از درخت پوشه در سمت چپ بروید تا ببینید آیا آنها مواردی هستند که قبل از بازیابی به آنها نیاز دارید یا خیر. در لیست پایین، تمام چک باکس های تمام فایل های مورد نیاز خود را علامت بزنید و روی دکمه «بازیابی» کلیک کنید.

چگونه نرخ موفقیت بازیابی اطلاعات کارت microSDHC را در مک افزایش دهیم؟
- به منظور جلوگیری از بازنویسی داده های از دست رفته و در نتیجه بازیابی ناموفق، معقول است که استفاده از microSDHC خود را تا زمانی که فایل های از دست رفته را بازیابی نکنید، متوقف کنید. هر دیسک بعدی پس از از دست دادن اطلاعات می نویسد اما قبل از فرآیند بازیابی اطلاعات، گزینه بازگرداندن اطلاعات از دست رفته شما را محدود می کند.
- اولین تلاش برای بازیابی اطلاعات از دست رفته به احتمال زیاد موفقیت آمیز خواهد بود. بهتر است ابتدا بهترین نرم افزار بازیابی اطلاعات را برای مک انتخاب کنید تا از دست رفتن بیشتر جلوگیری کنید و برای بار دوم بازیابی کنید.

