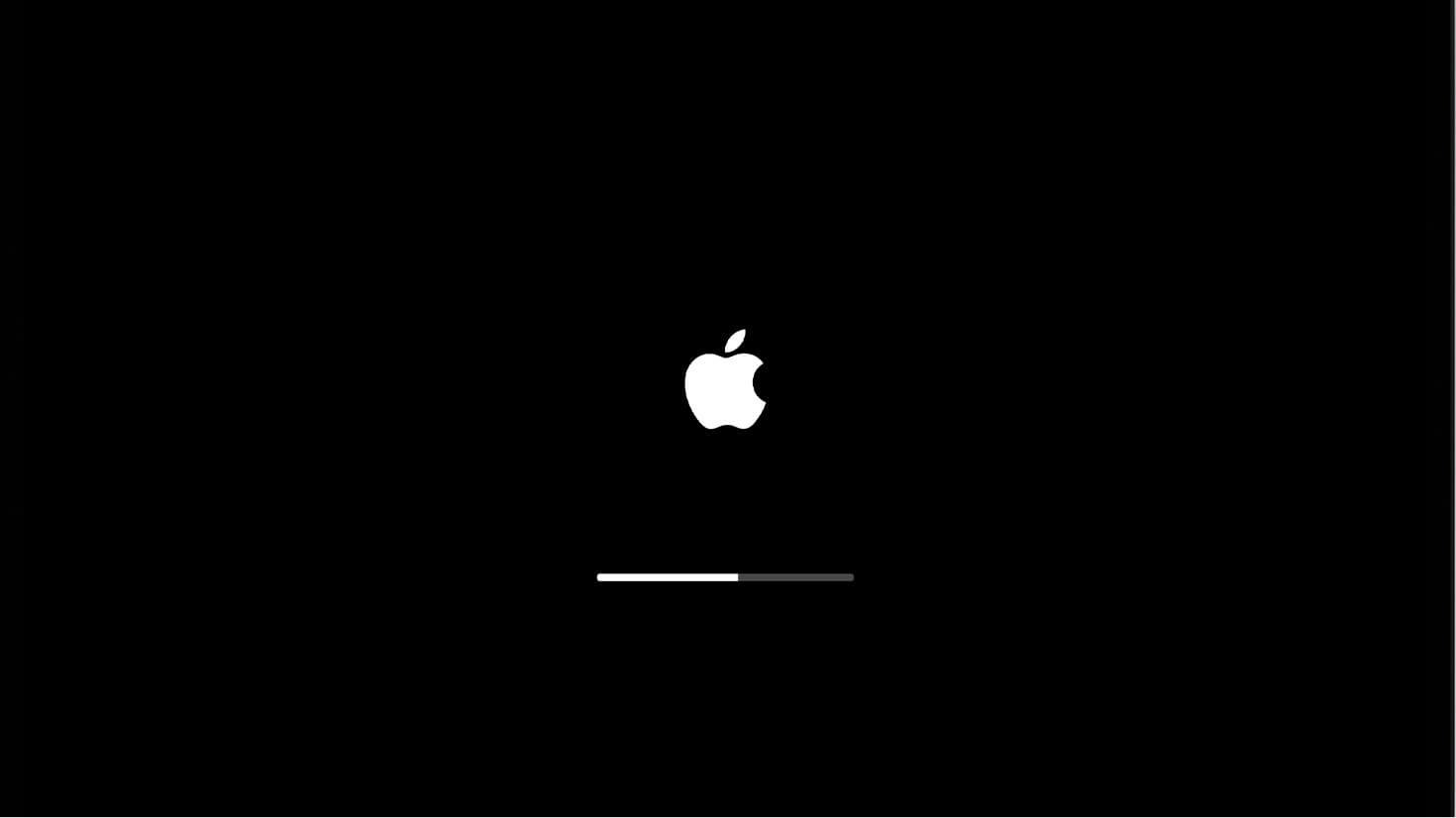macOS 12 Monterey و macOS 11 Big Sur مدت زمان زیادی است که منتشر شده اند و ممکن است بسیاری از کاربران این نسخه ها را به روز کرده باشند یا قصد دارند به روز رسانی کنند. و آخرین نسخه رسمی macOS 13 Ventura نیز به زودی منتشر خواهد شد. بیشتر اوقات، ما یک آپدیت عالی برای مک دریافت می کنیم و تا به روز رسانی بعدی از آن لذت می بریم. با این حال، ممکن است هنگام بهروزرسانی مک به آخرین نسخه macOS 13 Ventura، Monterey، Big Sur یا Catalina با مشکل مواجه شویم.
در میان تمام مشکلات، «فقدان فایلها پس از بهروزرسانی مک» و «من مک خود را بهروزرسانی کردم و همه چیز را از دست دادم» شکایات اصلی هنگام بهروزرسانی سیستم توسط کاربران است. این می تواند ویران کننده باشد اما آرامش بخش باشد. با برنامههای بازیابی پیشرفته و پشتیبانگیری موجود، میتوانیم فایلهای از دست رفته شما را پس از بهروزرسانی مک در Ventura، Monterey، Big Sur یا Catalina بازیابی کنیم.
آیا بهروزرسانی مک من همه چیز را حذف میکند؟
به طور معمول، هنگام بهروزرسانی به نسخه جدید macOS همه چیز را حذف نمیکند، زیرا ارتقای macOS برای افزودن ویژگیهای جدید، بهروزرسانی برنامههای Mac، رفع اشکالها و بهبود عملکرد است. کل فرآیند بهروزرسانی فایلهای ذخیرهشده در درایو مک را لمس نمیکند. اگر مک خود را به روز کردید و همه چیز را حذف کردید، ممکن است این اتفاق بیفتد:
- macOS ناموفق یا با وقفه نصب شد
- تکه تکه شدن بیش از حد دیسک منجر به آسیب به هارد دیسک می شود
- هارد دیسک مک فضای ذخیره سازی کافی برای فایل های از دست رفته ندارد
- سیستم را مرتباً ارتقا ندهید
- از فایلهای وارداتی از طریق Time Machine یا دیگران نسخه پشتیبان تهیه نکردهاید
دلیل هر چه که باشد، ما اینجا هستیم تا شما را از این فاجعه نجات دهیم. در قسمت بعدی، نحوه بازیابی فایل های از دست رفته پس از آپدیت مک را نشان می دهیم.
۶ روش برای بازیابی فایلها پس از بهروزرسانی macOS Ventura، Monterey، Big Sur یا Catalina
ساده ترین راه برای بازیابی فایل های از دست رفته پس از آپدیت مک
بازیابی اطلاعات از دست رفته از مک کار چندان دشواری نیست. شما فقط به یک ابزار مفید، اختصاصی و با کارایی بالا نیاز دارید بازیابی اطلاعات مکدید . این میتواند فایلهای مختلفی را بازیابی کند، چه به دلیل بهروزرسانی macOS، حذف تصادفی، خرابی سیستم، خاموش شدن ناگهانی، خالی شدن سطل بازیافت یا دلایل دیگر باشد. به غیر از درایو داخلی مک، میتواند فایلهای حذفشده، فرمتشده، و از دست رفته دیگر دستگاههای قابل جابجایی را نیز بازیابی کند.
ویژگی های بازیابی اطلاعات MacDeed
- فایل های گم شده، حذف شده و فرمت شده را در مک بازیابی کنید
- بازیابی بیش از 200 نوع فایل (اسناد، فیلم، صدا، تصاویر و غیره)
- تقریباً از تمام درایوهای داخلی و خارجی بازیابی کنید
- اسکن سریع و امکان از سرگیری اسکن
- پیش نمایش فایل ها با کیفیت اصلی قبل از بازیابی
- میزان بهبودی بالا
چگونه پس از آپدیت مک فایل های از دست رفته یا گم شده را بازیابی کنیم؟
مرحله 1. MacDeed Data Recovery را دانلود و بر روی مک خود نصب کنید.
امتحانش مجانی است امتحانش مجانی است
مرحله 2. مکان را انتخاب کنید.
برنامه را اجرا کنید و به Disk Data Recovery بروید، مکانی را انتخاب کنید که فایل های شما مفقود یا گم شده است.

مرحله 3. اسکن فایل های از دست رفته پس از به روز رسانی مک.
این نرم افزار از حالت های اسکن سریع و عمیق استفاده می کند. برای بررسی اینکه آیا فایل های از دست رفته پیدا شده اند، به All Files> Documents یا سایر پوشه ها بروید. همچنین می توانید از فیلتر برای یافتن سریع فایل های خاص استفاده کنید.

مرحله 4. بازیابی فایل های از دست رفته پس از به روز رسانی مک.
پس از اتمام اسکن، برنامه لیستی از فایل های قابل بازیابی را نشان می دهد. میتوانید فایلهای گمشده را پیشنمایش کنید و برای بازیابی بعدی انتخاب کنید.

امتحانش مجانی است امتحانش مجانی است
چگونه فایل های گم شده را از Time Machine بازیابی کنیم
Time Machine یک نرم افزار پشتیبان گیری است که در سیستم عامل مک ادغام شده است و می توان از آن برای پشتیبان گیری خودکار فایل های خود در هارد دیسک خارجی استفاده کرد. آپدیت مک همه چیز را پاک کرد؟ Time Machine می تواند به شما کمک کند عکس های گم شده، تصاویر آیفون، اسناد، تقویم ها و غیره را به راحتی بازیابی کنید. اما فقط در صورت داشتن فایل های پشتیبان همانطور که گفتم.
- مک خود را مجددا راه اندازی کنید، سپس کلیدهای Command + R را نگه دارید تا یکباره به حالت بازیابی راه اندازی شود.
- Restore from Time Machine Backup را انتخاب کنید و روی Continue کلیک کنید.
- Time Machine را در مک اجرا کنید، فایل هایی را که باید بازیابی کنید انتخاب کنید و برای پیش نمایش فایل ها بر روی Space Bar کلیک کنید.
- برای بازیابی فایل های از دست رفته پس از آپدیت مک، روی دکمه Restore کلیک کنید.
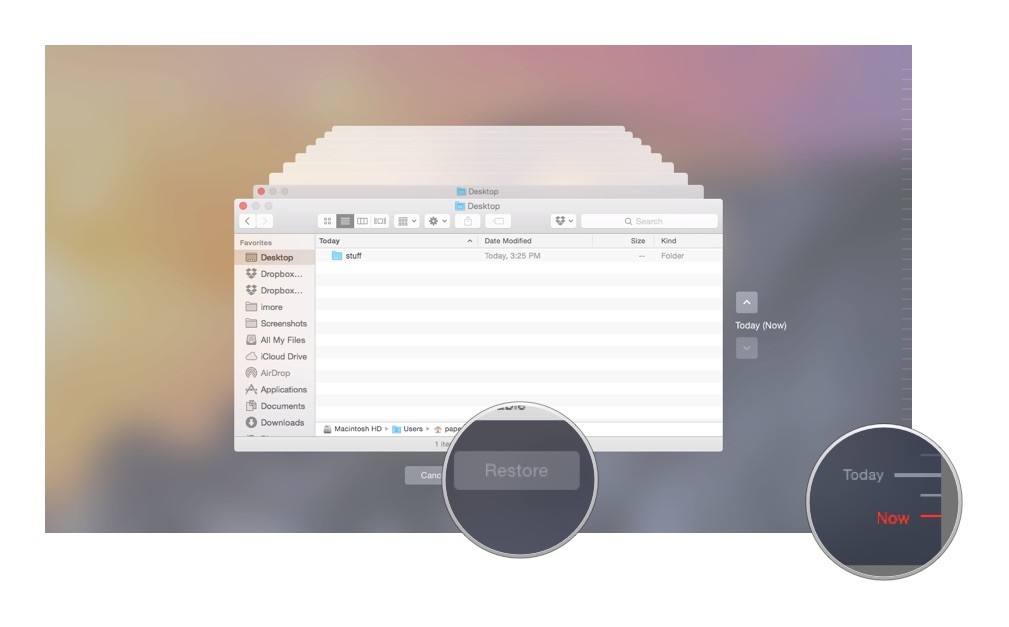
گاهی اوقات Time Machine خطاهای ناشی از عملکرد اشتباه یا عملکرد مک را به شما نشان می دهد. بازیابی فایل های از دست رفته پس از به روز رسانی مک همیشه موفق نیست. در این زمان، سعی کنید بازیابی اطلاعات مکدید .
ذخیره فایل ها را در iCloud Drive خاموش کنید
یکی از مزایای بزرگی که macOS به کاربران خود ارائه میکند، فضای ذخیرهسازی گسترده در iCloud است، اگر iCloud Drive را روشن کرده باشید، فایلهای از دست رفته پس از بهروزرسانی mac فقط به iCloud Drive شما منتقل میشوند و باید این ویژگی را خاموش کنید.
- روی نماد Apple کلیک کنید و System Preferences>iCloud را انتخاب کنید.

- روی گزینه ها در زیر iCloud Drive کلیک کنید.
- مطمئن شوید که کادر قبل از Desktop & Document Folders لغو انتخاب شده است. سپس روی "انجام شد" کلیک کنید.

- سپس وارد حساب کاربری iCloud خود شوید و فایلهای موجود در iCloud Drive خود را در صورت نیاز در مک دانلود کنید.
اگر کادر قبل از Desktop & Document Folders در وهله اول لغو انتخاب شده باشد، می توانید سعی کنید فایل های از دست رفته را از پشتیبان iCloud بازیابی کنید. به این معنا که شما فقط باید وارد وب سایت iCloud شوید، فایل ها را انتخاب کنید و روی نماد دانلود کلیک کنید تا همه فایل های از دست رفته در مک خود ذخیره شوند.
وارد یک حساب کاربری متفاوت شوید
از اینکه به شما توصیه می شود این کار را انجام دهید تعجب نکنید. بله، من کاملاً مطمئن هستم که میدانید کدام حساب و چگونه باید وارد شوید، اما گاهی اوقات، بهروزرسانی macOS فقط نمایه حساب کاربری قدیمی شما را حذف میکند اما پوشه اصلی را نگه میدارد، و به همین دلیل است که فایلهای شما ناپدید میشوند و گم میشوند. در این صورت، فقط باید نمایه قدیمی خود را دوباره اضافه کنید و دوباره وارد شوید.
- روی نماد Apple کلیک کنید و "Log out xxx" را انتخاب کنید.
- سپس دوباره با حساب کاربری قبلی خود وارد شوید تا بررسی کنید که آیا فایلها یافت میشوند، توصیه میشود تمام حسابهای ثبتشده در مک خود را امتحان کنید.
- اگر انتخابی برای ورود با حساب قدیمی خود به شما داده نمی شود، روی نماد Apple> System Preferences> Users & Groups کلیک کنید و روی قفل با رمز عبور خود کلیک کنید تا حساب قدیمی دقیقاً مانند قبل اضافه شود. سپس وارد شوید تا فایل های گم شده را پیدا کنید.

همه پوشه های خود را در مک به صورت دستی بررسی کنید
اغلب اوقات، ما نمیتوانیم دلایل دقیقی که باعث از دست رفتن فایلها پس از بهروزرسانی مک میشوند را مشخص کنیم و یافتن فایلهای از دست رفته به ویژه زمانی که در استفاده از مک خود کاملاً مهارت ندارید، یک چالش است. در این مورد، به شما توصیه می شود که به صورت دستی هر پوشه را در مک خود بررسی کنید و فایل های گم شده را پیدا کنید.
نکات: اگر پوشهای به نام Recovered یا Recover مربوط به حساب کاربری وجود دارد، هرگز نباید این پوشهها را از دست بدهید، لطفاً هر زیرپوشه را برای فایلهای از دست رفته به دقت بررسی کنید.
- روی نماد اپل کلیک کنید و منوی اپل را باز کنید.
- رفتن به
برو
>
به پوشه بروید
.

- "~" را وارد کرده و با Go ادامه دهید.

- سپس هر پوشه و زیرپوشه های آن را در مک خود بررسی کنید و پس از به روز رسانی مک، فایل های گم شده را پیدا کنید.

با پشتیبانی اپل تماس بگیرید
آخرین اما نه کماهمیتترین روش برای بازیابی اطلاعات زمانی که یک آپدیت مک فایلهای شما را حذف کرد، تماس با تیم پشتیبانی اپل است. بله، آنها حرفه ای هستند و کاری که شما باید انجام دهید این است که فرمی را به صورت آنلاین ارسال کنید، با آنها تماس بگیرید یا ایمیل بنویسید، همانطور که در صفحه وب تماس آمده است.
نکاتی برای جلوگیری از گم شدن فایلها پس از بهروزرسانی مک
میتوانید اقدامات ساده زیر را برای جلوگیری از گم شدن فایلها پس از بهروزرسانی مک در Ventura، Monetary، Big Sur یا Catalina انجام دهید:
- بررسی کنید که آیا مک شما می تواند macOS 13، 12، 11 یا نسخه وب سایت اپل را اجرا کند
- بررسی کنید که آیا خطا در Disk Utility وجود دارد یا خیر
- موارد ورود/راه اندازی را قبل از ارتقا غیرفعال کنید
- Time Machine را روشن کنید و یک درایو خارجی را برای تهیه نسخه پشتیبان خودکار وصل کنید
- آزاد کنید و فضای کافی برای به روز رسانی macOS بگذارید
- حداقل 45 درصد انرژی را در مک خود نگه دارید و شبکه را روان نگه دارید
- مطمئن شوید که برنامههای مک شما بهروز هستند
نتیجه
درست است که پس از بهروزرسانی macOS باید راههای مختلفی را برای بازیابی فایلهای از دست رفته امتحان کنید، مشکل میتواند آسان یا دشوار باشد، به شرطی که روش مناسب برای رفع آن پیدا کنید. به طور کلی، اگر از مک خود نسخه پشتیبان تهیه کرده باشید، می توانید به راحتی فایل های گم شده را از طریق Time Machine یا سرویس ذخیره سازی آنلاین دیگری پیدا کنید، در غیر این صورت، توصیه می شود از آن استفاده کنید. بازیابی اطلاعات مکدید ، که می تواند تضمین کند که بیشتر فایل های از دست رفته قابل بازیابی هستند.
بازیابی اطلاعات مکدید: پس از بهروزرسانی مک، فایلهای گمشده/از دست رفته را به سرعت بازیابی کنید
- فایل های حذف شده، فرمت شده، گم شده و گم شده را به طور دائم بازیابی کنید
- بازیابی بیش از 200 نوع فایل: اسناد، تصاویر، ویدئوها، صدا، آرشیو و غیره.
- پشتیبانی از بازیابی اطلاعات از هارد دیسک داخلی و خارجی
- از اسکن های سریع و عمیق برای یافتن بیشتر فایل ها استفاده کنید
- فایل ها را با کلمات کلیدی، اندازه فایل و تاریخ ایجاد یا اصلاح فیلتر کنید
- پیش نمایش عکس ها، فیلم ها و سایر اسناد قبل از بازیابی
- به هارد دیسک محلی یا پلتفرم های ابری بازیابی کنید
- فقط نمایش فایل های خاص (همه، گم شده، مخفی، سیستم)