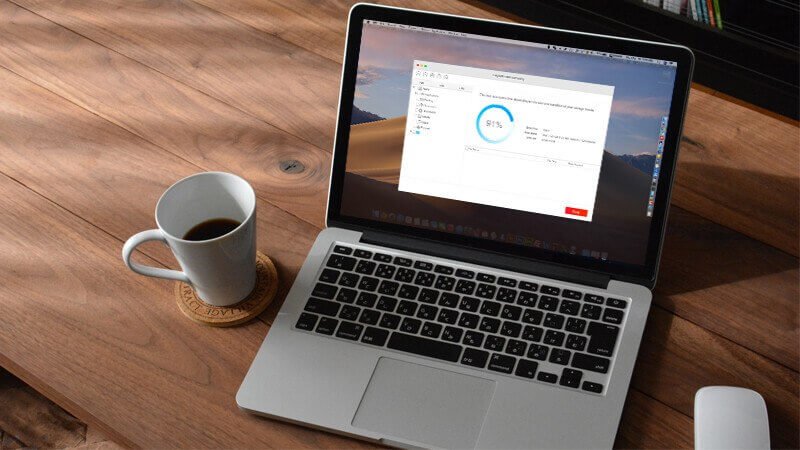پوشه ای در برنامه Notes من که حاوی یادداشت های ذخیره شده در مک بوک من است، پس از آخرین به روز رسانی macOS 13 Ventura ناپدید شده است. اکنون با جستجو در پوشه های مختلف در ~Library مواجه می شوم. - کاربر از MacRumors
من اخیراً در حساب iCloud خود یک یادداشت بر روی لپ تاپ خود ایجاد کردم و برنامه یادداشت ها را بستم، صبح روز بعد برای باز کردن آن رفتم و به طور تصادفی ناپدید شد. در پوشه ای که اخیراً حذف شده است ظاهر نمی شود، و راه اندازی مجدد گوشی و لپ تاپ من فایل را بازیابی نکرد، بنابراین آیا کسی می داند چگونه می توانم اطلاعات را بازیابی کنم؟—کاربر از بحث اپل
همانطور که می بینید، یادداشت های مک اغلب ناپدید می شوند یا پس از به روزرسانی یا تغییر تنظیمات iCloud می روند. اگر یادداشتهای مک شما پس از آخرین بهروزرسانی Ventura، Monterey یا Big Sur گم شدهاند، در این مقاله 6 راه برای بازیابی آسان یادداشتهای مک ناپدید شده یا حذف شده را به شما نشان میدهیم.
راه 1. بازیابی یادداشت های مک ناپدید شده یا گم شده از پوشه های اخیراً حذف شده
هر زمان که متوجه میشویم فایلهای یادداشتها ناپدید میشوند یا در مک حذف میشوند، همیشه در وحشت میافتیم و فراموش میکنیم که پوشه Recently Deleted را بررسی کنیم، جایی که احتمالاً میتوانیم آنها را به راحتی بازیابی کنیم. آنچه به همان اندازه مهم است این است که ما باید نوشتن داده ها را در مک خود متوقف کنیم، که باعث از بین رفتن دائمی یادداشت های مک شما می شود.
- برنامه Notes را در مک خود راه اندازی کنید.
- به برگه Recently Deleted بروید و بررسی کنید که آیا یادداشت های ناپدید شده شما در آنجا هستند یا خیر، اگر بله، به حساب Mac یا iCloud خود بروید.

راه 2. یادداشت های مک ناپدید شده را بیابید و بازیابی کنید
اگر یادداشتهای مک ناپدید شده به پوشه Recently Deleted در برنامه Notes منتقل نشدند، باید فایل را با استفاده از ویژگی Mac spotlight جستجو کنیم، سپس فایلهای اخیراً باز شده را بازیابی کنیم.
- به برنامه Finder بروید.
- روی برگه اخیر کلیک کنید.
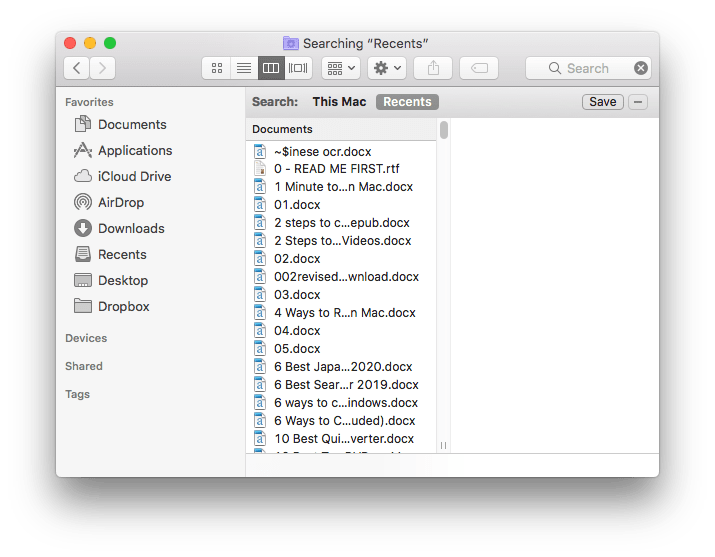
- کلمه کلیدی موجود در نام فایل یادداشت های ناپدید شده مک شما را وارد کنید.

- یادداشت های مک گم شده را پیدا کنید و آنها را باز کنید تا در صورت نیاز ذخیره یا ویرایش شوند.
راه 3. بازیابی یادداشت های گمشده از پوشه موقت
اگرچه برنامه Mac Notes فایل هایی شبیه به پایگاه داده ایجاد می کند، به جای اینکه هر یادداشت را به عنوان یک فایل یادداشت جداگانه در یک پوشه ذخیره کند، یک مکان ذخیره برای ذخیره داده های موقت در کتابخانه Mac دارد. به این معنی که اگر یادداشتهای مک شما ناپدید شدند، میتوانید به محل ذخیرهسازی آنها بروید و آنها را از پوشه موقت بازیابی کنید.
Note در مک کجا ذخیره می شود:
~/Library/Containers/com.apple.Notes/Data/Library/Notes/
چگونه یادداشت های ناپدید شده را از محل ذخیره سازی بازیابی کنیم؟
- روی Finder App کلیک کنید، از نوار منوی آن به Go>Go to Folder بروید و محل ذخیره Mac Notes را در کادر «~/Library/Containers/com.apple.Notes/Data/Library/Notes/» کپی و جایگذاری کنید.

- پوشه Notes را دریافت خواهید کرد. در داخل پوشه، باید مجموعه کوچکی از فایلهای مشابه با نامهایی مانند NotesV7.storedata را ببینید.

- این فایل ها را در مکانی جداگانه کپی کنید و پسوند html را به آنها اضافه کنید.
- یکی از فایل ها را در یک مرورگر وب باز کنید، یادداشت های حذف شده خود را خواهید دید.
- یادداشت های حذف شده را کپی و در مکانی جداگانه ذخیره کنید. اگر این روش کار نمی کند، از MacDeed برای بازیابی استفاده کنید.
راه 4. ساده ترین راه برای بازیابی یادداشت های ناپدید شده در مک
اگر 2 روش بالا نتواند یادداشت های از دست رفته شما را در مک بازیابی کند، به این معنی است که یادداشت های مک شما به طور کامل ناپدید می شوند، برای رفع این مشکل به یک راه حل حرفه ای و پیشرفته نیاز دارید. در حالی که موثرترین راه حل برای بازیابی یادداشت های ناپدید شده در مک استفاده از یک نرم افزار بازیابی اطلاعات اختصاصی شخص ثالث است.
بازیابی اطلاعات مکدید بهترین نرمافزار بازیابی اطلاعات مک است که میتواند عکسها، صدا، فیلمها، اسناد و بایگانیهای خراب یا گمشده را از هر رسانه ذخیرهسازی اطلاعات پشتیبانیشده توسط Mac، از جمله هارد دیسکهای داخلی/خارجی، درایوهای USB، کارتهای SD، دوربینهای دیجیتال، آیپاد، بازیابی کند. و غیره همچنین از پیش نمایش فایل ها قبل از بازیابی پشتیبانی می کند.
امتحانش مجانی است امتحانش مجانی است
مراحل بازیابی یادداشت های ناپدید شده یا حذف شده در مک
مرحله 1. MacDeed Data Recovery را دانلود و بر روی مک خود نصب کنید.
مرحله 2. یک مکان را انتخاب کنید. به Data Recovery بروید و هارد مک را برای بازیابی یادداشت های پاک شده انتخاب کنید.

مرحله 3. اسکن یادداشت ها. برای شروع اسکن روی دکمه Scan کلیک کنید. سپس به Type>Documents بروید و فایل های یادداشت ها را بررسی کنید. یا می توانید از ابزار فیلتر برای جستجوی فایل های یادداشت های خاص استفاده کنید.

مرحله 4. پیش نمایش و بازیابی یادداشت ها در مک. در حین یا پس از اسکن، می توانید با دوبار کلیک بر روی آنها، فایل های مورد نظر خود را پیش نمایش کنید. سپس روی «بازیابی» کلیک کنید تا یادداشتهای ناپدید شده مک را بازیابی کنید.

امتحانش مجانی است امتحانش مجانی است
راه 5. یادداشت های ناپدید شده مک را از Time Machine بازیابی کنید
Time Machine یک برنامه نرم افزاری پشتیبان است که با سیستم عامل کامپیوتر Apple OS X توزیع شده است که از تمام فایل های شما در یک هارد دیسک اکسترنال نسخه پشتیبان تهیه می کند تا بتوانید بعداً آنها را بازیابی کنید یا ببینید در گذشته چگونه بوده اند. اگر همیشه به طور منظم از اطلاعات مک خود با Time Machine نسخه پشتیبان تهیه می کنید، می توانید یادداشت هایی را که از مک خود ناپدید می شوند با آن بازیابی کنید. برای بازیابی یادداشت های حذف شده در مک از Time Machine:
- از منوی Time Machine گزینه Enter Time Machine را انتخاب کنید یا در Dock روی Time Machine کلیک کنید.
- و از جدول زمانی در لبه صفحه استفاده کنید تا نسخهای از پوشه ذخیرهسازی Notes را پیدا کنید که قبل از حذف شماست.
- برای بازیابی فایل انتخاب شده روی Restore یا برای گزینه های دیگر روی فایل Control کلیک کنید. هنگامی که برنامه یادداشت را راه اندازی می کنید، یادداشت های گم شده یا حذف شده شما باید دوباره ظاهر شوند.

راه 5. بازیابی یادداشت های ناپدید شده در مک در iCloud
اگر از یادداشتهای ارتقا یافته استفاده میکنید (iOS 9+ و OS X 10.11+)، میتوانید یادداشتهای iCloud را که در 30 روز گذشته از Mac شما ناپدید شدهاند، بازیابی و ویرایش کنید.
با این وجود، شما هیچ شانسی برای بازیابی یادداشتهایی که بهطور دائم از iCloud.com حذف شدهاند یا توسط شخص دیگری به اشتراک گذاشته شدهاند، ندارید (یادداشتها به پوشه Recently Deleted منتقل نمیشوند).
- به iCloud.com وارد شوید و برنامه Notes را انتخاب کنید.
- پوشه "Recently Deleted" را انتخاب کنید.
- روی «بازیابی» در نوار ابزار کلیک کنید تا یادداشتهایی که از مک ناپدید شدهاند را برگردانید. یا می توانید یادداشت ها را از پوشه "Recently Deleted" به پوشه دیگری بکشید.

اگر از یادداشت های ارتقا یافته استفاده نمی کنید، نمی توانید یادداشت های حذف شده را در مک بازیابی کنید. در این حالت، هنگامی که یادداشت های مک خود را ناپدید می کنید، باید بلافاصله دسترسی به اینترنت را غیرفعال کنید. بعد، شما باید:
- راه حل 1: به تنظیمات سیستم بروید > iCloud panel را انتخاب کنید > از Apple ID فعلی خارج شوید و داده ها همگام نمی شوند.
- راه حل 2: یادداشت های گم شده در iCloud.com را در سایر دستگاه های اپل به جز مک بررسی کنید.
راه 6. بازیابی یادداشت های ناپدید شده در مک از کانتینرهای گروه
کانتینرهای گروه مک مکانی برای ذخیره پایگاه های داده از برنامه ها مانند داده های کاربر، کش ها، گزارش ها و غیره است. اگرچه این روش به دلیل نیاز به دانش پایه خوب در خط فرمان و پایگاه داده توصیه نمی شود، اما زمانی که 6 روش دیگر لیست شده در بالا برای بازگرداندن یادداشت های از دست رفته شما کار نمی کنند، همچنان می توانید امتحان کنید.
2 راه برای بازیابی یادداشت های ناپدید شده از کانتینرهای گروه وجود دارد، فایل های پایگاه داده را با یک ابزار حرفه ای باز کنید یا کل کانتینر گروه را برای باز کردن در مک دیگری کپی کنید.
با نصب ابزار پایگاه داده شخص ثالث، بازیابی کنید
- در منوی اپل به مسیر Go>Go to Folder بروید.
- ~Library/Group Containers/group.com.apple.notes/ را وارد کرده و روی Go کلیک کنید.

- سپس یک نمایشگر .sqlite مانند مرورگر DB را دانلود و نصب کنید تا فایل SQLite را باز کرده و اطلاعات یادداشت ها را استخراج کنید.
با انتقال Group Container به لپ تاپ یا دسکتاپ مک دیگری، بازیابی کنید.
- در منوی Apple، به Go> Go to Folder بروید و ~Library/Group Containers/group.com.apple.notes/ را وارد کنید.
- سپس همه موارد را در قسمت Group Containers>group.com.apple.notes کپی کنید.
- همه فایلها را در مک جدید جایگذاری کنید.
- برنامه Notes را در مک جدید اجرا کنید و بررسی کنید که آیا یادداشت ها در برنامه شما ظاهر می شوند یا خیر.
نکاتی برای جلوگیری از ناپدید شدن یادداشت های مک در مک
- یادداشت های خود را به صورت PDF صادر کنید یا برای ذخیره بیشتر از آنها کپی کنید. فقط به File بروید و "Export as PDF" را انتخاب کنید.
- همیشه از یادداشت های خود با Time Machine و iCloud پشتیبان تهیه کنید، به این ترتیب، می توانید یادداشت های ناپدید شده Mac را به سرعت و به راحتی بازیابی کنید.
- پس از ناپدید شدن یادداشت های مک، اولین کاری که باید انجام دهید این است که فایل های گم شده را دوباره در Finder یا Spotlight بررسی کنید.
نتیجه
این همه راه حل هایی برای رفع ناپدید شدن یادداشت های مک است. اگرچه روشهای رایگان کمک میکنند، اما به صورت مشروط محدود میشوند و هر بار با موفقیت بهبود نمییابند. من شخصا استفاده را ترجیح می دهم بازیابی اطلاعات مکدید که می تواند فایل های گم شده یا پاک شده را با یک کلیک اسکن و بازیابی کند.
بازیابی اطلاعات مکدید – بهترین نرم افزار بازیابی اطلاعات برای مک
- فایل های حذف شده، گم شده و فرمت شده را در مک بازیابی کنید
- بازیابی از دستگاه ذخیره سازی داخلی و خارجی
- بازیابی یادداشتها، عکسها، ویدیوها، صدا، اسناد و غیره (بیش از 200 نوع)
- جستجوی سریع فایل ها با ابزار فیلتر
- پیش نمایش فایل های از دست رفته قبل از بازیابی
- فایل ها را در یک درایو محلی یا ابر بازیابی کنید
- ساده برای استفاده
- پشتیبانی از macOS Ventura، Monterey، Big Sur، و قبل از آن، پشتیبانی M2/M1