آیا می توانم یک فایل رونویسی شده را بازیابی کنم؟ من از Word 2011 برای مک استفاده می کنم. دیروز، قبل از بستن سندی که دو روز با آن کار میکردم و ذخیره میکردم، ناخودآگاه متن نامربوطی را روی کل سند چسباندم، آن را ذخیره کردم و از آن خارج شدم. آیا شانسی وجود دارد که Word یک تاریخچه "بازبینی" مشابه Google Docs را ذخیره کند؟ یا کار من به تازگی از بین رفته است؟ با تشکر فراوان
چگونه فایل های رونویسی شده را در درایو USB بازیابی کنیم؟
من بسیاری از عکسها را کپی کردم و آنها را روی USB قرار دادم، اما باعث شد برخی از فایلها را جایگزین کنم، زیرا نام فایل یکسانی دارند، بدون اینکه متوجه باشم فایلهای اشتباهی را جایگزین کردم، پذیرفتم.
اگر در موقعیت های مشابهی هستید و به دنبال راه حل هایی برای بازیابی فایل های بازنویسی شده هستید، این پست می تواند کمک کننده باشد.
چرا امکان بازیابی فایل های بازنویسی شده وجود دارد؟
اول، وقتی یک فایل رونویسی می شود، به این معنی است که دامنه مغناطیسی دوباره مغناطیسی شده است، اما هنوز هم این احتمال وجود دارد که برخی از آثار باقی مانده از مغناطش باقی بماند و بنابراین امکان بازیابی جزئی فایل های رونویسی شده وجود دارد.
دوم، هیچ کس 100٪ مطمئن نیست که اگر فایل واقعاً رونویسی شده باشد، ممکن است فایل "بازنویسی شده" به جای فضای اصلی به فضای دیگری مغناطیسی شود.
بنابراین، هنوز هم امکاناتی برای بازیابی فایل های رونویسی شده وجود دارد. و در اینجا به معرفی چندین راه حل ممکن برای بازیابی فایل های جایگزین شده در رایانه های مک یا ویندوز ادامه می دهیم.
نکات: 100٪ تضمین نمی شود که فایل های بازنویسی شده را می توان با روش های زیر بازیابی کرد، اما ارزش امتحان کردن را دارد.
چگونه فایل های بازنویسی شده را در مک بازیابی کنیم؟
فایل های بازنویسی شده در مک را از Time Machine بازیابی کنید
بهطور پیشفرض، Time Machine در صورت روشن بودن، نسخههای پشتیبان از فایلها را روی هارد دیسک محلی Mac انتخابی شما ایجاد میکند. و می توانید فایل را به نسخه قدیمی آن بازگردانید. مراحل زیر را برای بازیابی فایل های بازنویسی شده در مک از طریق Time Machine دنبال کنید.
- روی نماد Time Machine در نوار منو کلیک کنید و "Enter Time Machine" را انتخاب کنید.
- سپس یک زمان را انتخاب کنید و فایل رونویسی شده ای را که می خواهید در آن زمان بازیابی کنید پیدا کنید.
- برای بازیابی نسخه های قدیمی فایل های بازنویسی شده، روی دکمه «بازیابی» ضربه بزنید.
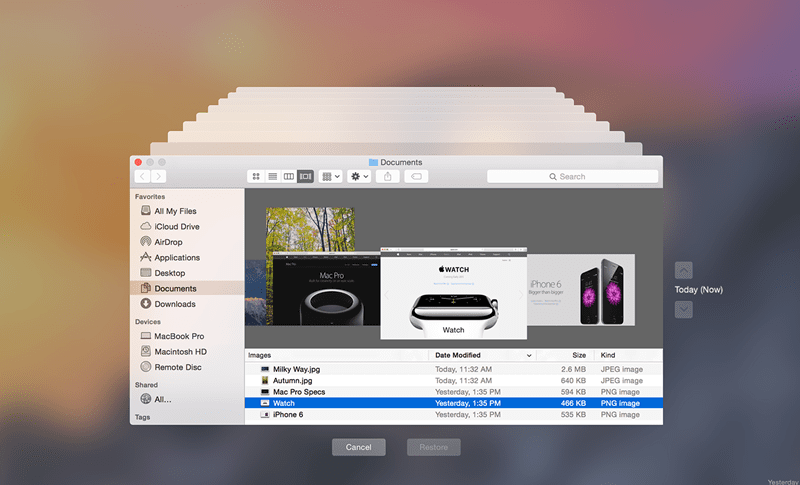
بازیابی فایل های بازنویسی شده در مک از طریق MacDeed Data Recovery
بازیابی اطلاعات مکدید برنامه ای است که برای بازیابی فایل های حذف شده دائمی یا فایل های بازنویسی شده از درایو داخلی یا خارجی مک، از کارت حافظه، پخش کننده ویدئو/صوتی و غیره با چندین کلیک طراحی شده است.
و به دلیل عملکرد فوق العاده خود توانسته کاربران زیادی را به خود اختصاص دهد که به شرح زیر است:
- نرخ موفقیت بالای بازیابی فایل ها؛
- قابل استفاده برای موقعیت های مختلف: حذف تصادفی، عملکرد نامناسب، تشکیل، تخلیه زباله و غیره.
- پشتیبانی از بازیابی طیف گسترده ای از اسناد، مانند عکس، فیلم، صدا و غیره.
- پشتیبانی از دستگاه های ذخیره سازی مختلف؛
- پیش نمایش فایل های قابل بازیابی در طول فرآیند اسکن برای بهبود کارایی بازیابی.
- سوابق اسکن تاریخی قابل ردیابی برای جلوگیری از اسکن مکرر.
امتحانش مجانی است امتحانش مجانی است
مراحل بازیابی فایل های بازنویسی شده در مک:
- MacDeed Data Recovery را دانلود و نصب کنید، سپس آن را اجرا کنید.
- پارتیشنی را انتخاب کنید که فایل های رونویسی شده شما در آن قرار دارند، سپس روی "اسکن" کلیک کنید.

- پس از اسکن، فایلها را پیشنمایش کنید و انتخاب کنید، سپس روی «بازیابی» کلیک کنید تا فایلهای رونویسی شده خود را در مک خود پیدا کنید.

امتحانش مجانی است امتحانش مجانی است
نحوه بازیابی فایل های بازنویسی شده در ویندوز
بازیابی فایل های بازنویسی شده در ویندوز با استفاده از System Restore
Windows System Restore به کاربر این امکان را می دهد که با ایجاد یک "Restore Point" و بازیابی به یک Restore Point قبلی، به حالت کار قبلی بازگردد. یک Restore Point به عکس های فوری فایل های سیستم، رجیستری، فایل های برنامه و هارد دیسک های شما اشاره دارد.
به طور پیش فرض، System Restore برای درایو سیستم شما (C:) تبدیل می شود و یک بار در هفته به طور خودکار یک نقطه بازیابی ایجاد می کند. بنابراین اگر فایلهای شما روی درایو سیستم هستند، شانس بازیابی فایلهای بازنویسی شده را دارید. فایلها و اسناد شخصی را میتوان به نسخه قدیمیتر بازیابی کرد، مشروط بر اینکه به صورت دستی محافظت بازیابی سیستم را در درایو فعال کرده باشید. در زیر مراحل بازیابی فایل های بازنویسی شده در ویندوز 10، 8، 8.1 و غیره آورده شده است.
مرحله 1. کنترل پنل را در رایانه ویندوز خود باز کنید و سپس روی "System and Security" ضربه بزنید.
مرحله 2. سیستم را در پنجره انتخاب کنید و به تب System Protection بروید.
مرحله 3. روی «System Restore…» ضربه بزنید و روی «Next» کلیک کنید.

مرحله 4. سپس لیستی از نقاط بازیابی را مشاهده خواهید کرد. نقطه بازیابی را که می خواهید به آن برگردید انتخاب کنید.
مرحله 5. و روی "Scan for Apped Programs" ضربه بزنید و جزئیات مواردی را که حذف می شوند و مواردی که ممکن است بازیابی شوند به شما نشان می دهد.

مرحله 6. در نهایت، روی "بعدی" کلیک کنید و آن را تایید کنید. روند بازیابی آغاز خواهد شد. صبورانه صبر کنید تا تمام شود.
فایل های بازنویسی شده در ویندوز را از نسخه قبلی بازیابی کنید
این روش فقط در ویندوز 7 کار می کند.
- روی فایلی که جایگزین فایل مورد نظر شما شده است کلیک راست کرده و "Restore previous versions" را انتخاب کنید.
- سپس لیستی از نسخه های فایل با نام، داده اصلاح شده و مکان را مشاهده خواهید کرد.
- نسخهای را که میخواهید بازیابی کنید انتخاب کنید و روی «کپی» کلیک کنید تا آن را کپی و در مکان دیگری جایگذاری کنید. همچنین می توانید برای بازیابی فایل های بازنویسی شده روی "بازیابی" کلیک کنید.

بازیابی فایل های بازنویسی شده در ویندوز از طریق MacDeed Data Recovery
بازیابی اطلاعات مکدید یک نرم افزار رایگان بازیابی اطلاعات است که می تواند به بازیابی فایل های حذف شده، گم شده، فرمت شده و بازنویسی شده از رایانه های ویندوز، درایوهای USB، کارت های SD و غیره کمک کند. این نرم افزار می تواند عکس ها، صداها، اسناد، فیلم ها و بسیاری از فایل های دیگر را بازیابی کند.
امتحانش مجانی است امتحانش مجانی است
مرحله 1. MacDeed Data Recovery را بر روی رایانه شخصی خود نصب و باز کنید.
مرحله 2. محل فایل را مشخص کنید، سپس برای ادامه اسکن روی "Scan" کلیک کنید.

مرحله 3. هنگامی که اسکن به پایان رسید، تمام فایل های یافت شده در یک تصویر کوچک نمایش داده می شود و آنهایی را که می خواهید بازیابی کنید انتخاب کنید.

مرحله 4. روی "بازیابی" کلیک کنید تا فایل های بازنویسی شده را پیدا کنید.

نتیجه
اگرچه بازیابی یک فایل بازنویسی شده یا جایگزین شده دشوار است، اما همچنان امکان پذیر است. البته، اگر میخواهید در فایلهای بازنویسی شده، مشکلی ایجاد نکنید، همیشه از فایلهای مهم خود یک نسخه پشتیبان تهیه کنید و هر بار که روی فایلها کار میکنید مراقب باشید. و اگر برخی از فایلها را بازنویسی میکنید، یک نرمافزار بازیابی اطلاعات را برای بازیابی آن امتحان کنید.

