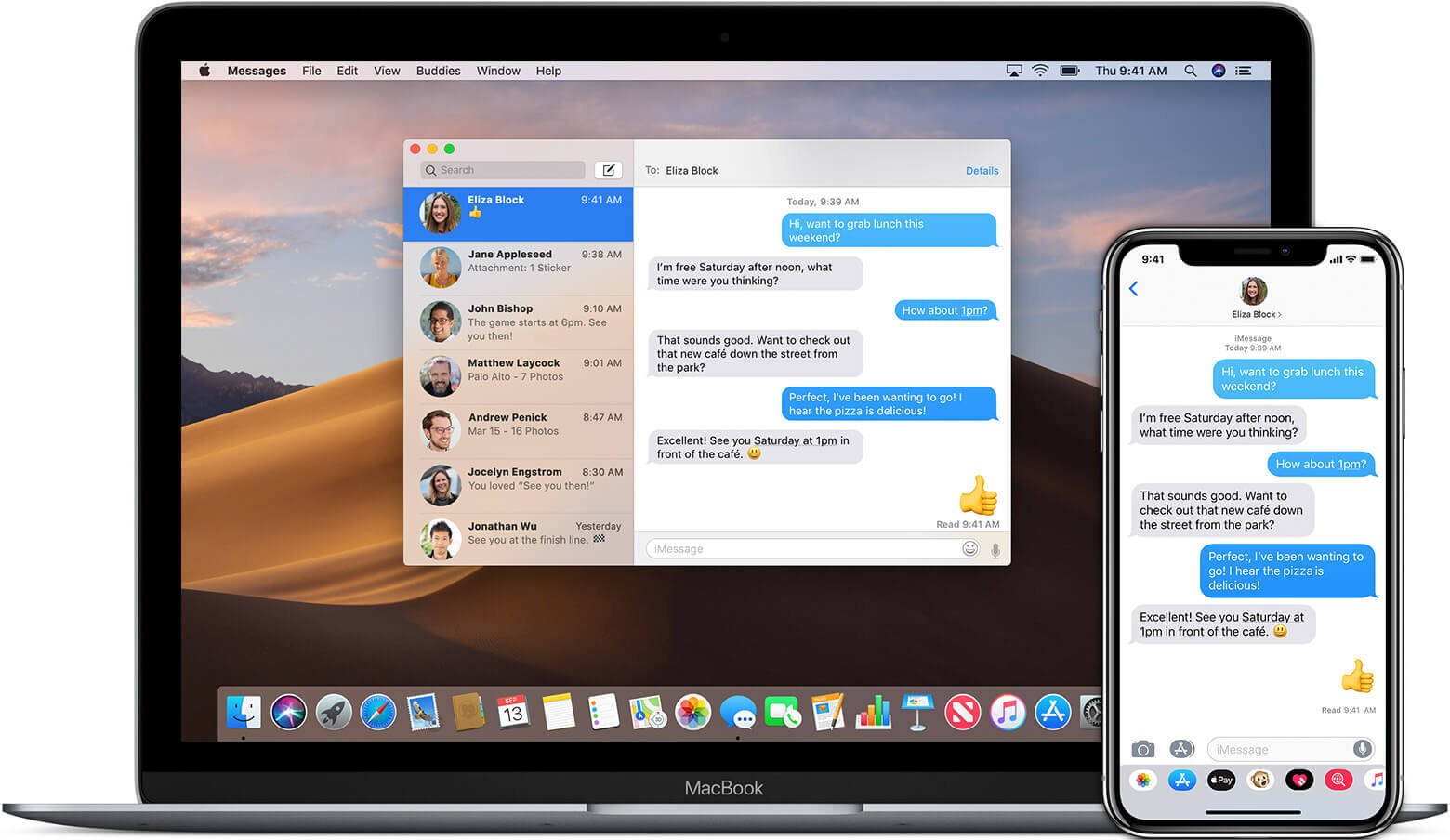
پیام متنی راحت ترین راه برای افراد برای برقراری ارتباط یا حفظ ارتباط است. ممکن است یک اس ام اس جالب از دوست خود دریافت کنید یا یک MMS واضح برای معشوق خود ارسال کنید. تعداد زیادی پیام در تلفن همراه همه وجود خواهد داشت و شما همیشه پیام های مهم را در تلفن خود نگه می دارید. اگر یک آیفون و یک کامپیوتر مک دارید، ممکن است ایده ای برای همگام سازی پیام ها از iPhone به Mac داشته باشید تا بتوانید از SMS، MMS و iMessages آیفون نسخه پشتیبان تهیه کنید.
نحوه همگام سازی پیام ها از آیفون به مک با استفاده از iCloud
برای اکثر کاربران آیفون، iMessages را دوست دارند زیرا اگر همه آنها کاربر آیفون باشند، می توانند از طریق Apple ID با دوستان، خانواده یا همکلاسی هایشان ارتباط برقرار کنند. اگر مک شما به Mac OX 10.11 Yosemite یا بالاتر بهروزرسانی شده است و همچنین نسخه iOS آیفون شما iOS 8.2.1 یا بالاتر است، میتوانید پیامها/iMessages را از iPhone به Mac از طریق همان حساب iCloud همگامسازی کنید. می توانید تمام پیامک های ارسالی یا دریافتی را در مک مشاهده کنید.
قسمت 1. در iPhone و Mac وارد iCloud شوید
- برای آیفون، به تنظیمات بروید -> روی Apple ID خود ضربه بزنید. با Apple ID خود وارد iCloud خود شوید.
- برای مک، به System Preferences -> روی iCloud ضربه بزنید و با همان Apple ID وارد حساب iCloud خود شوید.
- برنامه Messages را در مک خود راه اندازی کنید. روی "پیام ها" در بالای نوار منو کلیک کنید و "Preferences" را انتخاب کنید.
- تب iMessages را انتخاب کنید و مطمئن شوید که قبلاً با همان Apple ID وارد شده اید.
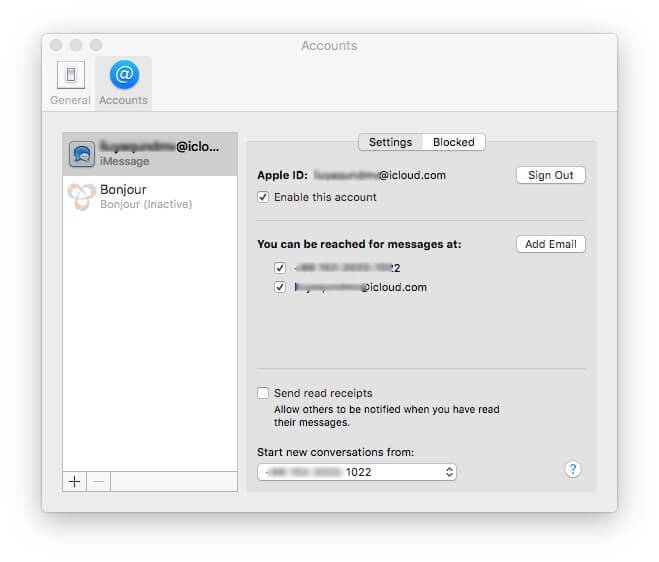
قسمت 2. همگام سازی پیام ها از آیفون به مک
- "پیام ها" را در تنظیمات آیفون خود انتخاب کنید. و سپس روی «ارسال و دریافت» ضربه بزنید.
- اطمینان حاصل کنید که Apple ID و شماره تلفن خود را در لیست "می توانید با IMESSAGES AT به شما دسترسی پیدا کنید" اضافه کرده اید.
- به «پیامها» برگردید و وارد «ارسال پیامهای متنی» شوید. دستگاه مک خود را روشن کنید.
پس از انجام این مراحل، می توانید تمام پیام های دریافتی و ارسالی جدید را در مک خود مشاهده کنید.
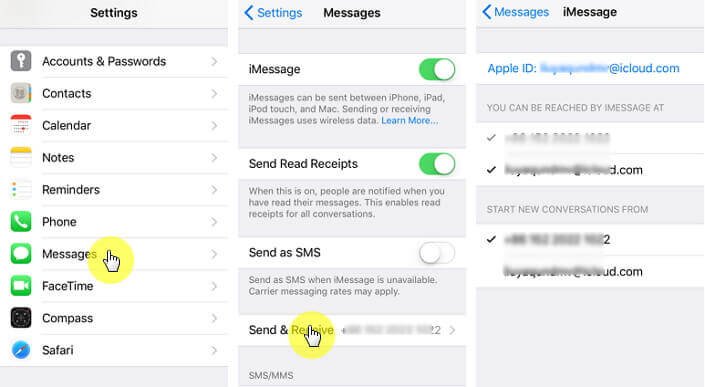
نحوه انتقال پیام از آیفون به مک بدون iCloud
همانطور که می خواهید نه تنها iMessages بلکه پیام های متنی، MMS و پیوست ها را از iPhone به Mac منتقل کنید، انتقال آیفون برای مک بهترین ابزار برای کمک به ذخیره پیام ها در مک است. شما می توانید به صورت انتخابی پیام ها را انتخاب کنید و اس ام اس های آیفون را به عنوان فایل TXT، PDF یا HTML به مک صادر کنید. انتقال آیفون برای مک به خوبی با iPhone 11 Pro Max/11 Pro، iPhone Xs Max/Xs/XR، iPhone X Max/X، iPhone 8/8 Plus و سایر مدلهای آیفون سازگار است. می توانید راهنمای گام به گام زیر را دنبال کنید.
مرحله 1. انتقال آیفون را اجرا کنید
iPhone Transfer را دانلود کرده و راه اندازی کنید.
امتحانش مجانی است
مرحله 2. دستگاه iOS خود را وصل کنید
iPhone/iPad خود را به مک وصل کنید. به طور خودکار شناسایی خواهد شد.
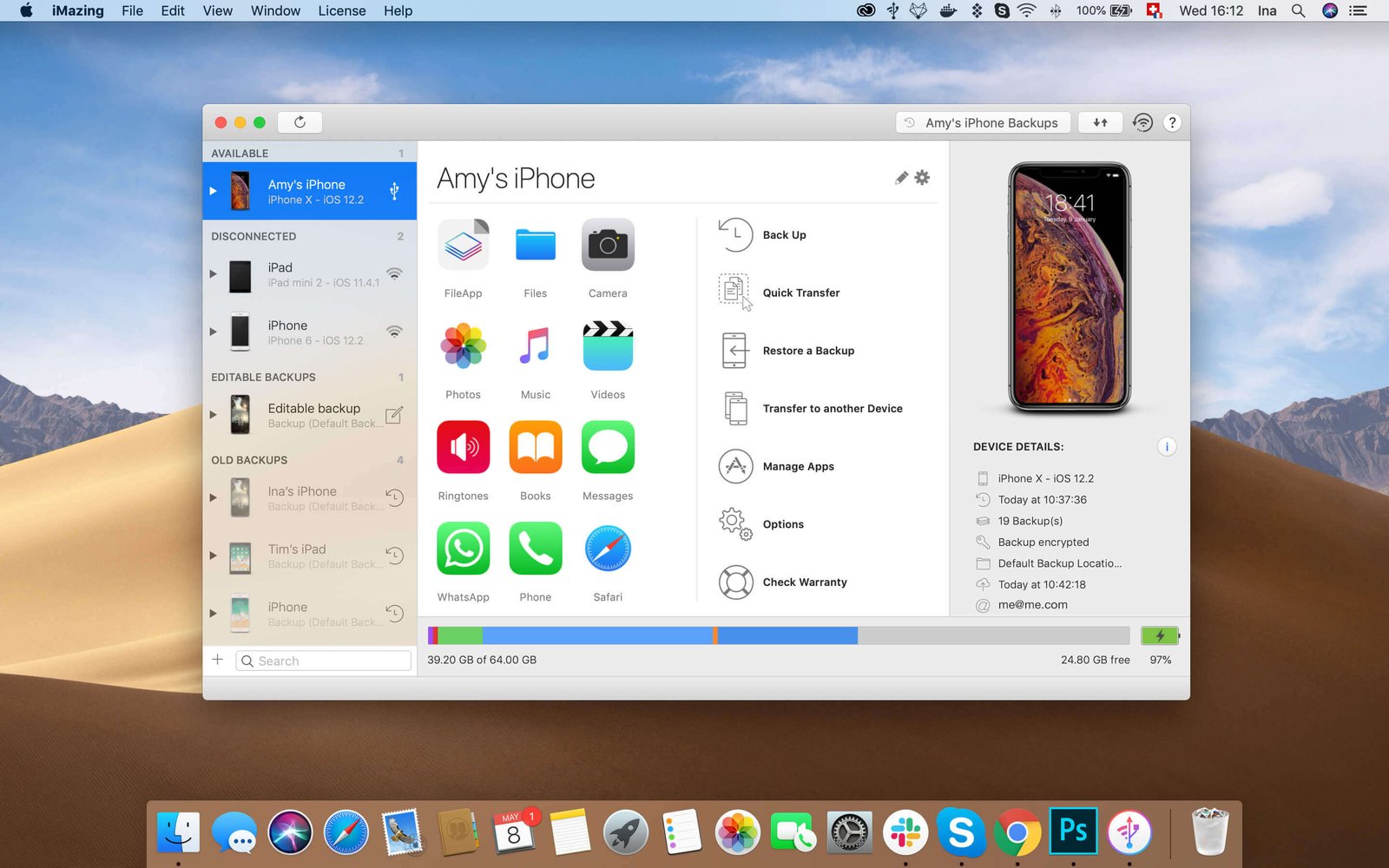
مرحله 3. پیامک و انتقال را انتخاب کنید
همانطور که دستگاه iOS شما در Mac iPhone Transfer نشان داده می شود، "Messages" را در نوار کناری سمت چپ انتخاب کنید. می توانید پیام های مورد نظر خود را انتخاب کنید و پیام ها یا پیوست ها را به Mac صادر کنید.
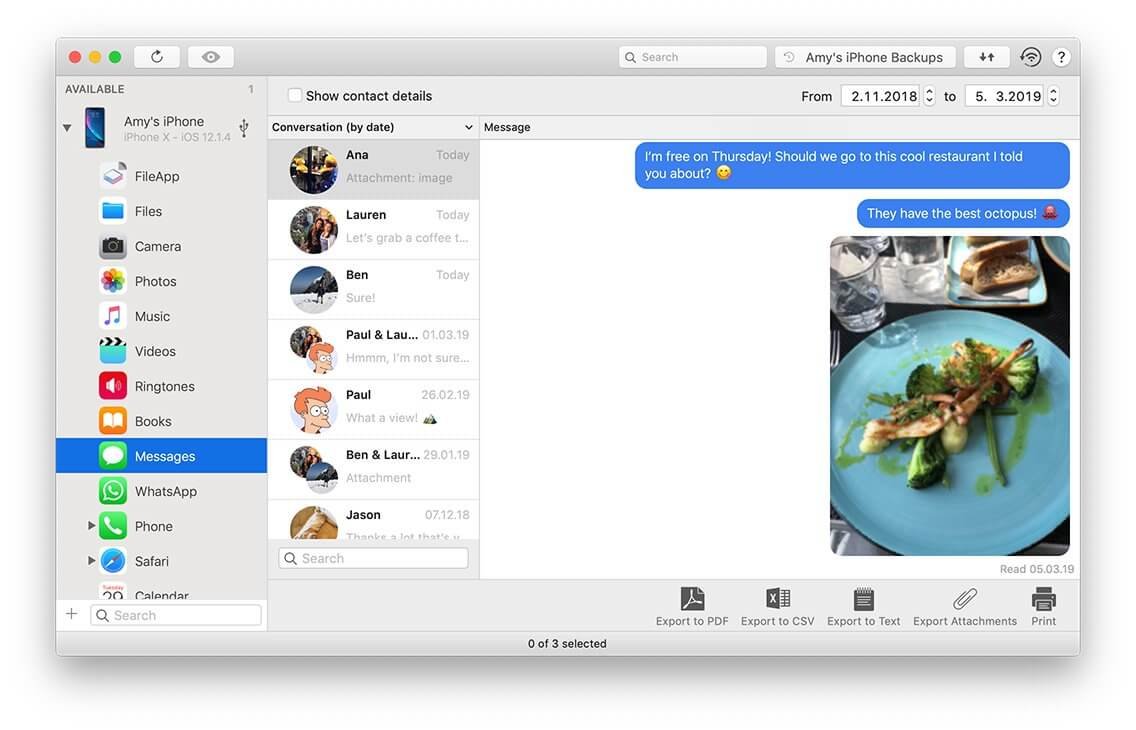
با چند مرحله، پیام های مورد نظر خود را به راحتی از طریق Mac iPhone Transfer همگام سازی کرده اید.
انتقال آیفون مک
یک برنامه مدیریت آیفون عالی برای انتقال و مدیریت آیفون، آیپد و آیپاد شماست. همچنین می توانید از تمام اطلاعات آیفون خود در مک خود نسخه پشتیبان تهیه کنید تا از گم شدن آنها جلوگیری کنید.
امتحانش مجانی است
