از آنجایی که آیفون محبوبترین گوشی هوشمند است، اپل برنامههای قدرتمند بسیاری را در آیفون ارائه میکند. اپلیکیشن Notes یکی از آنهاست. مردم دوست دارند لیست خرید، لینک های مفید وب سایت و اطلاعات مهم را در Notes ذخیره کنند تا به زودی جزئیات را از دست ندهند. اکنون حتی میتوانید برای حفظ ایدههای خود عکس بگیرید یا در یادداشتها عکس بکشید. اما هنگامی که می خواهید از Notes از آیفون نسخه پشتیبان تهیه کنید یا یادداشت های آیفون خود را در رایانه ویرایش کنید، چگونه Notes را از iPhone در Mac خود دانلود کنید؟
iPhone Transfer for Mac به شما کمک می کند یادداشت های iPhone/iPad را در Mac، MacBook یا iMac خود مرور کنید. شما می توانید به راحتی به یادداشت های iOS خود دسترسی داشته باشید تا یادداشت ها را از iPhone به Mac به صورت متن یا فایل PDF با چند کلیک صادر کنید. همچنین می تواند پیوست های یادداشت های شما را به طور جداگانه ذخیره کند. علاوه بر یادداشتها، iPhone Transfer برای Mac میتواند پیامهای متنی را از iPhone به Mac و همچنین مخاطبین، عکسها، مکالمات WhatsApp و غیره صادر کند. از تمامی مدل های آیفون و آیپد مانند آیفون 11 پرو، آیفون 11، آیفون Xs/XR، آیفون 8/8 پلاس، آیفون 7s/7s پلاس و غیره پشتیبانی می کند. باید امتحان کنید!
فهرست
نحوه انتقال یادداشت ها از آیفون به مک بدون iCloud
اگر سرویس iCloud را در آیفون خود فعال نکرده باشید، یادداشت های شما به طور خودکار با iCloud همگام سازی نمی شوند. در این صورت، اگر می خواهید یادداشت های خود را از آیفون به مک بدون iCloud دانلود کنید، قرار است از انتقال آیفون برای مک .
مرحله 1. iPhone Transfer را دانلود و نصب کنید
ابتدا iPhone Transfer را بر روی کامپیوتر خود دانلود و نصب کنید.
مرحله 2. آیفون را به مک وصل کنید
پس از نصب، iPhone Transfer را برای مک راه اندازی کنید و آیفون خود را به مک متصل کنید. به طور خودکار آیفون یا آی پد شما را شناسایی می کند.

مرحله 3. Notes & Export Notes from iPhone را انتخاب کنید
"یادداشت ها" را در نوار کناری سمت چپ انتخاب کنید، iPhone Transfer برای Mac تمام یادداشت ها را در دستگاه iOS شما نمایش می دهد. می توانید یادداشت هایی را که می خواهید صادر کنید انتخاب کنید. هنگامی که یادداشت ها را انتخاب کردید، می توانید آنها را به عنوان فایل های متنی یا PDF به مک خود صادر کنید یا یادداشت های آیفون را مستقیماً چاپ کنید.

اکنون می توانید یادداشت ها و پیوست های یادداشت های آیفون خود را در مک خود مشاهده کنید.
نحوه انتقال یادداشت ها از آیفون به مک از طریق iCloud
اگر قبلاً پشتیبانگیری از یادداشتها را در iCloud فعال کرده باشید، میتوانید یادداشتهای خود را از iPhone به Mac با استفاده از iCloud همگامسازی کنید. می توانید یادداشت های iCloud را پس از همگام سازی یادداشت های آیفون خود در رایانه بارگیری کنید.
بخش 1. نحوه فعال کردن همگام سازی یادداشت ها در iCloud
1. به تنظیمات - نام شما - iCloud بروید. (ابتدا باید اپل آیدی خود را وارد کنید)
2. گزینه "یادداشت ها" را در لیست "APPS USING ICLOUD" پیدا کنید و آن را روشن کنید.
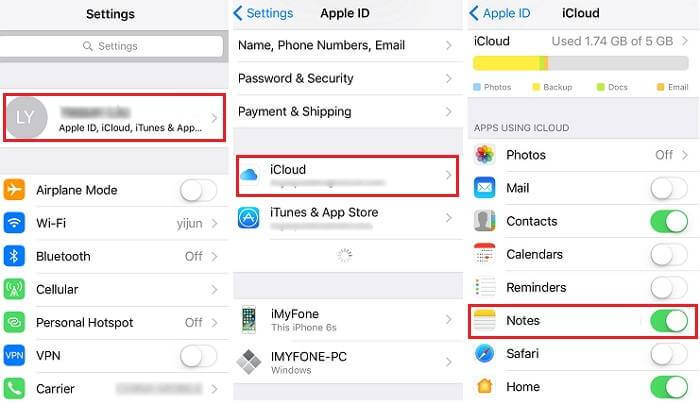
هنگامی که Notes را در iCloud فعال کردید، نحوه دسترسی به آنها را در مک به ما اطلاع دهید.
قسمت 2. نحوه دانلود یادداشت ها از iCloud به Mac
1. برنامه Notes را در مک باز کنید و سپس می توانید تمام یادداشت ها را در iCloud مشاهده کنید. (مطمئن شوید که یادداشت های آیفون شما قبلاً با iCloud همگام شده اند.)
2. میتوانید یادداشتهایی را که میخواهید به مک انتقال دهید انتخاب کنید یا یادداشتها را در فایلهای PDF صادر کنید.
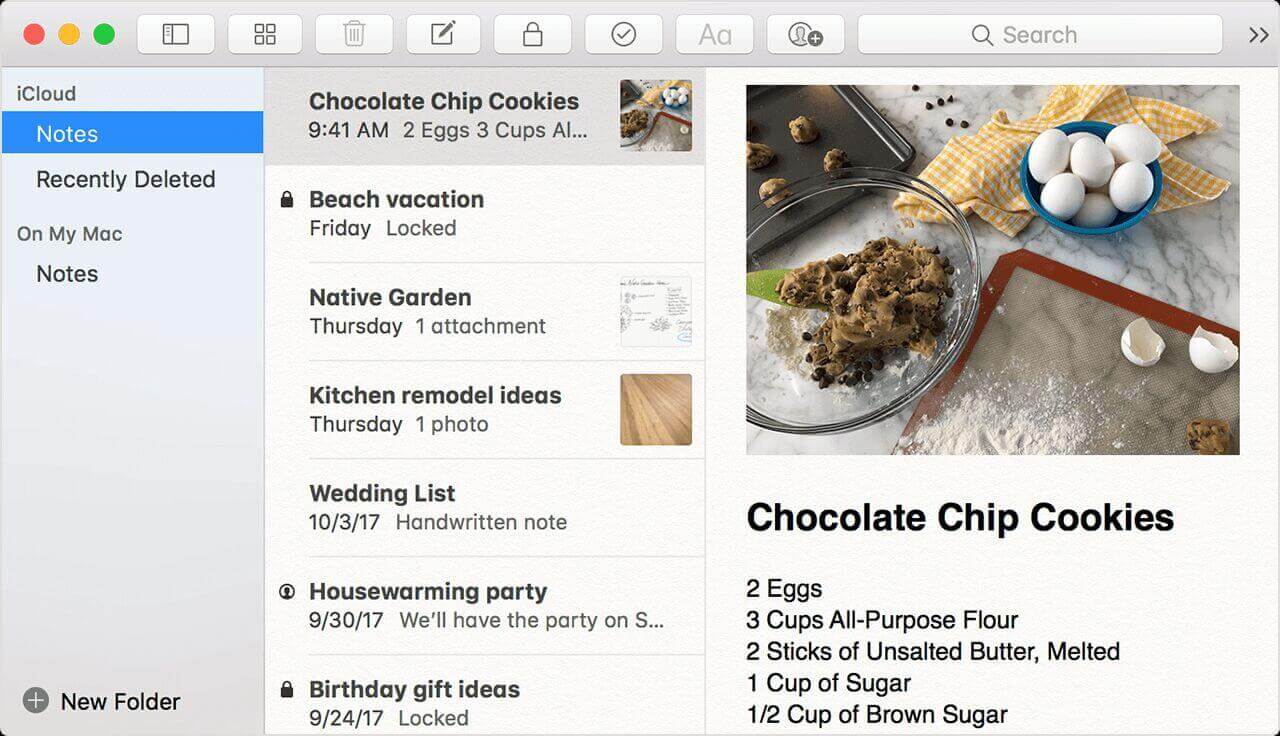
نحوه انتقال یادداشت ها از آیفون به مک از طریق ایمیل
مرحله 1. برنامه iPhone Notes خود را باز کنید و یادداشت هایی را که می خواهید منتقل کنید وارد کنید.
مرحله 2. روی دکمه اشتراک گذاری در گوشه سمت راست بالا کلیک کنید. میتوانید انتخاب کنید که میخواهید در کدام برنامه به اشتراک بگذارید. "ایمیل" را انتخاب کنید و یادداشت ها را به اشتراک بگذارید.

این روش دیگری برای انتقال یادداشت ها از آیفون به مک است. می توانید یادداشت ها را یکی یکی از طریق ایمیل به اشتراک بگذارید و با وارد شدن به جیمیل، اوت لوک، یاهو میل یا ایمیل های دیگر، یادداشت ها را در مک مشاهده کنید.
نتیجه
در اینجا سه روش برای انتقال یادداشت از آیفون به مک وجود دارد. به طور کلی، استفاده از iPhone Transfer برای مک بهترین راه برای انتقال یادداشت ها و صرفه جویی در وقت شما است. لازم نیست از اینکه پشتیبانگیری Notes را در iCloud فعال نکردهاید پشیمان باشید یا نیازی نیست یادداشتها را یکی یکی از طریق ایمیل دانلود کنید. اگر شروع به استفاده از iPhone Transfer کنید، میتوانید تقریباً تمام دادهها را از iPhone خود به Mac منتقل کنید و از iPhone/iPad/iPod خود نسخه پشتیبان تهیه کنید تا از از دست رفتن اطلاعات خود در iDevice جلوگیری کنید. فقط الان امتحان کن

