کارت SD ظرفیت دستگاه های تلفن همراه ما را بسیار افزایش داده است و به ما این امکان را می دهد که تا حد امکان فایل ها را در زمان واقعی ذخیره کنیم. با این حال، بسیاری از ما ممکن است هنگام تلاش برای دسترسی به فایلهای کارت SD در مک با مشکل مشابهی مواجه شده باشیم: کارت SD نمایش داده نمیشود.
روشهای رفع «نمایش نشدن کارت SD» بر اساس دلایل ممکن است آسان یا دشوار باشد. در اینجا ما یک راهنمای کامل برای رفع عدم نمایش کارتهای SD در مک، صرف نظر از اینکه از iMac، MacBook Air یا MacBook Pro استفاده میکنید، یا روی macOS Ventura، Monterey، Big Sur، Catalina یا نسخههای قبلی کار میکنید، جمعآوری میکنیم. همچنین، اگر ویدیوها یا تصاویر کارت SD در مک شما نمایش داده نمیشوند، روش بازیابی را به شما نشان خواهیم داد.
رفعهای زیر به ترتیب پیچیدگی هستند، از موارد ساده تا پیچیده، توصیه میشود پس از رفع نشدن خطا یکی از رفعهای قبلی، یکی را امتحان کنید.
اول از همه، راه اندازی مجدد!
اگر به طور منظم با مک کار می کنید، برای شما کاملاً قابل درک است که راه اندازی مجدد چقدر جادویی می تواند باشد. من شخصاً ترجیح میدهم وقتی سیستم یا برنامهها به درستی کار نمیکنند یا حتی از کار میافتند، مک را مجدداً راهاندازی کنم. بیشتر اوقات، راه اندازی مجدد کار می کند. هیچ کس نمی تواند دلیل دقیقی را بگوید که چرا راه اندازی مجدد به حل مشکلات کمک می کند، اما فقط کار می کند.
و در اینجا دلیل دیگری وجود دارد که چرا توصیه میکنیم در همان ابتدا راهاندازی مجدد را انجام دهید، دلایلی که باعث میشود کارت SD در مک نمایش داده نشود، میتواند متفاوت باشد و مشخص کردن آن دشوار است، در حالی که راهاندازی مجدد بهترین راه برای سادهکردن کارها است و همیشه ارزش آن را دارد. تلاش كردن.
برای راه اندازی مجدد، باید کارت SD را از مک خود جدا کنید، سپس مک را مجددا راه اندازی کنید. هنگامی که Mac به درستی اجرا شد، کارت SD خود را دوباره در رایانه خود قرار دهید. سپس منتظر جادو باشید. اما اگر هیچ جادویی وجود ندارد، به خواندن راه حل های زیر ادامه دهید تا "کارت SD در مک نمایش داده نشود".

راه اندازی مجدد کار نمی کند؟ این دستگاه ها را به دقت بررسی کنید
وقتی روی یک کارت SD می خوانیم و می نویسیم، برای تکمیل این کار به 3 مورد نیاز است: مک، کارت خوان SD و خود کارت SD. بنابراین، مهم نیست که دلیل نهایی برای نمایش ندادن کارت SD در مک چیست، باید به هر یک از این دستگاهها مرتبط باشد، در نتیجه، باید قبل از استفاده از ابزارهای شخص ثالث، این دستگاهها را به دقت بررسی کنیم.
ابتدا مک را بررسی کنید
مورد 1: پورت USB کامپیوتر ناکارآمد
تست: کارت خوان SD را از طریق پورت های USB مختلف به رایانه خود وصل کنید.
راه حل: اگر پورت USB قبلی ناکارآمد است، از طریق درگاه USB دیگری متصل شوید یا کارت خوان SD خود را به رایانه دیگری متصل کنید.
مورد 2: حمله احتمالی ویروس
راه حل: برنامه آنتی ویروس را روی مک خود اجرا کنید و کارت sd یا کل رایانه خود را اسکن کنید تا بررسی کنید که آیا ویروسی به دستگاه شما حمله کرده است یا خیر.
سپس، SD Card Reader را بررسی کنید
با گذشت زمان، خاک و گرد و غبار در کارت خوان sd شما جمع می شود که بر تماس بین کارت sd، کارت خوان sd و رایانه تأثیر منفی می گذارد. در این حالت، کارت خوان SD خود را با یک پارچه نخی که کمی الکل آغشته کرده است، به آرامی پاک کنید. سپس دوباره سعی کنید کارت SD را با کارت خوان به مک خود متصل کنید و بررسی کنید که آیا کار می کند یا خیر.
در نهایت، خود کارت SD را بررسی کنید
مورد 1: تماس ضعیف با کارت SD
راه حل: مانند کارت خوان SD، سعی کنید کثیفی یا گرد و غبار مسدود شده در شکاف کارت SD خود را از بین ببرید یا به آرامی پاک کنید.
مورد 2: حفاظت از نوشتن
در این حالت، ابتدا باید مطمئن شویم که سوئیچ قفل کارت sd شما در موقعیت «باز کردن قفل» قرار دارد، در غیر این صورت حذف محافظ های نوشتن بی معنی خواهد بود.

از ابزار macOS برای رفع عدم نمایش کارت SD در مک استفاده کنید (Finder، Disk Utility)
پس از راهاندازی مجدد مک یا بررسی آن 3 مورد، اگر کارت SD در مشکل Mac نمایش داده نشود، ممکن است همه چیز کمی پیچیدهتر از آن چیزی باشد که فکر میکنیم، اما هنوز راهحلهای متعددی برای رفع آن با استفاده از ابزارهای رایگان macOS داریم. ، مانند Finder یا Disk Utility، بر اساس موقعیت های مختلف.
رفع نشدن کارت SD در مک در برنامه Finder
وقتی هارد دیسک یا دستگاه ذخیرهسازی دیگری را به مک خود متصل میکنید، اگر در مک شما نشان داده شود، به این معنی است که مک شما نمیتواند این کارت SD خاص را نشان دهد. سپس می توانید از Finder برای حل آن استفاده کنید.
راه حل:
- Finder را از Dock باز کنید.
- به Finder>Preferences بروید.
- کادر قبل از «دیسکهای خارجی» را علامت بزنید.
- سپس به Finder بروید و بررسی کنید که آیا کارت SD در «دستگاه» یا روی دسکتاپ شما نشان داده میشود.
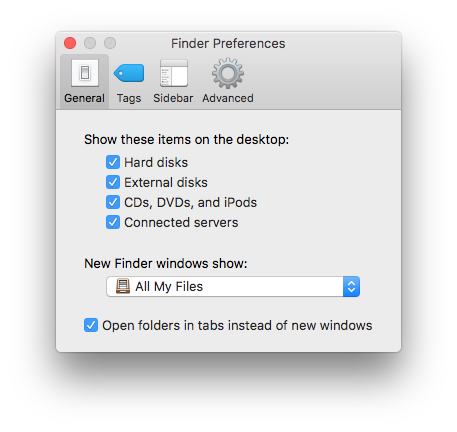
رفع نشدن کارت SD در مک در Disk Utility
مورد 1: اگر حرف درایو کارت SD خالی است یا قابل خواندن نیست، یک حرف درایو جدید به کارت sd خود اختصاص دهید و ممکن است این مشکل حل شود.
راه حل:
- به Finder>Applications>Utilities>Disk Utility بروید.
- در منوی "External"، دستگاه کارت SD خود را انتخاب کنید.
- روی نماد کارت sd کلیک راست کنید، "Rename" را انتخاب کنید و یک حرف جدید به کارت sd خود اختصاص دهید.
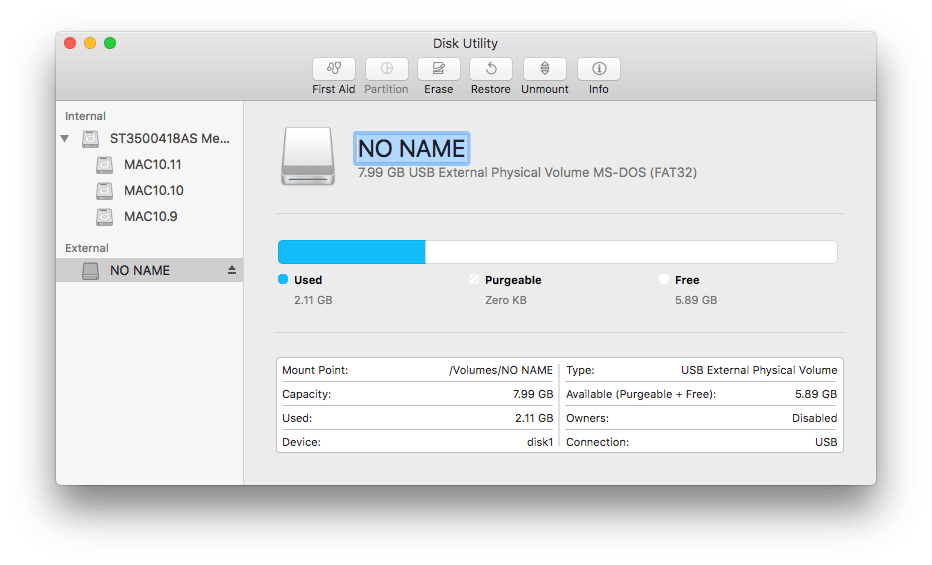
مورد 2: هنوز نمیتوانید کارت SD را در مک خود نشان دهید؟ ممکن است خطاهایی در کارت SD شما وجود داشته باشد و ما می توانیم از Disk Utility برای تعمیر آن استفاده کنیم.
Disk Utility یک ابزار کاربردی سیستم برای انجام وظایف مربوط به دیسک در مک است، مانند ایجاد، تبدیل، پشتیبانگیری، رمزگذاری، نصب، بررسی، قالببندی، تعمیر و بازیابی دیسکها.
راه حل:
- کارت sd خود را به مک خود وصل کنید.
- به Finder>Application>Utilities>Disk Utility بروید.
- کارت sd خود را انتخاب کنید و روی "اطلاعات" کلیک کنید تا بررسی کنید که آیا کارت sd شما قابل نوشتن است یا خیر. اگر بله، به مورد بعدی بروید.
- اگر نه، به «کمکهای اولیه» بروید و روی «اجرا» کلیک کنید، خطاهایی که منجر به چنین محافظتی در نوشتن میشوند را برطرف میکند.
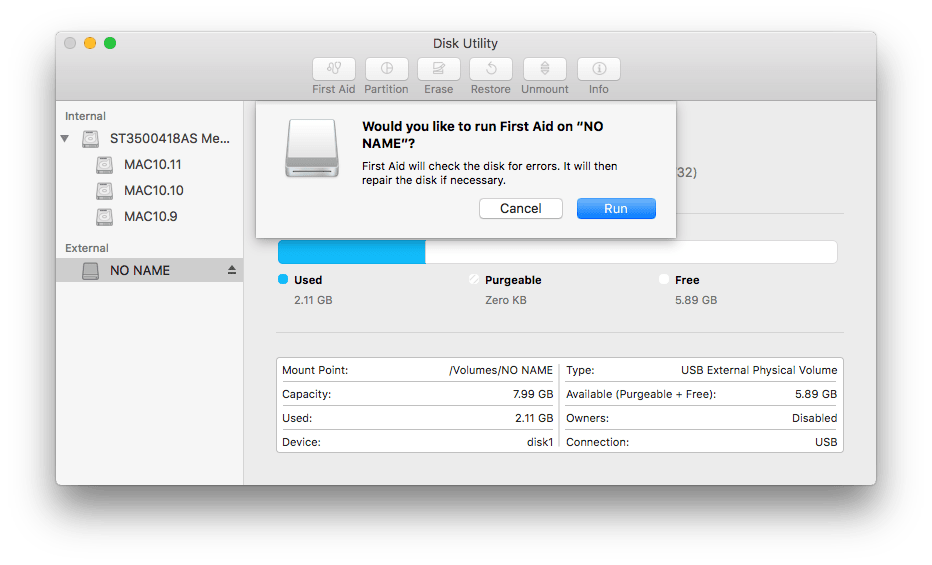
ویدیوها یا عکسهای روی کارت SD هنوز در Mac نمایش داده نمیشوند؟ بازگرداندن!
اگر تمام این روش ها را امتحان کرده اید، اما هنوز نمی توانید به کارت sd خود دسترسی پیدا کنید، احتمال خراب شدن یا آسیب دیدن کارت sd شما بسیار بیشتر است. یا کارت SD شما در نهایت در مک شما نشان داده می شود، اما متوجه شده اید که فیلم ها یا تصاویر نشان داده نمی شوند. سپس، باید فایلها را از کارت sd در مک بازیابی کنید و پشتیبانگیری کنید، سپس کارت SD خود را فرمت کنید تا بررسی کنید که آیا میتوان دوباره از آن استفاده کرد.
فیلم ها یا عکس ها را از کارت SD در مک بازیابی کنید
بازیابی اطلاعات مکدید بهترین ابزاری است که برای بازیابی فایلهای مختلف از کارتهای SD، کارت حافظه، پخشکننده صوتی، دوربین فیلمبرداری، USD Drive، هارد درایو و تقریباً تمام دستگاههای ذخیرهسازی طراحی شده است، بدون توجه به از دست دادن دادهها در نتیجه حذف، قالببندی، فساد، حمله ویروس، میتواند فایلها را با بیش از 200 فرمت بازیابی کند و 2 حالت اسکن را برای اسکن و بازیابی کارآمد فایلها فراهم میکند.
مرحله 1. MacDeed Data Recovery را دانلود و بر روی مک خود نصب کنید، مطمئن شوید که کارت sd را به مک متصل کرده اید.
امتحانش مجانی است امتحانش مجانی است
مرحله 2. کارت SD را انتخاب کنید که در آن فیلم ها یا تصاویر را ذخیره کرده اید.

مرحله 3. روی "اسکن" کلیک کنید تا فایل های روی کارت sd خود را پیدا کنید. به Type بروید و ویدیو یا عکس را از پوشه Video یا Graphics بررسی کنید.

مرحله 4. پیش نمایش فایل های یافت شده، آنها را انتخاب کنید و روی دکمه Recover کلیک کنید تا فایل ها از کارت SD خود بازیابی شوند.

امتحانش مجانی است امتحانش مجانی است
نتیجه
به عنوان کاربران کارت SD، احتمال زیادی وجود دارد که با انواع مشکلات مواجه شویم، مانند نشان ندادن کارت SD، آسیب دیدن کارت SD، خراب شدن کارت SD و غیره. گاهی اوقات، یک ترفند کوچک ممکن است کمک کند، اما گاهی اوقات، هر گونه اصلاح توصیه شده کمکی نمی کند حتی اگر شما یک متخصص فناوری باشید. وقتی همه چیز به این نتیجه رسید، ما هنوز یک ابزار نهایی برای بازیابی فایلهای کارت SD در مک داریم، مانند بازیابی اطلاعات مکدید .
مطمئن ترین نرم افزار بازیابی کارت SD را امتحان کنید
- آسان برای استفاده
- بازیابی انواع فایل ها از کارت SD (اسناد، صدا، تصویر، عکس و غیره)
- پیش نمایش فایل های کارت SD قبل از بازیابی (فیلم، عکس، سند، صدا)
- پشتیبانی از سیستم های فایل مختلف: بیش از 200 نوع
- اسکن کارت SD و سایر درایوها به سرعت
- جستجوی سریع فایل ها با ابزار فیلتر
- بازیابی فایلها در درایو محلی یا پلتفرمهای ابری (Dropbox، OneDrive، GoogleDrive، iCloud، Box)
- میزان بهبودی بالا
در حالی که، عادت خوب پشتیبان گیری به طور منظم، زمانی که با مشکلات مختلف کارت sd، از جمله نمایش ندادن کارت sd مواجه هستید، بسیار مفید خواهد بود.

