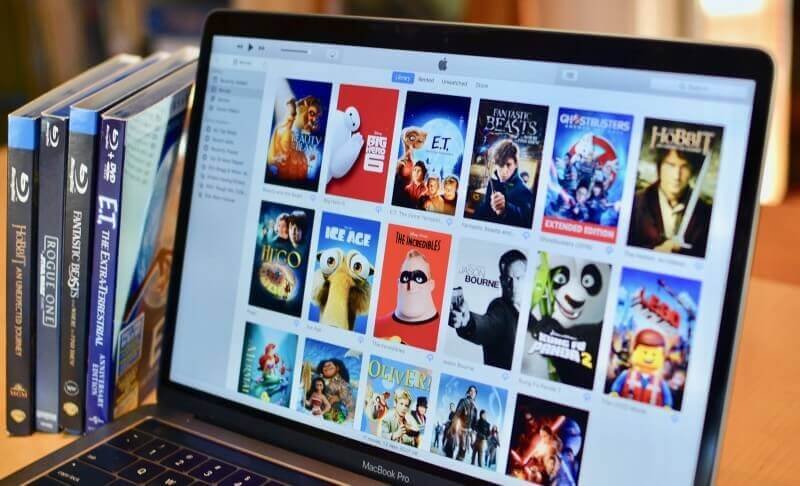Kun Mac toimii hitaasti, loogisin tapa on tehdä vapauttaa tilaa Macissa poistamalla tiedostot, joita et tarvitse, tai poistamalla päällekkäisiä tiedostoja Macissa. Voit vapauttaa Macisi poistamalla järjestelmän ja selaimen välimuistin, mikä vie paljon tilaa. Voit myös vapauttaa tilaa poistamalla joitain tiedostoja, joita käytät harvoin. Suurimman osan ajasta kun katsot elokuvaa, on hyvin harvinaista, että katsot elokuvan uudelleen. Useimmat ihmiset eivät kuitenkaan poista videoita katsomisen jälkeen, ja ne voivat lopulta viedä niin paljon tilaa. Sen sijaan, että etsisit miljoonan kokoista asiakirjaa poistettaviksi vapauttaaksesi lisää tilaa, voit vain poistaa yhden tai kaksi suurta tiedostoa, kuten elokuvia. Yksi elokuva voi viedä jopa 3 Gt tilaa ja kolmen tai neljän jo katsomasi elokuvan poistaminen vapauttaa tilaa, joka riittää parantamaan Macin suorituskykyä normaalisti.
Missä elokuvat on tallennettu Macille?
Elokuvien paikantaminen Macissa voi joskus olla hankalaa. Jos olet yrittänyt löytää elokuvatiedostoja, mutta et ole onnistunut, tämä artikkeli auttaa sinua. Yleensä elokuvat sijaitsevat elokuvat-kansiossa, johon pääsee Finderilla. Mutta joskus elokuvat-kansio ei näy Finderissa. Jos et löydä elokuvakansiotasi, voit muuttaa asetuksia seuraavasti:
- Avaa Finder-sovellus.
- Siirry Finderin valikon yläosaan ja valitse Asetukset.
- Valitse Asetukset-kohdasta sivupalkki, niin löydät elokuvat-kansiosi.
- Napsauta Elokuvat-vaihtoehtoa ja varmista, että ruudussa on rasti.
Kun olet suorittanut nämä vaiheet, Elokuvat-kansiosi ilmestyy Finderin vasemmalle puolelle. Pääset nyt helposti Elokuvat-kansioosi.
Kuinka poistaa elokuvia Macissa
Nyt tiedät, mistä löydät elokuvasi. Voit jatkaa ja poistaa elokuvat, jotka haluat poistaa. Voit poistaa elokuvia Finderissa tai elokuvia iTunesista.
Kuinka poistaa elokuvia Finderissa
Jos haluat poistaa elokuvia Finderista, noudata seuraavia ohjeita.
- Avaa Finder-ikkuna.
- Valitse hakuikkuna ja kirjoita elokuvat.
Kun olet etsinyt elokuvia Finder-ikkunasta, näet kaikki Macissasi olevat elokuvatiedostot. Vapauta Macisi tilaa valitsemalla poistettavat elokuvat. Elokuvien poistamisen jälkeen saatat huomata, että Macin tallennustila ei muutu. Jos näin käy sinulle, sinun on indeksoitava käynnistysasema uudelleen spotlightilla. Noudata seuraavia ohjeita:
- Avaa Järjestelmäasetukset.
- Valitse Spotlight ja Spotlightissa Tietosuoja.
- Vedä käynnistyskiintolevyä ja pudota se tietosuojapaneeliin (Käynnistyskiintolevyn nimi on yleensä Macintosh HD).
- Valitse käynnistyskiintolevy uudelleen kymmenen sekunnin kuluttua. Miinuspainike tulee näkyviin paneelin alaosaan. Napsauta painiketta poistaaksesi käynnistyskiintolevyn Spotlightin tietosuojasta.
Kun olet poistanut käynnistyskiintolevyn valokeilan yksityisyydestä, huomaat, että tilasi lisääntyy joka kerta, kun poistat elokuvan. Muista tyhjentää tai tyhjentää roskakori elokuvien poistamisen jälkeen. Koska et vapauta tilaa, jos elokuvatiedostot ovat edelleen roskakorissa.
Kuinka poistaa elokuvia iTunesista
Kun lataat kaikki elokuvasi iTunesista, ne vievät paljon tilaa, mutta et tiedä kuinka poistaa niitä tilan vapauttamiseksi. Älä huoli, koska aion näyttää sinulle vaihe vaiheelta, kuinka iTunesista ladatut elokuvat poistetaan. Noudata seuraavia ohjeita:
- Käynnistä iTunes ja tarkista vasemmassa yläkulmassa oleva Kirjasto.
- Muuta Musiikki-painike Musiikki-kohdasta Elokuvat.
- Valitse sopiva välilehti, jolla elokuvasi näkyvät iTunesissa. Se voi olla kotivideoita tai elokuvia. Napsauta sitä ja voit katsoa kaikki elokuvat.
- Valitse elokuva, jonka haluat poistaa, napsauttamalla sitä kerran ja painamalla sitten näppäimistön poista-painiketta. Näyttöön tulee ikkuna, jossa kysytään, haluatko säilyttää tiedoston kiintolevyllä vai siirtää sen roskakoriin.
- Valitse Siirrä roskakoriin, jos haluat poistaa elokuvan kansiosta.
- Poista elokuvat manuaalisesti roskakorista. Jos et poista elokuvia roskakorista, elokuvat vievät edelleen tilaa kiintolevylläsi.
Jos tunnet edelleen olevasi niin kiintynyt elokuviisi, mutta sinun on silti vapautettava tilaa, voit päättää olla poistamatta elokuvia pysyvästi. Kuinka teet tuon? Se on yksinkertaista, sinun tarvitsee vain palata iTunes-mediakansioon ja siirtää elokuvat varakiintolevylle. Pääset mediakansioosi iTunesista seuraamalla tätä polkua: Users/your mac/music/iTunes/iTunes Media.
Voit myös poistaa elokuvia Macistasi käyttämällä erilaisia markkinoilla olevia sovelluksia, kuten Mac Cleaner. Mac Cleanerin käyttäminen on helpompaa ja nopeampaa kuin elokuvien poistaminen manuaalisesti.
Elokuvien poistaminen Macista yhdellä napsautuksella
Jos et tiedä, minne tallennat elokuvatiedostot Mac-tietokoneellesi tai on vaikea löytää kaikkia elokuvia, voit kokeilla MacDeed Mac Cleaner , joka on tehokas ja löytää kaikki suuret tai vanhat tiedostot sekunneissa. Säästät niin paljon aikaa jokaisen videotiedoston etsimisessä. Lisäksi Mac Cleaner voi myös auttaa sinua tyhjennä Macin välimuisti , puhdista järjestelmäroska ja lokitiedostot Macistasi ja saa Macisi toimimaan nopeammin .
Vaihe 1. Lataa ja asenna Mac Cleaner.
Vaihe 2 Napsauta "Suuret ja vanhat tiedostot" vasemmalla Mac Cleanerin käynnistämisen jälkeen ja napsauta sitten Skannaa.
Vaihe 3. Tuloksena voit valita "Elokuvat" lajin mukaan tarkistaaksesi kaikki elokuvatiedostot. Poista elokuvat, joita et tarvitse, napsauttamalla Poista-painiketta.
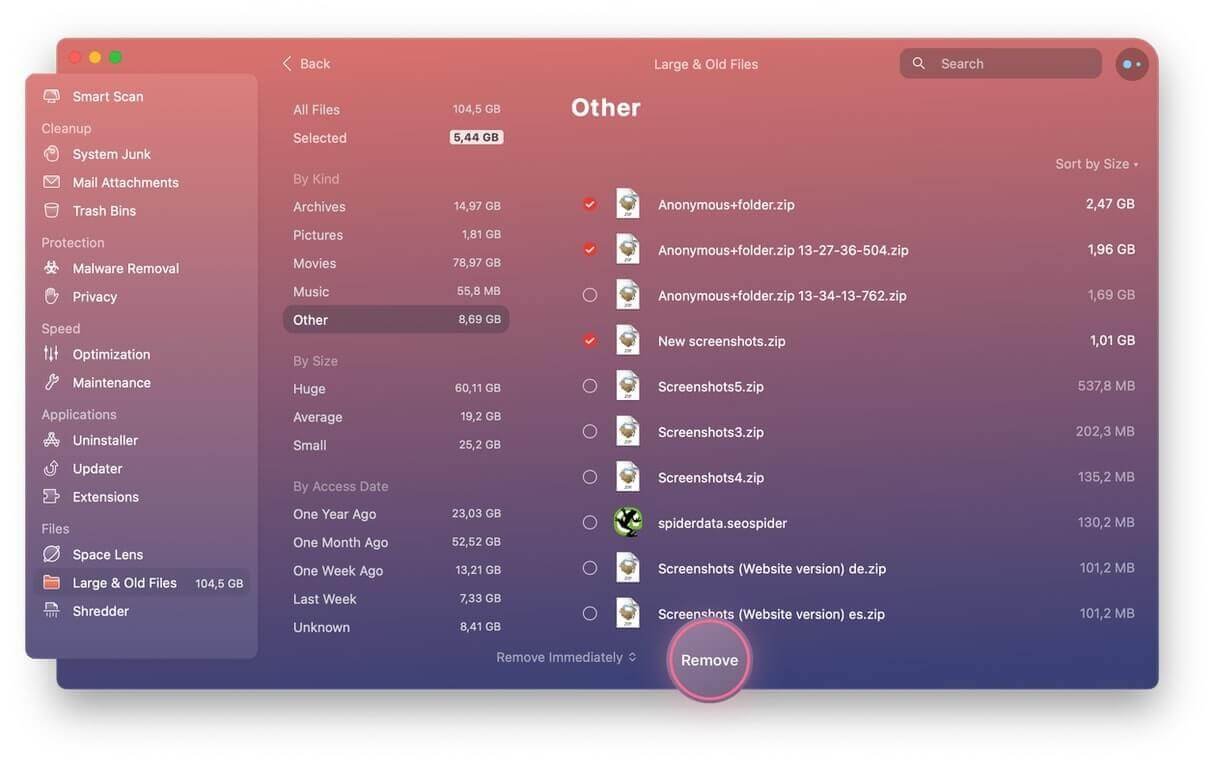
Johtopäätös
Elokuvien poistaminen Macista vapauttaa tilaa ja saa Macin toimimaan nopeasti. Elokuvien poistaminen on yksinkertainen, mutta joskus se voi olla monimutkaista. Jos haluat säästää aikaa ja poistaa elokuvia pysyvästi, Mac Cleaner on paras työkalu, jonka avulla löydät nopeasti kaikki suuret tiedostot, kuten elokuvat, videot, asiakirjat, kuvat ja arkistotiedostot. Kokeile vain!