Olet ehkä päivittänyt Macisi Montereystä Ventura-betaversioon tai Big Surista Montereyyn tai päätät lopulta päivittää aiemmasta versiosta (kuten Mojavesta tai High Sierrasta) Catalinaan odottaaksesi kokea uusia mahtavia ominaisuuksia ja parempaa suorituskykyä. .
Odottamattomia virheitä saattaa kuitenkin ilmetä Ventura-, Monterey-, Big Sur-, Catalina- tai muiden versioiden päivityksen jälkeen. Yleisin niistä on, että Kuvat-sovelluksessa olevat valokuvasi katoavat/katoavat Macistasi tai kuvat puuttuvat, koska alkuperäisiä ei löydy Macisi. Älä panikoi, meillä on 6 ratkaisua, joiden avulla voit palauttaa kadonneita/kadonneita/kadonneita Mac-valokuvia ja valokuva-albumeita.
Miksi valokuvat ovat kadonneet Macista ja minne ne katosivat?
On monia syitä, jotka johtavat kadonneisiin kuviin Macissa, mutta on vaikea määrittää, mikä tarkalleen aiheuttaa tällaisen virheen, ellemme testaa ja sulje pois niitä yksitellen. Joka tapauksessa seuraavat ovat luultavasti syitä, miksi valokuvasi katoavat Macistasi:
- Mac kaatuu, kun päivitetään uusimpaan macOS:ään
- macOS on ristiriidassa Macin sovellusten kanssa ja aiheuttaa tietojen menetyksen
- Tila ei riitä macOS-päivityksille ja tiedot päällekirjoitetaan
- Poista kuvat vahingossa tai joku muu poistaa ne vahingossa
- Olet määrittänyt iCloud Photo -synkronoinnin eri laitteille, mutta iCloud-valokuvakirjasto on poistettu käytöstä Macissasi, joten valokuvat eivät synkronoidu ja puuttuvat
Siksi voit ensiapuna löytää tai palauttaa kadonneita valokuvia Mac-päivityksen jälkeen, kun voit ottaa käyttöön iCloud-synkronoinnin, siirtyä roskakoriin, skannata ja poistaa haittaohjelmat sekä poistaa ei-toivotut tiedostot saadaksesi lisää tilaa. Tai etsi kuvakansiostasi varmistaaksesi, että valokuvasi ovat edelleen siellä Macissasi: napsauta Omenavalikko> Siirry> Siirry kansioon> Syötä "~/Pictures/"> Siirry, tarkista Kuvat-kansio tai muut kansiot, joita voit käyttää tallenna kuvat Mac-tietokoneellesi.

Kaikki valokuvat katosivat Macista päivityksen jälkeen? Tässä on pikakorjaus!
Nopein ja yksinkertaisin tapa palauttaa kadonneita tai kadonneita valokuvia Macissa päivityksen jälkeen on tietojen palautustyökalun käyttäminen. Se säästää aikaasi ja jopa tuo arvokasta tietoa takaisin MacBook Prohon tai Airiin. MacDeedin tietojen palautus — paras tapa palauttaa kadonneita kuvia, videoita, kappaleita jne. sekä sisäiseltä Mac-kiintolevyltä että ulkoisilta tallennuslaitteilta. Se tukee laajaa määrää formaatteja ja asematyyppejä. Jos kuvasi puuttuvat päivityksen jälkeen Venturaan, Montereyyn, Big Suriin tai Catalinaan aikakoneen varmuuskopion puuttuessa, voit palauttaa ne tämän ohjelmiston avulla.
Miksi MacDeed Data Recovery?
- Palauta poiston, alustuksen, järjestelmän kaatumisen tai virrankatkaisun vuoksi kadonneet tiedostot
- Palauta tiedot sekä sisäisiltä että ulkoisilta kiintolevyiltä
- Palauta yli 200 tiedostomuotoa: video, ääni, kuva, asiakirja jne.
- Hae tiedostoja nopeasti avainsanan, tiedoston koon, luonti- tai muokkauspäivämäärän mukaan
- Esikatsele tiedostoja ennen palautusta
- Palauta tiedostot paikalliselle asemalle tai pilveen (Dropbox, OneDrive, GoogleDrive, iCloud, Box)
- Nopea pääsy roskakoriin, työpöydälle, latauksiin jne
- Tallenna skannaustulos seuraavaa skannausta varten
- Näytä kaikki/kadonneet/piilotetut tiedostot
- Korkea palautumisaste
Helppoja vaiheita kadonneiden tai kadonneiden valokuvien palauttamiseen Macissa käyttöjärjestelmän päivityksen jälkeen
Vaihe 1. Asenna ohjelma.
Lataa ja asenna MacDeed Photo Recoveryn ilmainen kokeiluversio Mac-tietokoneellesi ja suorita se sitten.
Kokeile sitä ilmaiseksi Kokeile sitä ilmaiseksi
Vaihe 2. Valitse kadonneiden tai kadonneiden kuvien sijainti.
Siirry kohtaan Levyn tietojen palautus ja valitse Macissasi sijainti, johon kadonneet valokuvat on tallennettu.

Vaihe 3. Skannaa ja etsi kadonneet tai kadonneet valokuvat.
Napsauta Skannaa-painiketta aloittaaksesi kiintolevyn skannauksen, siirry kohtaan Kaikki tiedostot > Valokuva ja tarkista eri muotoiset valokuvat.

Vaihe 4. Esikatsele ja palauta kadonneita valokuvia Macissa.
Esikatsele kuvia kaksoisnapsauttamalla, valitse kuvat ja napsauta Palauta saadaksesi ne takaisin.

Näin kadonneiden kuvien palauttaminen uuteen macOS:ään päivityksen jälkeen on suoritettu onnistuneesti.
Kokeile sitä ilmaiseksi Kokeile sitä ilmaiseksi
Kuinka palauttaa valokuvakirjasto Macissa kadonneiden valokuvien palauttamiseksi
Valokuvakirjasto on tietokanta, johon kaikki valokuvatiedostot, pikkukuvat, metatiedot jne. tallennetaan. Se voi vioittua, jos löydät kirjastokansion, mutta et näe siinä kuvia. Mutta onneksi Photos-sovelluksen avulla käyttäjät voivat korjata valokuvakirjastonsa, kun valokuvat tai valokuva-albumit katoavat / katoavat ilman syytä, niistä tulee lukukelvottomia tai ne vain puuttuvat.
Ennen kuin teet kirjaston ensiapua, on aina hyvä idea varmuuskopioida kiintolevysi joko Time Machinella tai muulla menetelmällä. Saatat joutua odottamaan muutaman minuutin tai useita tunteja, jotta valokuvat korjaantuvat. Omassa tapauksessani voin silti käyttää Macia kirjaston ensiapua tehdessäni, vaikka se onkin hieman hidas prosessin aikana.
- Sulje Kuvat-sovellus, jos se on käynnistetty.
- Paina näppäimiä - Optio ja Komento, kun avaat Valokuvat uudelleen.
- Napsauta ponnahdusikkunassa Korjaa kirjasto -valintaikkunassa "Korjaa" palauttaaksesi kadonneet valokuvat Macissa päivityksen jälkeen. (Kirjaston korjauksen valtuuttaminen saatetaan tarvita tiliä ja salasanaa.)
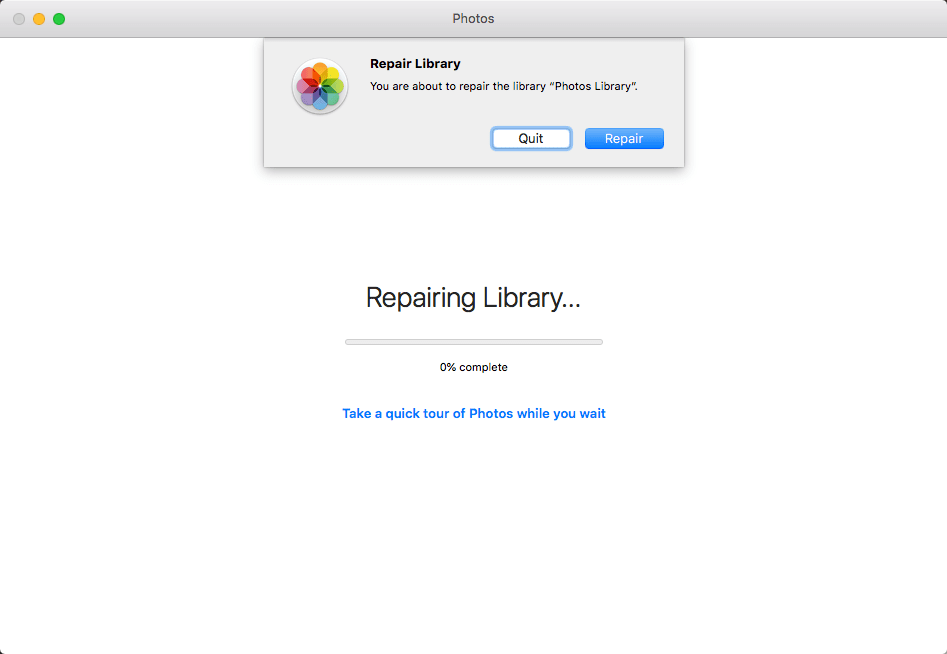
- Odota korjausprosessin päättymistä, sitten kuvakirjastosi avautuu automaattisesti ja nyt voit tarkistaa valokuvasi.

Prosessi saattaa lopettaa valokuvien synkronoinnin iCloudin kanssa. Joten on parempi tarkistaa se siirtymällä kohtaan Kuvat > Asetukset > iCloud, kun prosessi on valmis.
Puuttuuko kuvia valokuvakirjastosta? Etsi alkuperäinen!
Joskus emme saa oikeita asetuksia Valokuvat-sovelluksellemme, esimerkiksi jätämme "Kopioi kohteet valokuvakirjastoon" -kohdan valitsematta, joten kun katsomme kuviamme Kuvissa, mutta siirrämme kuvat myöhemmin ulkoiselle kiintolevylle Mac-päivityksen jälkeen. , kun haluamme tarkistaa valokuvat uudelleen, ne "puuttuivat" Macistasi, koska alkuperäisiä ei löydy. Tässä tapauksessa meidän on palautettava nämä puuttuvat valokuvat yhdistämällä.
- Käynnistä Kuvat-sovellus, siirry kohtaan Asetukset> Yleiset ja valitse ruutu ennen "Kopioi kohteet valokuvakirjastoon".

- Napsauta jotakin "puuttuneista" kuvista ja jatka Etsi alkuperäinen -toiminnolla.

- Siirry sitten asemaan tai kansioon, johon tallensit alkuperäiset valokuvat.
- Valitse sitten kaikki nämä alkuperäiset valokuvat ja valitse Tiedosto > Yhdistä. Nyt kaikkiin valokuviin ei viitata ja niitä ei tallenneta ulkoiselle kiintolevylle, vaan ne siirretään valokuvakirjastoosi.
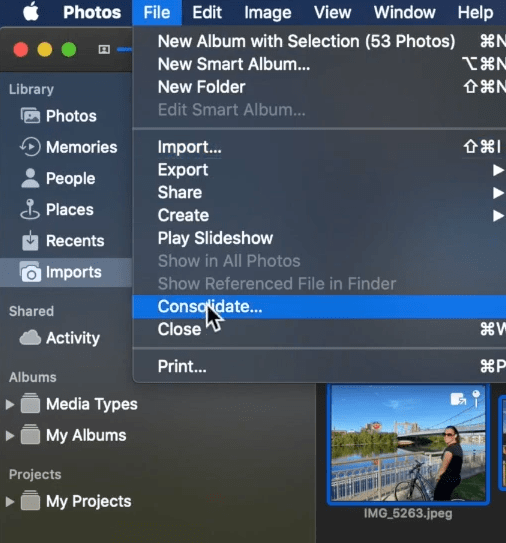
3 ilmaista tapaa palauttaa kadonneet valokuvat Mac-päivityksen jälkeen
Jos valokuvakirjastossasi ei ole ongelmia ja haluat vain kokeilla muita menetelmiä ennen asennusta MacDeedin tietojen palautus Macissasi, tässä on 3 ilmaista vaihtoehtoa Macin kadonneiden kuvien korjaamiseksi päivityksen jälkeen.
Kokeile sitä ilmaiseksi Kokeile sitä ilmaiseksi
Kuinka palauttaa kadonneet valokuvat äskettäin poistetuista Mac-päivityksen jälkeen
Jos Mac-valokuva-albumisi katosivat macOS Ventura- tai Monterey-päivityksen jälkeen, katso "Recently Deleted" -albumi Kuvat-sovelluksessa.
- Avaa Kuvat-sovellus.
- Napsauta "Äskettäin poistettu" -välilehteä vasemmalta puolelta.
- Valitse kadonneiden valokuviesi pikkukuvat.
- Napsauta "Palauta" -painiketta oikeassa yläkulmassa palauttaaksesi puuttuvat tiedostot Mac-päivityksen jälkeen.

Huomiota vaativat asiat:
- "Recently Deleted" -albumin valokuvakohteet antavat sinulle vain 30 päivän lisäajan, ennen kuin pääset niistä eroon.
- Ota iCloud käyttöön ja varmuuskopioi myös valokuvasi iCloudiin.
Kuinka palauttaa valokuvia Mac-päivityksen jälkeen Time Machinella
Valokuvakirjastoa ei vieläkään voi palauttaa Mac-päivityksen jälkeen. Tee nyt Time Machinen palautus, jos olet ottanut Time Machinen varmuuskopion käyttöön ja määrittänyt sen.
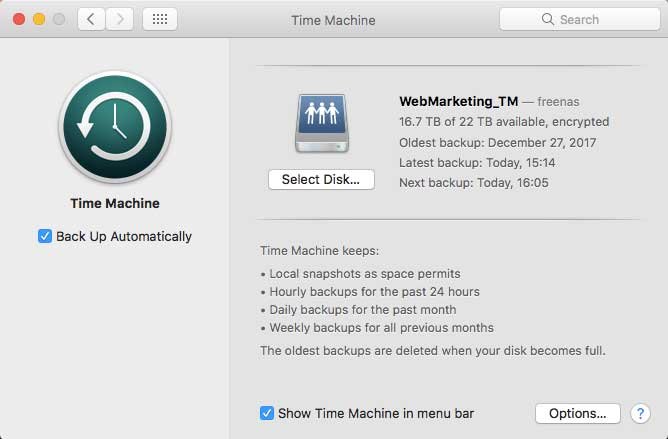
Kuinka palauttaa kadonneet valokuvat Macissa Time Machinen päivityksen jälkeen
- Jos Valokuvat on auki, valitse Kuvat > Lopeta valokuvat.
- Napsauta Omenavalikkoa > valitse Järjestelmäasetukset ja > napsauta Time Machine.
- Valitse Time Machine -valikosta Enter Time Machine, jolloin pääset Macin Time Machineen.
- Time Machine näyttää kaikki saatavilla olevat varmuuskopiot. Napsauta viimeisen varmuuskopion päivämäärää ja valitse kadonneet valokuvat, jotka haluat palauttaa. Voit myös painaa välilyöntiä esikatsellaksesi kuvaa.

- Napsauta Palauta-painiketta ja kuvatiedosto palautetaan alkuperäiseen sijaintiin Macissa. Tiedoston koosta riippuen kirjaston palauttaminen voi kestää jonkin aikaa.
Kadonneiden valokuvien palauttaminen Macissa iCloud-varmuuskopion avulla
Käytätkö silti iPhoto-sovellusta Macissasi ja työskenteletkö aiemman macOS:n kanssa? Vaikka iPhoto-kirjastosi katoaisi mac-päivityksen jälkeen, voimme silti palauttaa sen.
Jos sinulla ei ole Time Machine -varmuuskopiota, mutta iCloud-varmuuskopiointi on käytössä, tarkista iCloud-tilisi ja selvitä, ovatko valokuvat edelleen ylhäällä pilvessä, koska on mahdollista, että olet poistanut iCloud-päivityksen käytöstä Macissa. ennen kuin kuvat katosivat Macista. Jos vastaus on myönteinen, lataa valokuvat iCloudista uudelleen Maciin palautusta varten.
- Käy selaimessasi osoitteessa iCloud.com ja kirjaudu sisään.
- Siirry kohtaan Kirjasto > Kuvat ja valitse valokuvat, jotka haluat palauttaa Maciin.
- Napsauta sitten latauskuvaketta ja etsi valokuvat Lataukset-kansiosta.

Johtopäätös
Macimme voi tallentaa vuosien tai kuukausien valokuvia, ne ovat arvokkaita, eikä meillä ole varaa kadota niitä. Mutta on mahdollista, että ne voidaan poistaa tai puuttua Macin päivityksen aikana. Joten on tarpeen varmuuskopioida koko Mac-asema ennen päivittämistä uusiin Ventura-, Monterey- tai muihin versioihin. Voit varmuuskopioida ne useille laitteille tai käyttää pilvipalveluita, kuten Google Drivea, Dropboxia jne.
MacDeed-tietojen palautus: Palauta kadonneet, kadonneet ja kadonneet valokuvat nopeasti Macissa
- Palauta kadonneet, kadonneet, puuttuvat ja muotoillut valokuvat, jotka ovat aiheutuneet päivityksistä, alennuksista jne.
- Palauta yli 200 tiedostotyyppiä: valokuva, video, ääni, asiakirja, arkisto jne.
- Käytä sekä nopeaa että syvätarkistusta löytääksesi eniten tiedostoja
- Etsi ja paikanna kadonneita tiedostoja nopeasti suodatintyökalujen avulla
- Esikatsele valokuvia, videoita, Word-, Excel-, PowerPoint-, PDF- ja muita tiedostoja
- Palauta tiedostot tietystä kansiosta
- Nopea skannaus ja palautus
- Palauta tiedostot paikalliselle asemalle, ulkoiselle tallennuslaitteelle ja pilvialustoille
Kun tietoja katoaa, pysy rauhallisena ja noudata yllä olevia menetelmiä palauttaaksesi kadonneet tai kadonneet valokuvat Macissa päivityksen jälkeen. Hyödyllisin ja monipuolisin ratkaisu on Macin valokuvien palautusohjelmiston tai -palvelun asentaminen.

