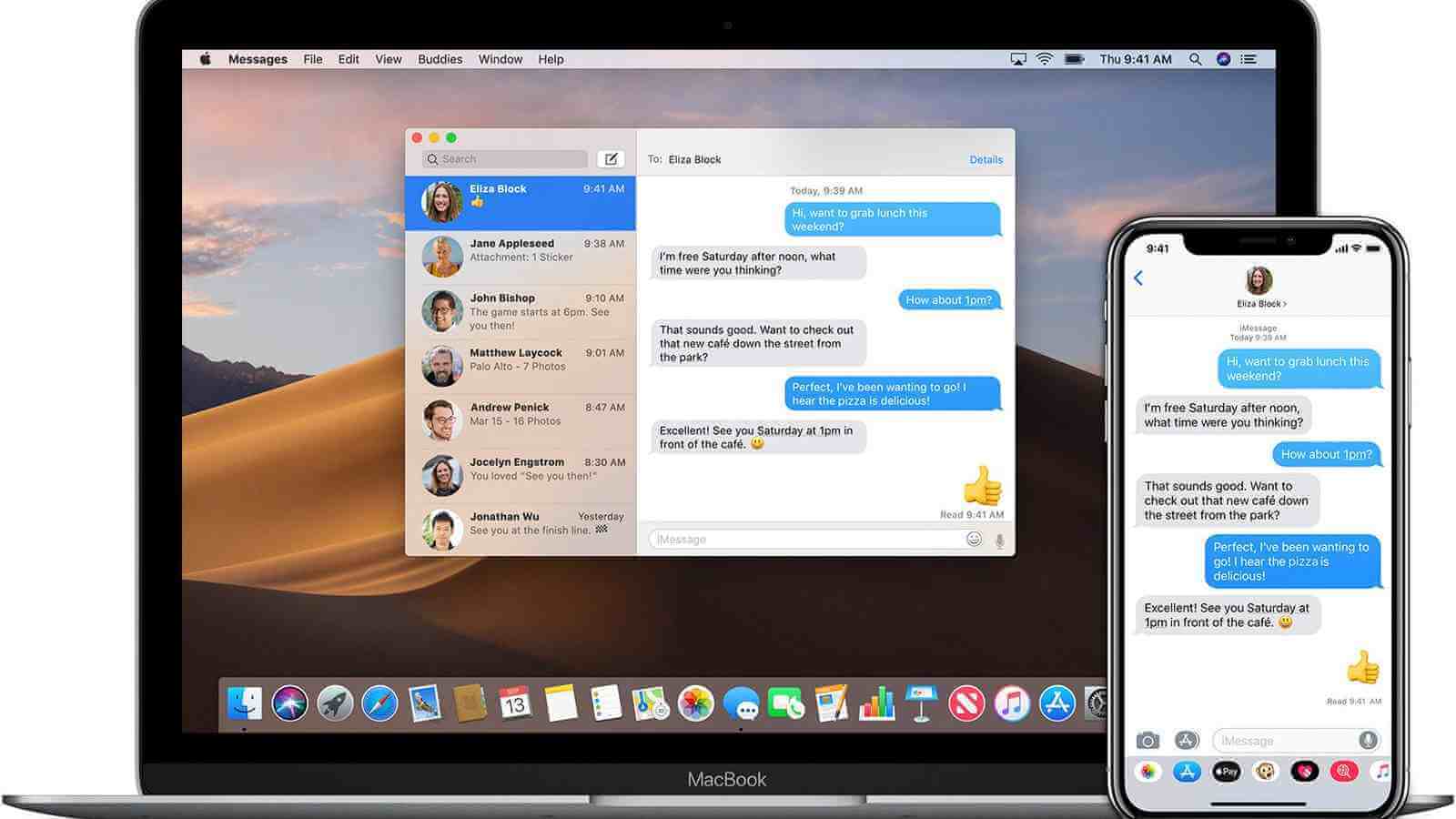Tämä artikkeli näyttää, kuinka voit palauttaa poistetut iMessages Macissa eri tavoin eri tilanteissa. iMessage on loistava pikaviestipalvelu, jonka avulla voimme kätevästi lähettää muun muassa tekstejä, kuvia ja videoita muille Apple-laitteiden käyttäjille. Entä jos viestisi, keskustelusi tai jopa tietokantasi on poistettu vahingossa? Älä hätäänny. Tämä opas auttaa sinua.
Kuinka palauttaa poistetut iMessages Macissa ilman varmuuskopiota
Jos Viestit-kansio, iMessages tai liitteet on poistettu tai kadonnut, paras ratkaisu on palauttaa ne varmuuskopiosta. Mutta monissa tapauksissa varmuuskopioita ei ole saatavilla. Onko mahdollista palauttaa poistetut iMessages Macissa ilman varmuuskopiointia? Vastaus on kyllä.
Ennen kuin aloitat, on tärkeää tietää, miten ja missä niitä säilytetään. Mac-tietokoneet, joissa on oletusarvoisesti macOS Sierra tai vanhempi, tallentavat iMessages-viestit kiintolevyille. macOS High Sierra, Mojave ja Catalina säilyttävät myös viestisi, jos et ole päättänyt säilyttää viestejäsi iCloudissa. Lisäksi, vaikka Viestit olisivat käytössä iCloudissa, voit silti asettaa Macin tallentamaan viestisi.
Mihin iMessages on tallennettu Macille?
Valitse Finderissa näytön yläreunan valikkopalkista Siirry > Siirry kansioon. Kirjoita Siirry kansioon -kenttään ~/Library/Messages ja napsauta Siirry.

Löydät kaksi alikansiota: Arkisto ja Liitteet. On myös muutamia tietokantatiedostoja, kuten chat.db.

Voit löytää ja palauttaa nämä kansiot ja tiedostot ammattimaisten tietojen palautusohjelmistojen avulla MacDeedin tietojen palautus .
Kokeile sitä ilmaiseksi Kokeile sitä ilmaiseksi
Vinkki: Jos yllä mainittu Siirry Finder -komento ei toimi sinulle, voit kokeilla tätä: ~/Library/Containers/com.apple.iChat/Data/Library/Messages.
Palauta poistetut iMessages Macissa kolmessa helpossa vaiheessa
Vaihe 1. Lataa ja asenna ohjelma.

Vaihe 2. Valitse tarkistettava levy/taltio
Kun olet valinnut ratkaisun, näkyviin tulee Missä kadotit tiedostosi -ikkuna. Valitse taltio, johon iMessagesi tallennetaan. Napsauta skannauspainiketta oikeassa yläkulmassa.

Vaihe 3. Palauta
Kun tarkistus on valmis, löydät tietokantatiedostot kirjoittamalla tiedostojen nimet käyttöliittymän oikeassa yläkulmassa olevaan hakukenttään. Valitse valintaruudut ennen palautettavia tiedostoja ja napsauta Palauta-painiketta.

Kokeile sitä ilmaiseksi Kokeile sitä ilmaiseksi
Kun tietokantatiedosto on palautettu, sinun pitäisi pystyä näkemään poistetut iMessages.
Tärkeää: Riippumatta tavasta, jolla poistetut iMessages palautettiin Macissa (varmuuskopion kanssa tai ilman), sinun on palautettava Messages-tietokanta, joka korvaa nykyisen tietokannan aikaisemmalla. Tämän seurauksena todennäköisesti menetät myöhemmät keskustelut. Joten varmuuskopioi nykyiset iMessages-viestit Macissasi.
Kuinka palauttaa poistetut iMessages Macissa varmuuskopion avulla
Mac-käyttäjillä on yleinen käytäntö varmuuskopioida Mac-tietokoneensa Time Machinen avulla, mikä on loistava tapa estää tietojen häviäminen. Jos teet varmuuskopion säännöllisesti, on erittäin todennäköistä, että voit palauttaa poistetut iMessages iMacista, MacBookista jne. pienellä tappiolla. Voit palauttaa kadonneet tekstiviestit, keskustelut, liitteet jne.
Vaihe 1. Valitse Viestit-kohdan ylävalikkopalkista Asetukset > Tilit. Valitse tilisi ja napsauta Tilit-ikkunan oikeasta yläkulmasta Kirjaudu ulos. Sulje sovellus.
Vaihe 2. Kytke Time Machinen ulkoinen kiintolevy Maciin. Napsauta valikkopalkissa Time Machine -kuvaketta ja valitse Enter Time Machine.
Vaihe 3. Selaa aikajanaa ja etsi varmuuskopiointiaika juuri ennen viestien poistamista. Siirry Finderiin, siirry Viestit-kansioon ja valitse tietokantatiedosto chat.db. Napsauta Palauta.
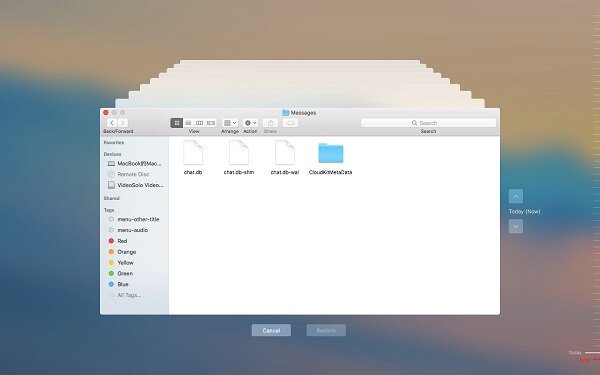
Heti kun poistetut iMessages-viestit on palautettu Macissa, voit avata sovelluksen ja kirjautua uudelleen sisään. Nyt sinun pitäisi löytää tarvitsemasi viestit.
Vinkki: Molemmilla tavoilla voit helposti palauttaa Viestit-kansion myös Macissa.
Kuinka palauttaa poistetut iMessages Macissa iPhonesta tai iPadista
Jos käytät iMessagea samalla Apple ID:llä Macissa ja iPhonessa/iPadissa ottamatta iMessagea käyttöön iCloudissa, voit silti käyttää iMessagea iDevice-laitteellasi.
Tässä tapauksessa voit helposti saada iMessages palautettua lähettämällä ne itsellesi iPhonesta/iPadista Maciin. Huono puoli on, että viestiä ei lähetetä alkuperäiseltä lähettäjältä. Jos haluat vastata, sinun on aloitettava uusi muunnos. Mutta ainakin sinulla on edelleen tarvitsemasi tiedot. Jos olet ottanut Viestit käyttöön iCloudissa, voit yrittää pelastaa päivän poistamalla toiminnon käytöstä mahdollisimman pian.
Mutta jos huomaat, että iMessagesi on poistettu iPhonesta tai iPadista, voit myös palauttaa ne iOS-laitteestasi MacDeed iPhone Data Recovery , joka on ammattimainen työkalu kadonneiden tietojen palauttamiseen iPhonesta/iPadista, iTunesista tai iCloudista.
Johtopäätös
Kuinka voin palauttaa poistetut iMessages Macissa? Jos kysyt tällaisen kysymyksen, toivottavasti tämä artikkeli voi olla hyödyllinen. Vaikka voit tehokkaasti saada poistetut viestit takaisin käyttämällä ammattimaista tietojen palautusohjelmistoa, olisi parasta, jos poistamista ei olisi koskaan tapahtunut. Todellisuudessa vahingossa tapahtuvaa poistamista tapahtuu kuitenkin paljon. Paras käytäntö on varmuuskopioida säännöllisesti Macin tärkeät kansiot, kuten Viestit-kansio.
Paras tietojen palautusohjelmisto Macille – MacDeed Data Recovery
- Palauta Viestit-tietokantatiedostot, valokuvat, audiot, videot, asiakirjat, arkistot jne.
- Tukee poistettujen, alustettujen ja kadonneiden tiedostojen palauttamista
- Tukee Macin sisäistä tallennustilaa, ulkoista HD:tä, SD-korttia, pilvitallennustilaa jne.
- Salli käyttäjien nopeasti skannata, suodattaa, esikatsella ja palauttaa tietoja
- Palauta tiedostot paikalliselle asemalle tai pilvialustoille
- Helppokäyttöinen, turvallinen, vain luku -tilassa ja riskitön