"Kun kärsin äkillisestä virtakatkosta Macissani ja käynnistin sen uudelleen, huomasin, että projektiluettelosta puuttui tärkeä projekti, jonka muokkaamiseen iMoviessa meni yli 5 tuntia. Minulla ei ole varaa menettää tätä videota. Auta palauttamaan se. Paljon kiitoksia." — Pyyntö Quoralta
iMovie on tunnettu videonmuokkaussovellus, joka on esiasennettu macOS-, iOS- ja iPadOS-laitteisiin. Käyttäjät hyödyntävät sitä päivittäisessä työssä ja elämässä luotujen videoleikkeiden hiomiseen.
Siitä huolimatta yllä olevan skenaarion kaltaiset odottamattomat iMovie-projektien poistaminen tai katoaminen on varmasti mahdollista ohjelmiston kaatumisen, kiristysohjelmahyökkäyksen ja niin edelleen seurauksena. Sen täytyy olla perseestä, kun videon osa, johon olet uhrannut paljon aikaa ja energiaa, havaitaan sattumalta poistetuksi. Tämän ongelman ratkaisemiseksi tämä sivu tarjoaa laajan valikoiman ratkaisuja poistettujen iMovie-projektitiedostojen palauttamiseen Macissa.
Mihin poistetut iMovie-projektit menevät Macissa?
Monet teistä saattavat ihmetellä, mihin se menee, kun poistat projektin iMoviessa. No, kaikki riippuu siitä, mitä olet tehnyt.
Tarkista aluksi Macin roskakori. Poistetut iMovie-projektit pysyvät täällä, kunnes roskakori tyhjennetään automaattisesti 30 päivän kuluttua tai tyhjennetään itse manuaalisesti. Jos videoita ei löydy roskakorista, siirry iMovie-kirjastoon. Tahattomasti poistetut iMovie-projektit kopioidaan kirjastoon tapahtumina, joilla on sama tiedostonimi.
Jos iMovie-videot ovat myös kadonneet iMovie-kirjastosta, se tarkoittaa, että ne on poistettu Mac Finderista. Lopuksi ne tallennetaan Macin paikalliseen asemaan ennen kuin ne korvataan uusilla tiedoilla.
Siksi on parempi lopettaa Macin käyttäminen mihinkään ja etsiä sopivia palautustapoja mahdollisimman nopeasti, jotta voit lisätä onnistumismahdollisuuksia poistaa poistetut iMovie-projektitiedostot.
Paras iMovie-videon palautusohjelmisto Macissa
Eri tavoista palauttaa poistettuja iMovie-projekteja Macissa luotettavin on käyttää kolmannen osapuolen iMovie-videonpalautusohjelmistoa, joka voi toimia 100-prosenttisesti niin kauan kuin poistettua iMovie-videota ei ole vielä poistettu Mac-asemalta.
Tässä MacDeedin tietojen palautus suositellaan olevan tärkein prioriteettisi. Tämä ohjelma voi palauttaa iMovie-projektitiedostot useissa eri muodoissa, kuten AVI, MOV, MP4, ASF jne. alkuperäisestä videolaadusta tinkimättä. Edistyksellisellä tietokonealgoritmilla ja korkealla hakunopeudella voidaan saavuttaa varma palautus ilman teknistä tietämystä.
Miksi MacDeed Data Recovery on paras ohjelmisto iMovie-projektien palauttamiseen Macissa?
- Palauta sekä äskettäin että pysyvästi poistetut iMovie-videot Macista
- Tukee eri syistä kadonneiden iMovie-projektitiedostojen palauttamista, kuten tahatonta poistamista, levyn alustusta, macOS-järjestelmän kaatumista, odottamatonta virrankatkaisua, inhimillistä virhettä jne.
- Intuitiivinen käyttöliittymä ja suoraviivainen käyttö
- Navigoi haluttuihin iMovie-projektitiedostoihin tehokkaasti suodatintyökalujen avulla, mukaan lukien avainsanat, tiedostokoko, luontipäivämäärä ja muokkauspäivämäärä
- Optimoitu skannausliittymän vuorovaikutus
- Esikatsele kaikki palautettavat kohteet ennen palautusta
- Palauta tiedot paikalliselle asemalle tai pilvialustoille
Kuinka saada takaisin Macista kadonneet iMovie-projektit?
Vaihe 1. Lataa, asenna ja suorita MacDeed Data Recovery Macissasi.
Kokeile sitä ilmaiseksi Kokeile sitä ilmaiseksi
Vaihe 2 Skannaa paikallinen asema.
Siirry kohtaan Levyn tietojen palautus. Valitse Macissa paikallinen asema, jota käytetään poistetun iMovie-projektin tallentamiseen. Napsauta "Skannaus" -painiketta aloittaaksesi.

Vaihe 3. Selvitä haluamasi iMovie-projekti.
Kun sekä pika- että syväskannaus on suoritettu, MacDeed Data Recovery näyttää kaikki skannatut tiedostot eri tiedostoluokkien perusteella. Käytä suodatintyökaluja tai hakupalkkia löytääksesi nopeasti palautettavan iMovie-videon. Voit esikatsella sitä varmistaaksesi, että se on oikea.
Vaihe 4. Palauta iMovie-projekti.
Valitse haluamasi video ja paina "Palauta" palauttaaksesi sen Macin tiedostojärjestelmään.

Kokeile sitä ilmaiseksi Kokeile sitä ilmaiseksi
Kuinka palauttaa poistetut iMovie-projektit Macin alkuperäisillä ominaisuuksilla?
Luotettavimpien lisäksi MacDeedin tietojen palautus ohjelmisto, on myös useita alkuperäisiä käyttöjärjestelmän toimintoja poistettujen iMovie-projektien palauttamiseksi Macissa. Niiden toteuttamiskelpoisuutta ei taata, mutta ne ovat osoittautuneet kokeilemisen arvoisiksi tietyissä tilanteissa. Toimitamme 3 ratkaisua seuraavilla ominaisuuksilla.
Ratkaisu 1: Tarkista iMovie-kirjasto
Kuten tämän sivun ensimmäisessä osassa mainittiin, iMovie Library voi tallentaa poistetut projektit tapahtumina ennen kuin projektitiedostot tyhjennetään Mac Finderista. Tämä ratkaisu sopii myös tilanteeseen, jossa iMovie-videotiedostot sotketaan niin, että projektit vain piilotetaan jonnekin. Alla on opas poistettujen iMovie-projektien palauttamisesta Macin iMovie-kirjastosta.
- Avaa Finder napsauttamalla sen kuvaketta Dockissa.
- Napsauta "Go" Apple-valikkopalkissa > valitse "Home" avattavasta valikosta.

- Etsi ja avaa Elokuvat-kansio.

- Napsauta hiiren kakkospainikkeella "iMovie Library" > valitse "Näytä paketin sisältö".

- Tarkista, onko poistettu projektisi siellä. Jos kyllä, voit palauttaa sen kopioimalla ja liittämällä.
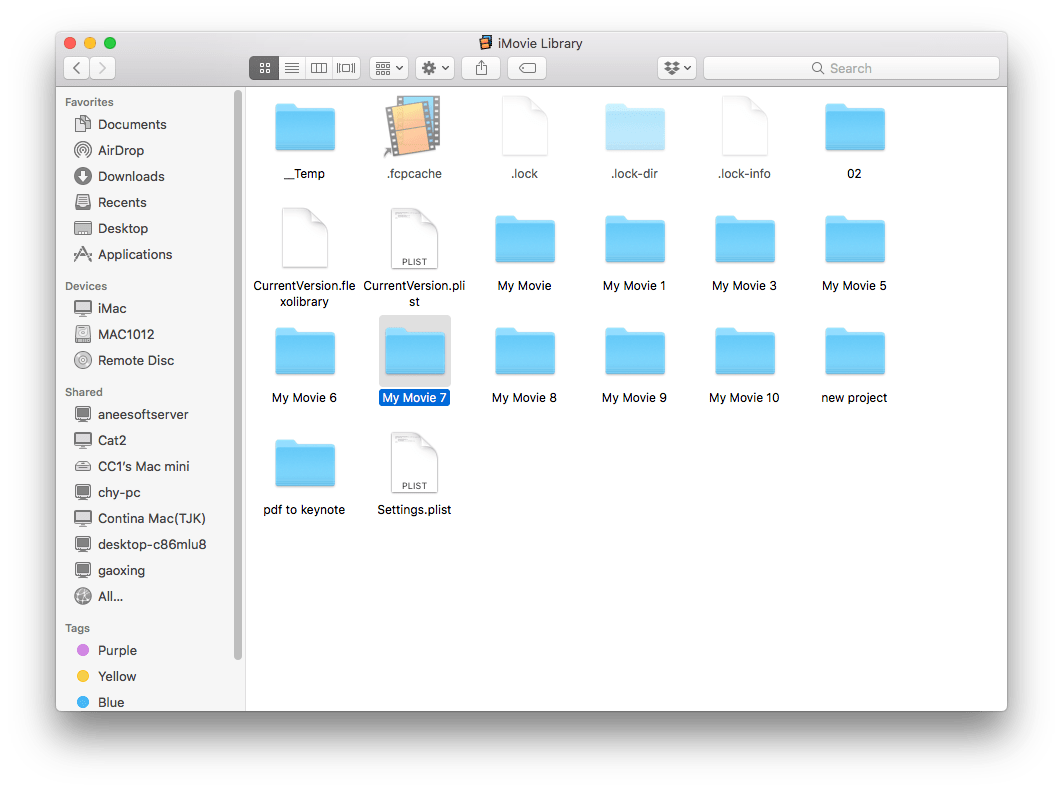
Jos poistettua iMovie-projektia ei löydy tällä menetelmällä, siirry kahteen muuhun.
Ratkaisu 2: Palauta iMovie Backups -kansiosta
Toinen ominaisuus, joka saattaa olla hyödyllinen, on iMovie Backups -kansio. Periaatteessa iMovie tallentaa ja varmuuskopioi projektitiedostosi automaattisesti kansioon nimeltä iMovie Backups. Mihin iMovie-varmuuskopiot tallennetaan? Yleensä ne sijaitsevat syvällä Mac-koneesi tiedostojärjestelmässä. Katsotaanpa, kuinka jatketaan poistettuja projekteja iMovie Backups -kansiosta.
- Käynnistä Finder napsauttamalla sen kuvaketta Dockissa.
- Valitse "Siirry" Apple-valikkopalkista > napsauta "Kirjasto".
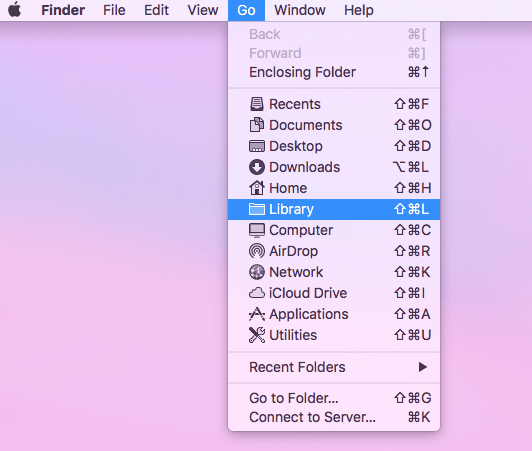
- Kun olet avannut Kirjasto-kansion, etsi Containers-kansio ja avaa se.

- Etsi ja avaa iMovie-kansio. Voit käyttää hakupalkkia kirjoittaaksesi avainsanan nopeaa hakua varten.
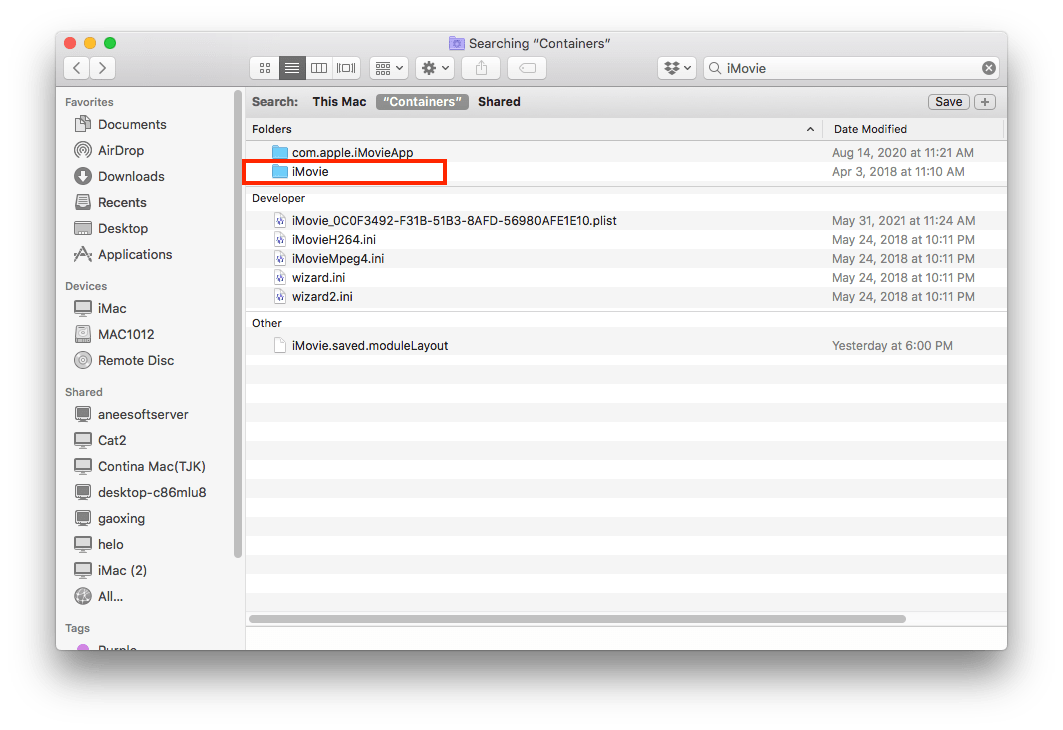
- Valitse iMovie-kansiossa Data-kansio > Kirjasto > Välimuistit. Välimuistit-kansio on täsmälleen paikka, johon iMovie-varmuuskopiot tallennetaan. Selaa tätä kansiota ja tarkista, löytyykö poistettu iMovie-projektisi.
Samoin iMovie Backups -kansioon pääsee myös napsauttamalla Finder > Siirry (valikkopalkki) > Siirry kansioon… > kopioi ja liitä alla oleva osoite:
/Käyttäjät/käyttäjäsi/Kirjasto/Säilöt/iMovie/Data/Kirjasto/Välimuistit/iMovie-varmuuskopiot
Huomautuksia: Muista vaihtaa "käyttäjäsi" todelliseksi käyttäjänimeksi.
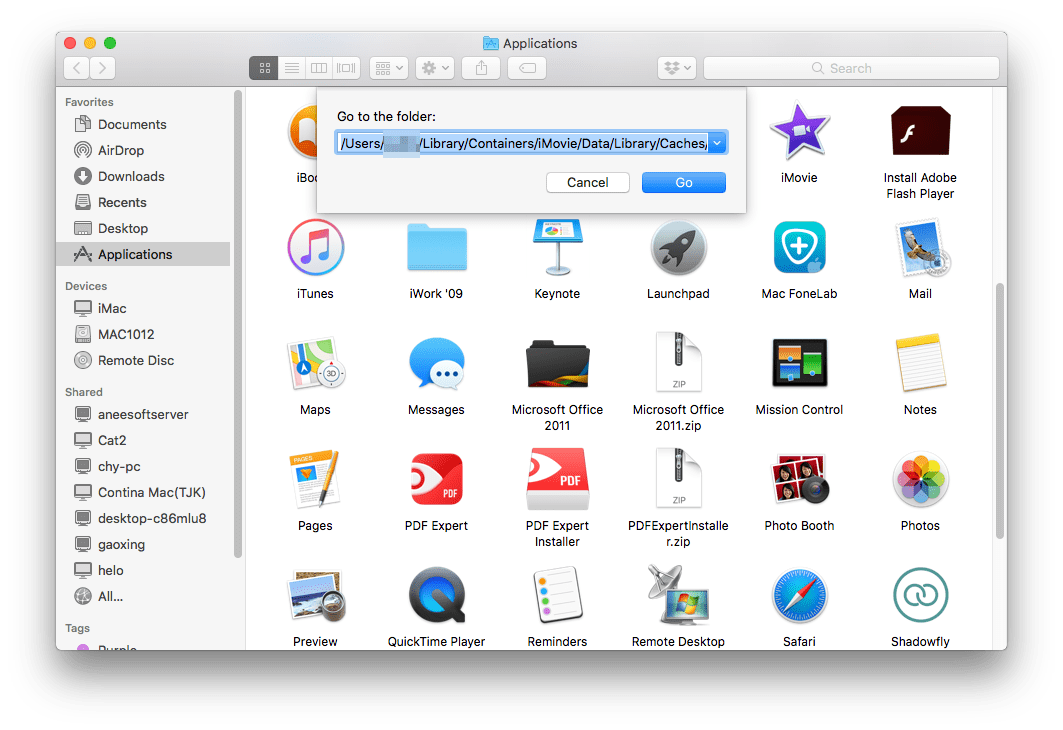
Se siitä. Jos iMovie-kirjasto tai iMovie Backups -kansio eivät sisällä puuttuvaa iMovie-videotasi, käytä kolmatta ominaisuutta viimeisenä keinona.
Ratkaisu 3: Palauta Time Machine -varmuuskopiolla
Time Machine on toinen Macin sisäänrakennettu apuohjelma, joka varmuuskopioi tiedot automaattisesti säännöllisin väliajoin ja luo aikaa säästävän ja vaivattoman tietojen palautusprosessin. Varmuuskopioinnin aloittaminen etukäteen on edellytys poistettujen iMovie-projektien palauttamiselle Time Machinesta. Kun et ole ottanut varmuuskopiointia käyttöön ennen iMovie-tiedoston poistamista, ainoa vaihtoehto on MacDeed Data Recovery, kuten tämän sivun toisessa osassa kuvataan. Tässä on opetusohjelma Time Machinella.
- Yhdistä varmuuskopioasema Maciin.
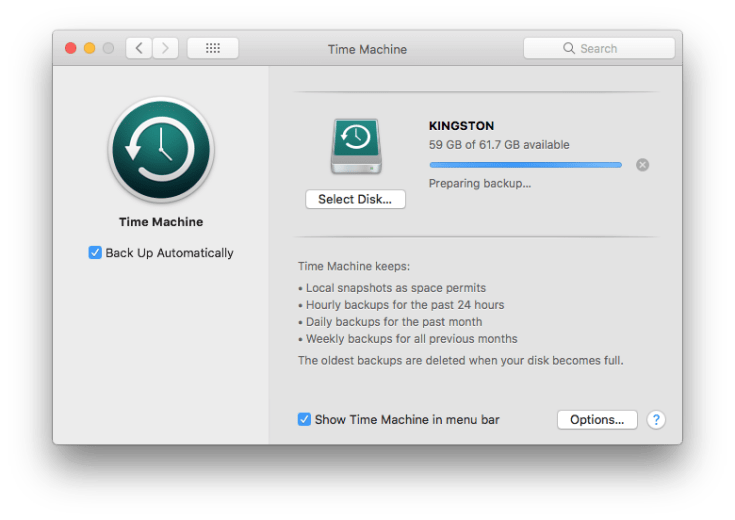
- Napsauta Time Machine -kuvaketta valikkopalkissa Mac-näytön oikeassa yläkulmassa. Valitse avattavasta valikosta Enter Time Machine.

- Siirry viimeisimpään varmuuskopiokansioon, joka sisältää poistetun iMovie-projektin. Käytä Time Machinen oikeassa yläkulmassa olevaa hakupalkkia tai näytön oikeassa reunassa olevaa aikajanaa määrittääksesi haun.

- Napsauta 'Palauta'-painiketta, kun olet löytänyt haluamasi projektin. Se palaa alkuperäiseen asentoonsa.
Johtopäätös
iMovie-projektileikkeen hallinta vaatii yleensä paljon vaivaa. Sen virheellinen poistaminen on varmasti katastrofi. Onneksi jotkin alkuperäiset ominaisuudet pystyvät palauttamaan poistetut iMovie-projektit Macissa. Jos nämä ominaisuudet eivät toimi, älä epäröi kokeilla 100 % toimivaa työkalua – MacDeedin tietojen palautus .

