Kuinka palauttaa poistetut valokuvat SD-kortilta Macissa? Erilaisten kameroiden ja älypuhelimien suosion myötä yhä useammat meistä haluavat ottaa paljon valokuvia joka päivä ja tallentaa niitä laitteisiin, kuten SD-korteille. Voit kuitenkin poistaa valokuvia ja videoita SD-kortilta vahingossa, kun sinun oli tarkoitus poistaa muita tiedostoja. Tai ehkä tuhma lapsesi sai jotenkin likaiset kätensä kameraasi, eikä mitään jäänyt jäljelle.
No älä panikoi! Tässä näytän sinulle kuinka palauttaa poistetut valokuvat SD-kortilta macOS:n parhaalla tietojen palautusohjelmistolla.
Miksi on mahdollista palauttaa poistetut valokuvat SD-kortilta?
Yleensä valokuvat voidaan poistaa Macilla tai itse kameralla ja älypuhelimella. Kummassakin tapauksessa poistetut valokuvat voidaan yleensä palauttaa kokonaan vahingoittumattomina, kunhan niitä ei kirjoiteta päälle. Kun valokuvat poistetaan Macistasi, ne katoavat tietokoneeltasi, mutta sisältö ei tuhoudu välittömästi. MacOS yksinkertaisesti merkitsee kiintolevytilan olevan käytettävissä muuttamalla merkin tiedostotaulukossa siten, että tiedostomerkintää ei näytetä. Lisäksi, kun kuvat poistetaan itse kamerasta ja älypuhelimesta, tietoalue ei myöskään poistu. Voit varmasti yrittää käyttää jotakin Mac SD-kortin tietojen palautusohjelmistoa ongelman ratkaisemiseksi.
Mitä valmisteluja tarvitaan ennen poistettujen valokuvien palauttamista SD-kortilta?
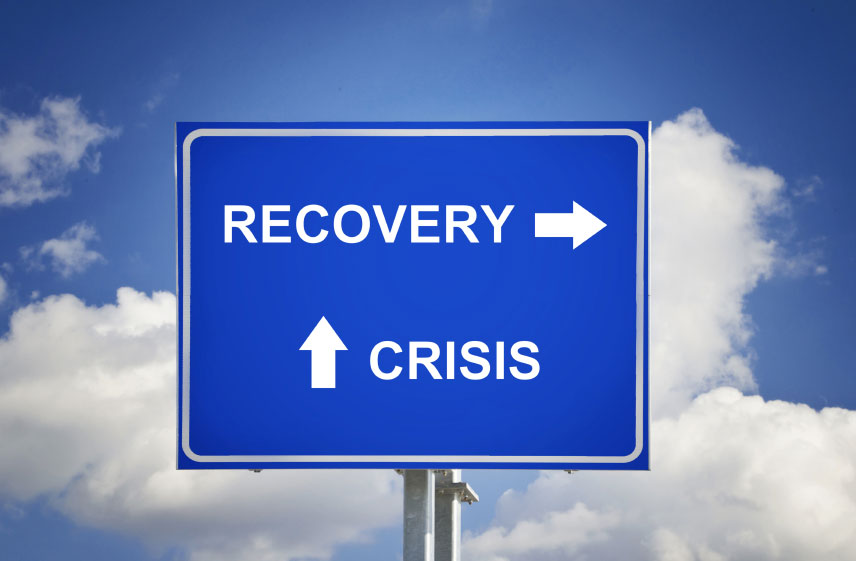
Ennen kuin aloitat, muista seuraavat vinkit:
- Riippumatta siitä, mitä menetelmiä käytät kuvien palauttamiseen SD-kortilta, sinun on parempi olla tekemättä mitään SD-kortille, kun huomaat, että valokuvat on poistettu. Eli älä ota enempää kuvia SD-kortille tai poista tiedostoja kortilta.
- Yritä yhdistää kamera tai älypuhelin Maciin ja katso, pystyykö SD-kortti lukemaan erillisenä asemana vai ei. Jos ei, sinun on poistettava kortti ja liitettävä se uudelleen Maciin kortinlukijan kautta.
- Valitse oikea tietojen palautusohjelmisto tehokkaaseen valokuvien palauttamiseen. Kuinka tarkistaa tietojen palautusohjelmiston suorituskyky? Tässä on useita tärkeimpiä tekijöitä viitteellesi.
- Ilmainen kokeiluversio: On tärkeää ladata ilmainen kokeiluversio, jotta näet, ovatko tiedostosi palautettavissa.
- Tiedostomuotojen tuki: Useimmat ohjelmistot tukevat yleisiä tiedostomuotoja, mutta ne eivät toimi joissakin harvinaisissa muodoissa, kuten JPEG-tiedostoissa.
- Hakutyökalu: Hyvässä ohjelmassa on hakutyökalu, jonka avulla voit etsiä tiedostotyypin mukaan tai jopa tarjota tiedoston esikatselun. Se tekee palautuksesta tarkempaa ja aikaa säästävämpää, varsinkin kun sinun on palautettava ja työstettävä valtavaa määrää tiedostoja.
- Tiedostojärjestelmän tuki: Jos aiot palauttaa tiedostoja epätavallisesta tiedostojärjestelmästä, varmista, että sovellus tukee HFS+-, FAT16-, FAT32-, exFAT-, NTFS- jne.
- Irrotettavan median tuki: Poimi ohjelmisto, joka sisältää työkaluja viallisten sektoreiden sisältävien CD- ja DVD-levyjen palauttamiseen.
- Käyttäjäystävällisyys: Palautusvaiheiden tulee olla mahdollisimman yksinkertaisia yksityiskohtaisen oppaan avulla. Etsi tiedosto, joka voi määrittää tiedostotyypin saadaksesi kohdetiedostot säästääksesi aikaa.
Kaikki nämä tekijät huomioon ottaen suosittelen lämpimästi MacDeedin tietojen palautus . Se on tehokas ohjelmisto, jolla voit palauttaa poistetut valokuvat kolmessa yksinkertaisessa vaiheessa: Valitse SD-kortti – Skannaa – Esikatsele ja palauta. Lisäksi edistynyttä tarkistustekniikkaa ja hakemistojen uudelleenjärjestelyalgoritmia käyttämällä se voi auttaa palauttamaan kaiken tyyppiset poistetut, alustetut tai kadonneet tiedostot käytännössä mistä tahansa tallennuslaitteesta.
Kokeile sitä ilmaiseksi Kokeile sitä ilmaiseksi
Kuinka palauttaa poistetut valokuvat Macin SD-kortilta?
Vaihe 1. Lataa MacDeed Data Recovery ja asenna se.

Vaihe 2. Valitse ja skannaa SD-korttisi.

Vaihe 3. Esikatsele ja suorita palautus loppuun. Kun skannaus on valmis, kaikki poistetut valokuvat näkyvät luettelossa ja voit esikatsella tietoja napsauttamalla tiedoston nimeä. Löydät sitten helposti tarvittavat kuvat ja napsauta "Palauta" saadaksesi ne takaisin sekunneissa. Korjauksen jälkeen voit valita valokuvat esikatsella ja tallentaa ne turvalliseen paikkaan napsauttamalla Vie. Ja nyt vaurioituneet valokuvasi on korjattu onnistuneesti.

Siinä kaikki. Melko helppoa, eikö? Kokeile!

