Käytän macOS Sierraa. Tyhjensin vahingossa roskakorin ja minun on palautettava joitain tiedostoja. Onko mahdollista palauttaa roskakori Macissa? Auta ole kiltti.
Hei, haluan tietää kuinka palauttaa tiedostot MacBook Pron roskakorista. Olen vahingossa poistanut tärkeän Excel-asiakirjan roskakorista, onko tämä mahdollista? Kiitos!
Tätä tapahtuu paljon. Kaikki roskakoriin siirretyt tiedostot jäävät Macin roskakoriin, ja voit palauttaa ne milloin tahansa, ellet poista tai tyhjennä roskakoria. Tässä artikkelissa kerrotaan, kuinka tyhjennetty tai poistettu roskakori palautetaan Macissa ilman kolmannen osapuolen ohjelmistoja. Lisäohjeet kattavat tiedostojen palauttamisen tyhjennetystä tai poistetusta Macin roskakorista mahdollisimman monelta.
Voinko palauttaa tyhjennetyn roskakorin Macissa?
Kyllä sinä voit.
Yleensä kun siirrät tiedostoja roskakoriin, niitä ei poisteta pysyvästi. Voit helposti palauttaa ne laittamalla ne takaisin. Mutta jos tyhjennät roskakorin, ovatko tiedostot kadonneet lopullisesti?
Ei! Itse asiassa poistetut tiedostot pysyvät edelleen Macin kiintolevyllä. Kun poistat tiedostoja pysyvästi tai tyhjennät roskakorin, menetät vain niiden hakemistomerkinnät. Tämä tarkoittaa, että sinulla ei ole oikeutta käyttää tai katsella niitä normaalilla tavalla. Ja roskakoriin siirrettyjen tiedostojen tilat on merkitty vapaiksi, ja lisäämäsi uudet tiedostot voivat varata ne. Kun poistetut tiedostot on korvattu uusilla tiedoilla, niitä ei voi enää palauttaa.
Joten lopeta työskentely sen kiintolevyn kanssa, josta tiedostot poistettiin, jotta vältyt ylikirjoitukselta. On myös tärkeää käyttää tehokasta Mac Trash -palautustyökalua kaikkien poistettujen tiedostojen löytämiseen ja palauttamiseen tyhjennetystä roskakorista ennen kuin ne ovat todella kadonneet.
Kuinka palauttaa onnistuneesti kaikki tyhjennetyt roskakoritiedostot Macissa?
Poistettujen tiedostojen palauttamiseksi tyhjennetystä roskakorista Macissa yksi tärkeimmistä ongelmista on, kuinka monta tiedostoa voidaan palauttaa. Korkeimman palautusnopeuden saavuttamiseksi on järkevää käyttää Mac-käyttäjille suunniteltua tietojen palautustyökalua, joka välttää tiedostojen palauttamisen turhaan.
MacDeedin tietojen palautus voi olla ensimmäinen vaihtoehtosi tyhjennetyn roskakorin palauttamisessa Macissa. Tehokkaan palautuskyvyn, nopean skannausnopeuden ja helppokäyttöisyytensä ansiosta käyttäjät jopa teknologiaviranomaiset arvioivat ja suosittelevat sitä.
Tämä Macin roskakorin palautustyökalu on 100 % turvallinen käyttää Macissa, jossa on macOS 10.9 tai uudempi. Se voi palauttaa lähes kaikki poistetut tiedostot roskakorista, Macin kiintolevyltä ja jopa ulkoisista tallennuslaitteista. Tukemalla tiedostoja yli 200 muodossa, kuten video, ääni ja valokuva, tämä työkalu auttaa sinua palauttamaan kaiken tyyppiset tiedostot.
Miksi MacDeed on valittu parhaaksi Mac Trash Recovery -ohjelmistoksi?
1. Käsittele erilaisia tietojen menetyksiä roskakorista
- Vahingossa tai vahingossa poistetut tiedostot roskakorista.
- Napauta "Tyhjennä roskakori" -painiketta Roskakori-ikkunassa.
- Paina Komento + Vaihto + Delete-näppäimiä poistaaksesi tiedostoja roskakorista.
- Paina Komento + Optio + Vaihto + Delete tyhjentääksesi roskakorin ilman varoitusta.
- Napsauta Dockin Roskakori-kuvaketta hiiren kakkospainikkeella ja valitse "Tyhjennä roskakori" tai "Suojaa tyhjä roskakori".
- Käytä kolmannen osapuolen tietojen poistotyökalua roskakoritiedostojen poistamiseen.
2. Palauta yli 200 tiedostotyyppiä Mac Trashista
Käytännössä kaikki suosittujen tiedostomuotojen tiedostot voidaan palauttaa MacDeedin tietojen palautus , mukaan lukien valokuvat, musiikki, videot, arkistot, sähköpostit, kansiot ja raakatiedostotyypit. Ja niissä Applen omistamissa muodoissa, kuten Keynote, Pages, Numbers, Preview PDF jne., MacDeed toimii edelleen.
3. Tarjoa 2 palautustilaa
MacDeed Data Recovery tarjoaa 2 palautustilaa, mukaan lukien nopean ja syväskannauksen, jonka avulla käyttäjät voivat nopeasti skannata tiedostoja tyhjennetyssä roskakorissa, mutta myös suorittaa palautuksen käytännön tarpeiden mukaan.
4. Erinomainen käyttökokemus
- Helppokäyttöinen
- Tallenna skannaustulos
- Suodata tiedostoja avainsanan, tiedoston koon, luonti- tai muokkauspäivämäärän mukaan
- Esikatsele tiedostoja ennen palautusta
- Palauta paikalliseen asemaan tai pilveen, jotta voit säästää tilaa Macissa
5. Nopea ja erittäin onnistunut toipuminen
MacDeed Data Recovery voi käsitellä palautuksen erittäin nopeasti ja hyvin. Se voi kaivaa esiin poistetut tiedostot, jotka on piilotettu syvälle roskakoriisi. MacDeedin palauttamat tiedostot voidaan avata ja kirjoittaa uudelleen myöhempää käyttöä varten.
Kokeile sitä ilmaiseksi Kokeile sitä ilmaiseksi
Kuinka palauttaa tyhjennetty tai poistettu roskakori Macissa onnistuneesti?
Vaihe 1. Suorita MacDeed Data Recovery Macissasi.
Lataa ja asenna MacDeed Data Recovery Mac-tietokoneellesi ja käynnistä sitten ohjelma skannausta varten.
Vaihe 2. Valitse sijainti.
Siirry kohtaan Levyn tietojen palautus ja valitse Macin kiintolevy palauttaaksesi poistetut tiedostot.

Vaihe 3. Aloita skannaus.
Napsauta "Skannaa" löytääksesi roskakoriin siirretyt tiedostot. Siirry kohtaan Kirjoita ja tarkista tiedostot eri kansioista. Tai voit käyttää suodatinta hakeaksesi nopeasti tiedostoja avainsanoilla, tiedostokoon ja luonti- tai muokkauspäivämäärällä.

Vaihe 4. Esikatsele ja palauta löydetty tiedosto Macin roskakorista.
Esikatsele tiedostoa kaksoisnapsauttamalla sitä. Valitse sitten ne ja palauta ne paikalliseen asemaan tai pilveen haluamallasi tavalla.

Kokeile sitä ilmaiseksi Kokeile sitä ilmaiseksi
Kuinka palauttaa tyhjennetty tai poistettu roskakori Macissa ilman ohjelmistoa?
Kuten monet muutkin käyttäjät, jotka eivät ole tutustuneet tähän palautusongelmaan, saatat etsiä ilmaista tapaa palauttaa tyhjennetty roskakori Macissa lataamatta mitään kolmannen osapuolen ohjelmistoja. Ja onneksi meillä on ratkaisuja siihen, mutta lähtökohtana on, että olet varmuuskopioinut roskakoritiedostot ulkoiselle kiintolevyllesi tai verkkotallennuspalveluihin.
Palauta Macin tyhjennetty roskakori Time Machinesta
Jos olet ottanut Time Machinen käyttöön varmuuskopiointia varten, voit palauttaa Macin tyhjennetyn roskakorin Time Machinesta.
Vaihe 1. Napsauta valikkopalkissa Time Machine ja valitse "Enter Time Machine".
Vaihe 2. Sitten ikkuna avautuu. Ja näet kaikki varmuuskopiotiedostosi. Voit etsiä tarvitsemasi tiedostot aikajanalla tai näytön ylä- ja alanuolinäppäimillä.
Vaihe 3. Valitse tiedostot, jotka haluat palauttaa, ja napauta "Palauta" palauttaaksesi Time Machinesta.
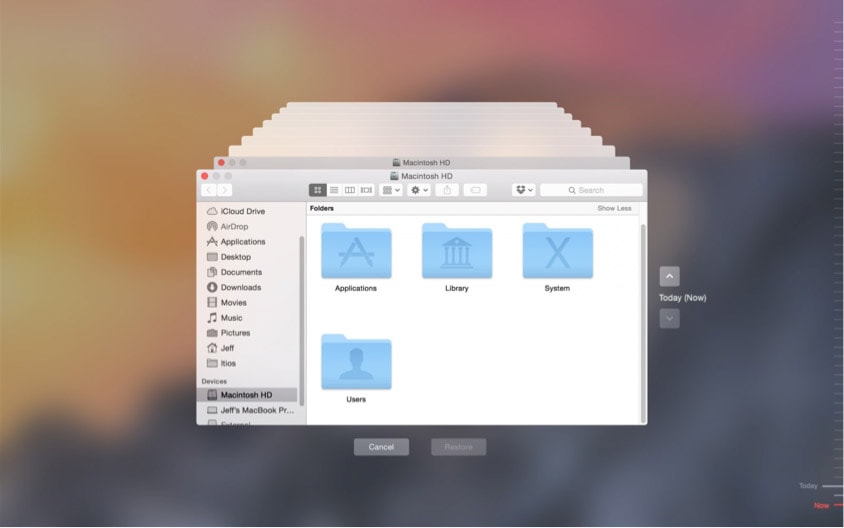
Palauta roskakori Macissa iCloudista
Jos määrität iCloud Driven Mac-tietokoneellesi ja tallennat tiedostosi siihen, tiedostot synkronoidaan iCloud-tilisi kanssa. Joten saatat löytää varmuuskopion Roskakori-tiedostostasi iCloudista.
Vaihe 1. Kirjaudu sisään osoitteeseen icloud.com Apple ID:lläsi ja salasanallasi Macissa.
Vaihe 2. Valitse roskakoriin tyhjentämäsi tiedostot ja napsauta "Lataa"-kuvaketta tallentaaksesi valitut tiedostot Maciin.

Jos sinulla on tiedostoja, joita et löydä iCloud Drivesta, siirry kohtaan Asetukset> Lisäasetukset> Palauta tiedostot, valitse palautettavat tiedostot ja lataa ne sitten Mac-tietokoneellesi.
Palauta roskakori Macissa Google Drivesta
On paljon todennäköisempää, että olet Googlen käyttäjä ja hyödyt paljon Google Drive -palvelun käytöstä. Jos sinulla on tapana varmuuskopioida tiedostoja Google Drivessa, voit tehdä ilmaisen Macin roskakorin palautuksen.
Vaihe 1. Kirjaudu Google-tilillesi.
Vaihe 2. Siirry Google Driveen.
Vaihe 3. Napsauta hiiren kakkospainikkeella tiedostoa, jonka haluat palauttaa tyhjästä roskakorista, ja valitse "Lataa".

Vaihe 4. Valitse tiedostojen tallentamiseen tarvittava tulostuskansio.
Jos tiedostoja ei löydy Google Drivesta, siirry Roskakoriin, etsi tiedostot ja napsauta hiiren kakkospainikkeella "Palauta".
Itse asiassa, kuten näet, kaikista tärkeistä tiedostoista, jotka olet vahingossa poistanut roskakoristasi, jos online-tallennuspalvelussa, sähköpostilaatikossa tai tiedostonsiirtoohjelmassa on varmuuskopio, on tapa palauttaa ne takaisin vastaavalla tavalla.
Vaihtoehto tyhjennetyn roskakorin palauttamiseen ilman ohjelmistoa
Jos olet yrittänyt palauttaa tyhjennetyt roskakoritiedostot varmuuskopioinnilla, mutta tiedostosi eivät vieläkään ole tulleet takaisin, on aika saada apua suurilta aseilta. Puhuminen tai vierailu paikallisen tietojen palautusasiantuntijan kanssa on vaihtoehto roskakorista tyhjennettyjen tiedostojen palauttamiseen ilman ohjelmistoa.
Kun etsit "tietojen palautuspalvelut lähellä minua" verkossa Google Chromessa tai muussa hakukoneessa, saat luettelon paikallisista palveluista tiedostojen palauttamiseksi Macissa. Siellä voi olla yhteystietoja ja keskustella henkilökunnan kanssa ennen kuin menet heidän toimistoonsa. Soita useisiin näistä toimistoista ja vertaa niiden hintoja, palveluita ja asiakasarvosteluja, valitse sitten paras ja tuo Macisi heille tietojen palauttamista varten.
Mutta ennen tietojen palauttamista, sinun on parempi varmuuskopioida Macin tiedostot onnettomuuden varalta.
Johtopäätös
Helpoin tapa palauttaa tyhjennetty roskakori Macissa on ehdottomasti käyttää parasta Mac Trash Data Recovery -ohjelmistoa – MacDeedin tietojen palautus , se takaa korkean palautumisasteen. Ja varmasti, jos haluat helpottaa tyhjennettyjen roskakorien palauttamista, sinun on parasta varmuuskopioida tiedostot, erityisesti tärkeät tiedostot, online-tallennuspalveluun tai kiintolevylle.
MacDeed Data Recovery: Palauta tyhjennetyt roskakoritiedostot yli 200 muodossa
- Palauta äskettäin poistetut, pysyvästi poistetut, alustetut ja roskakorista tyhjennetyt tiedostot
- Palauta tiedostot sekä Macin sisäisistä että ulkoisista tallennuslaitteista
- Käytä sekä pika- että syväskannausta löytääksesi eniten tiedostoja
- Tukee yli 200 tiedoston palauttamista: video, ääni, kuva, asiakirja, arkisto jne.
- Hae tiedostoja nopeasti suodatintyökalulla avainsanan, tiedoston koon ja luonti- tai muokkauspäivämäärän perusteella
- Esikatsele tiedostoja ennen palautusta
- Palauta tiedostot paikalliselle asemalle tai pilveen (Dropbox, OneDrive, GoogleDrive, iCloud, Box)

