Ystäväni, oletteko koskaan kohdanneet tällaista hämmennystä: kun olet valmistellut arvokkaita tiedostoja, kuten jännittäviä Halloween-kuvia, ja aikonut jakaa ne ystävillesi ja perheellesi, huomasit yhtäkkiä microSDHC-kortiltasi puuttuvan tiedostot? Se on todella masentavaa, eikö? Kokettuani useita tällaisia tilanteita olen kokeillut ja sitten kerännyt monia hyödyllisiä vinkkejä microSDHC-kortin tietojen palauttamiseen Macissa. Tässä haluaisin jakaa kanssasi.
MicroSDHC-kortin käyttöönotto
MicroSDHC-kortit, lyhenne sanoista Micro Secure Digital High Capacity -kortit, viittaavat SD-kortteihin, joiden kapasiteetti on 32 Gt - 2 Tt ja koot 11 x 15 x 1,0 mm. Niissä on nopeampi ja suurempi kapasiteetti verrattuna tavallisiin microSD-muistikortteihin. Yleensä mikä tahansa microSDHC-yhteensopiva laite voi lukea sekä microSDHC- että vanhempia microSD-kortteja, kun taas microSD-yhteensopiva laite ei voi lukea microSDHC-kortteja.
Kaksi tapaa microSDHC-kortin tietojen palauttamiseen macOS:ssä (yhteensopiva macOS 13 Venturan kanssa)
Palauta kadonneet tiedostot microSDHC-kortille Time Machine -varmuuskopiosta
Kun meidän on palautettava Macin roskakorista poistetut tiedostot, meitä yleensä muistutetaan palauttamaan ne Time Machine -varmuuskopion avulla. Mutta toimiiko se myös tietojen palauttamiseen microSDHC:stä Macissa? Apple OS X -tietokoneen käyttöjärjestelmän kanssa jaettu Time Machine on varmuuskopiointiohjelmisto, joka esiteltiin ensimmäisen kerran Mac OS X Leopardissa. Se voi toimia Time Capsulen tallennustuotteiden sekä muiden sisäisten ja ulkoisten levyasemien kanssa. Yleensä Time Machine varmuuskopioi asemat vain Mac OS -muodossa. Time Machine ei kuitenkaan salli SD-kortin sisällyttämistä varmuuskopioon. Se näkyy automaattisesti poissulkemisluettelossa, eikä sitä voi poistaa. Mutta joillekin Mac-käyttäjille, jotka ovat alustaneet microSDHC-korttinsa uudelleen macOS-laajennetuksi, kun he aloittivat sen käytön, on mahdollista palauttaa tiedostoja SD-kortilta mac sen kautta.
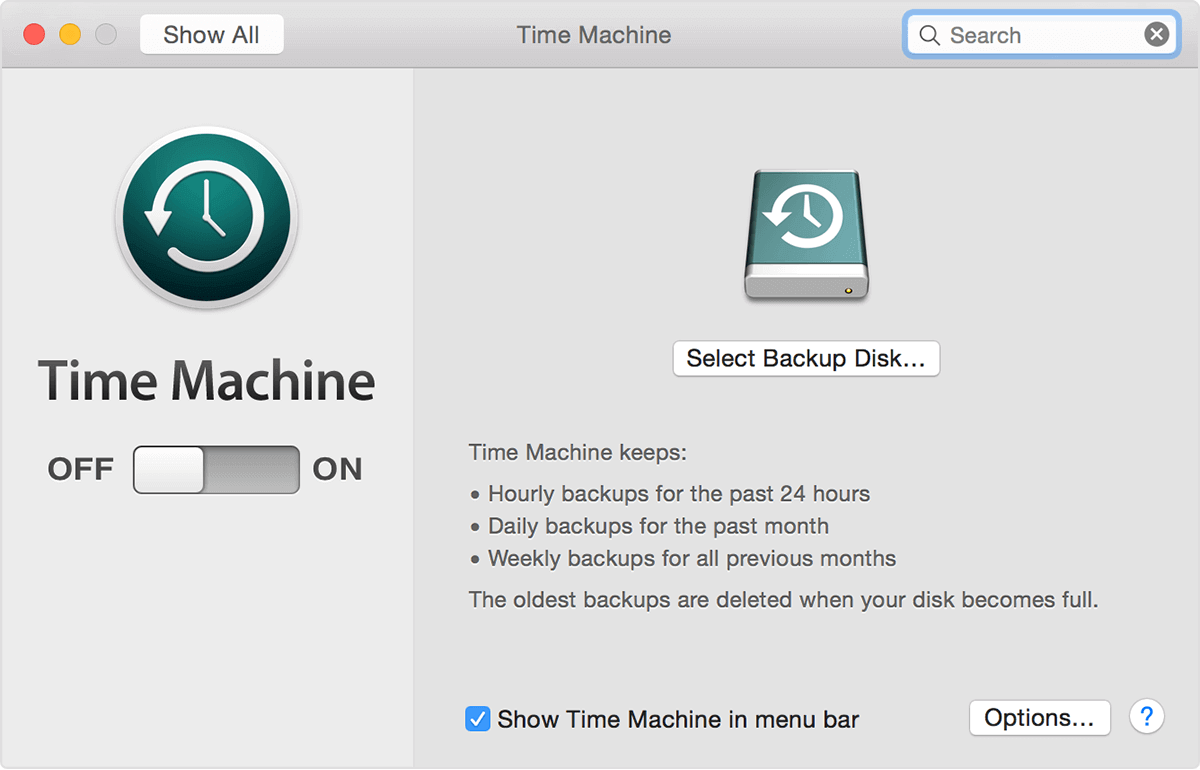
Time Machine -sovelluksen käyttäminen Macin tai joidenkin microSDHC-korttien pysyvästi poistettujen tiedostojen palauttamiseen voi olla helpoin ja täysin ilmainen ratkaisu. Voit seurata alla olevia ohjeita.
- Napsauta Time Machine -kuvaketta valikkorivillä ja valitse Enter Time Machine. Jos Time Machine -valikkoa ei ole valikkorivillä, valitse Omenavalikko > Järjestelmäasetukset, napsauta Time Machine ja valitse sitten "Näytä Time Machine valikkorivillä".
- Käytä näytön reunassa olevia nuolia ja aikajanaa selataksesi paikallisia tilannekuvia ja varmuuskopioita.
- Valitse yksi tai useampi palautettava kohde (näihin voi kuulua kansioita tai koko levysi) ja napsauta sitten Palauta.
Palauta kadonneet tiedostot microSDHC-kortille MacDeed Data Recovery -sovelluksella
Ei ole epäilystäkään siitä, että tietojen palauttaminen Time Machine -varmuuskopioinnilla on melko helppoa, mutta monet Mac-käyttäjät yleensä unohtavat ottaa toiminnon käyttöön tai heidän microSDHC-korttinsa eivät ole sovelluksen käytettävissä. Jos on, onko muuta helppoa tapaa korttitietojen palauttamiseen Macissa? Vastaus on tietysti kyllä. Voit yrittää hyödyntää MacDeedin tietojen palautus , joka on kattava työkalu, jonka avulla voit palauttaa lukemattomia tietoja microSDHC-kortilta, mukaan lukien kuvat, asiakirjatiedostot, äänitiedostot, videot ja paljon muuta. Useiden yritysten jälkeen haluan sanoa, että huolimatta monien online-ohjelmistojen saatavuudesta tietojen palauttamiseen, ei ole yhtä luotettavaa tietojen palauttamiseen microSDHC-kortilta kuin se on.
Kokeile sitä ilmaiseksi Kokeile sitä ilmaiseksi
Tietojen palauttaminen MacDeed Data Recoverylla ei ole vain yksinkertaista, vaan myös riskitöntä ja nopeinta. Äärimmäisen yksinkertaisen käyttöliittymän avulla voit helposti viimeistellä palautumisesi kolmessa vaiheessa. Ensinnäkin sinun on liitettävä microSDHC-korttisi Maciin ja ladattava sitten MacDeed Data Recovery. Sen jälkeen kaksoisnapsauta "dmg"-tiedostoa asentaaksesi sen. Seuraavat ovat palautusvaiheet:
Vaihe 1. Käynnistä sovellus ja siirry kohtaan Data Recovery.

Vaihe 2. Valitse microSDHC-kortti ja napsauta sitten "Scan"-painiketta aloittaaksesi tietojen etsimisen siitä.

Vaihe 3. Lyhyen ajan kuluttua näet kaikki microSDHC-kortillasi olevat tiedostot. Käy läpi vasemmalla oleva kansiopuu nähdäksesi, ovatko ne tarvitsemasi, ennen kuin palautat ne. Valitse alimmassa luettelossa kaikkien tarvitsemiesi tiedostojen valintaruudut ja napsauta "Palauta" -painiketta.

Kuinka lisätä onnistumisprosenttia microSDHC-kortin tietojen palauttamisessa Macissa?
- Jotta kadonneet tiedot eivät ylikirjoitettaisi ja palautus epäonnistuisi, on järkevää lopettaa microSDHC:n käyttö, kunnes olet palauttanut kadonneet tiedostot. Kaikki myöhemmät levyt kirjoittavat tietojen katoamisen jälkeen mutta ennen tietojen palautusprosessia rajoittavat mahdollisuutta saada kadonneet tiedot takaisin.
- Ensimmäinen yritys palauttaa kadonneet tiedot on todennäköisimmin onnistunut. Sinun on parempi valita ensin paras tietojen palautusohjelmisto Macille välttääksesi lisähäviön ja palautuksen toisen kerran.

