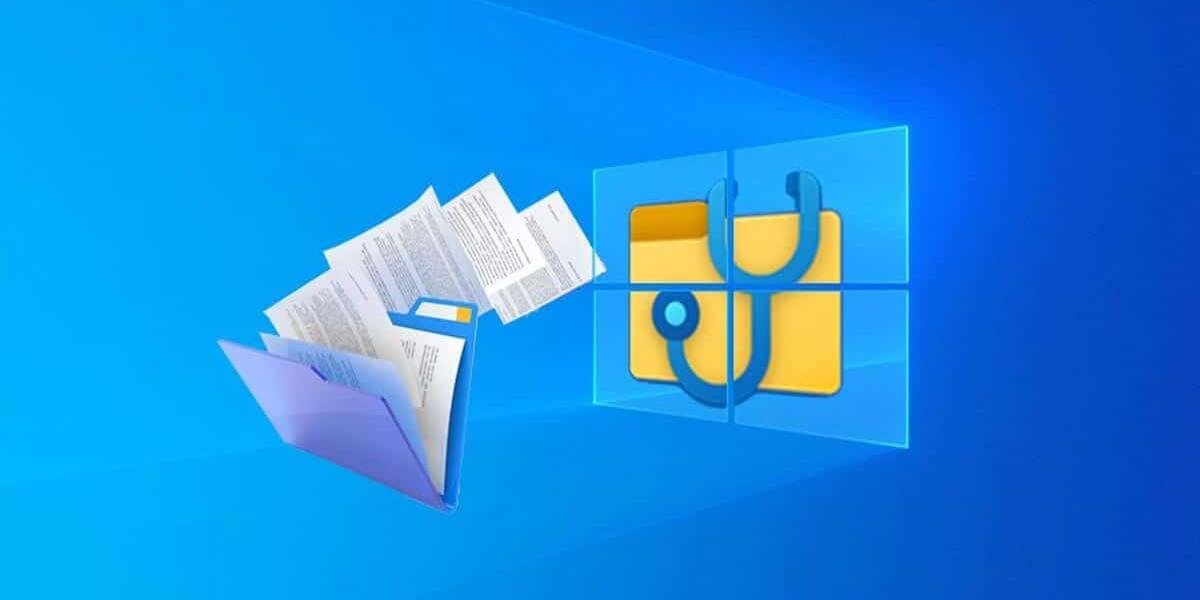"Kuinka palauttaa pysyvästi poistetut tiedostot Windows-tietokoneellani?" – kysymys Quoralta
Tämä on yksi eniten kysytyistä kysymyksistä. Kuinka palauttaa pysyvästi poistetut tiedostot? No, on olemassa erilaisia tapoja palauttaa pysyvästi poistetut tiedostot Windowsista. Tällaisten tiedostojen palauttaminen Windowsista ei ole kovin vaikea tehtävä. Windows-järjestelmässäsi on monia tällaisia integroituja ominaisuuksia ja myös muutamia porsaanreikiä, mikä helpottaa tällaisten tiedostojen palauttamista.
Osa 1. Syy, miksi tiedostot poistetaan pysyvästi järjestelmästäsi
Useimmiten, kun poistat tiedoston tai siirrät sen roskakoriin, sitä ei poisteta. Tiedosto poistetaan vain kansiostaan ja pysyy järjestelmässäsi roskakorissa. Tiedosto poistetaan tilapäisesti ja voidaan palauttaa roskakorista. Vain kun poistat tiedoston myös roskakorista tai jos tyhjennät koko roskakorin, tiedostosi poistetaan pysyvästi järjestelmästäsi.
Osa 2. Mihin pysyvästi poistetut tiedostot menevät Windowsissa?
Kun olet poistanut tiedostot järjestelmästäsi pysyvästi, saatat ajatella, että kaikki poistetut tiedostot ja niiden tiedot ovat kadonneet. Mutta tosiasia on, että kumpikaan heistä ei poistu järjestelmästäsi niin helposti. Poistamasi tiedostot ja niiden tiedot pysyvät piilossa järjestelmässäsi. Kun poistat tiedoston pysyvästi, Windows merkitsee niiden käyttämän tilan levylläsi vapaaksi, mikä saa meidät ajattelemaan, että tiedot on poistettu. Mutta vain levyllä olevien tietojen sijainti poistettiin. Tiedot ja tiedostot pysyvät kiintolevylläsi, kunnes uudet tiedot eivät korvaa niitä. Vanhat poistetut tiedot poistetaan järjestelmästäsi pysyvästi vain, kun tilaa on varattu.
Osa 3. Onko mahdollista palauttaa pysyvästi poistetut tiedostot
Kyllä, on mahdollista palauttaa pysyvästi poistetut tiedostot Windowsista. Kuten edellä tässä artikkelissa selitettiin, vaikka poistaisit tiedoston pysyvästi järjestelmästäsi, se pysyy silti piilossa asemassasi. Siten käyttämällä mitä tahansa tehokasta palautustyökalua, voit helposti palauttaa pysyvästi poistetut tiedostot.
Osa 4. 3 parasta tapaa palauttaa pysyvästi poistetut tiedostot Windowsissa
Jos haluat palauttaa pysyvästi poistetut tiedostot järjestelmästäsi, voit tehdä sen useiden alla käsiteltyjen menetelmien avulla.
Tapa 1. Palauta varmuuskopiosta
Kun poistat tiedoston järjestelmästäsi pysyvästi, ensimmäinen tapa, jota sinun tulee yrittää, on palauttaa se varmuuskopiosta. Jos sinulla on varmuuskopio poistetuista tiedostoista, sinun on helpompi palauttaa pysyvästi poistetut tiedostot. Sinun ei tarvitse palauttaa poistettuja tiedostoja. voit yksinkertaisesti saada ne takaisin Windowsin varmuuskopiosta.
Seuraavat vaiheet osoittavat, kuinka voit palauttaa pysyvästi poistetut tiedostot varmuuskopiosta:
Vaihe 1. Kun olet Windowsin aloitusnäytössä, siirry hakupalkkiin ja etsi "Ohjauspaneeli". Kun olet Ohjauspaneelissa, etsi "Järjestelmä ja suojaus" -vaihtoehto. Järjestelmä ja suojaus -kohdassa näet "Varmuuskopiointi ja palautus (Windows 7)". Klikkaa sitä.

Vaihe 2. Nyt, kun olet Varmuuskopiointi- ja palautusikkunassa, näet Palauta-paneelin Varmuuskopiointi-paneelin alla. Näet "Palauta tiedostoni" -vaihtoehdon, napsauta sitä ja seuraa ohjeita, jotta voit palauttaa pysyvästi poistetut tiedostot.
Vaihe 3. Jos Palauta tiedostoni -vaihtoehto puuttuu, Windowsin varmuuskopiointia ei todennäköisesti ole määritetty. Joten jos olet ottanut varmuuskopion manuaalisesti, voit valita "Valitse toinen varmuuskopio tiedostojen palauttamiseksi" ja noudattamalla ohjeita palauttaaksesi pysyvästi poistetut tiedostot.
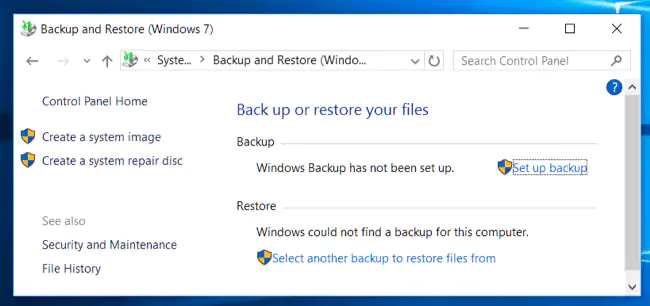
Huomautus: Pystyt palauttamaan pysyvästi poistetut tiedostot yllä mainitulla menetelmällä vain, jos sinulla on jo kyseisten tiedostojen varmuuskopio. Voit palauttaa manuaalisesti otetun varmuuskopion tai Windowsin tekemästä varmuuskopiosta Varmuuskopiointi-ominaisuuden avulla.
Tapa 2. Palauta aiemmista versioista
Jos olet poistanut tiedostosi aiemman version ja haluat palauttaa sen, voit palauttaa sen yksinkertaisesti noudattamalla alla olevia ohjeita. On erittäin helppoa palauttaa pysyvästi poistetut tiedostot Windowsissa, jos se on jo olemassa olevan tiedoston aiempi versio.
Noudata alla mainittuja ohjeita palauttaaksesi pysyvästi poistetut tiedostot aiemmista versioista:
Vaihe 1. Palauta tiedostosi pysyvästi poistetut aiemmat versiot. Sinun on ensin siirryttävä kansioon, jossa tiedosto sijaitsee.
Vaihe 2. Kun olet löytänyt tiedoston, jonka aiemmat versiot haluat palauttaa, napsauta tiedostoa hiiren oikealla painikkeella. Ponnahdusvalikosta näet vaihtoehdon "Palauta aiemmat versiot", napsauta sitä ja valitse palautettava versio.
Vaihe 3. Tai voit siirtyä kohtaan "Ominaisuudet" ja valita version "Edellinen versio" -välilehdeltä. Valitse ja palauta versio, jonka haluat palauttaa.
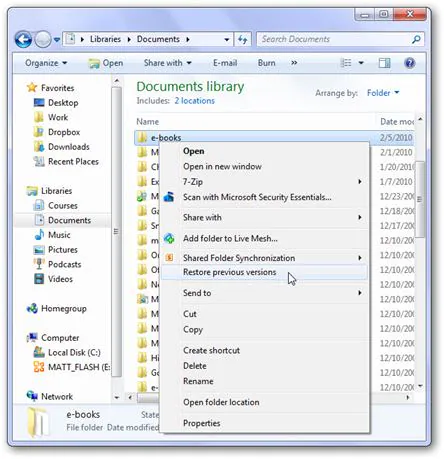
Huomautus: Pysyvästi poistettujen tiedostojen aiempien versioiden palauttaminen on mahdollista vain, jos tiedostoista oli aiempi versio. Jos se on tiedostosi ensimmäinen tallennettu versio, et todennäköisesti voi palauttaa mitään aikaisemmista versioista.
Tapa 3. Palauta pysyvästi poistetut tiedostot ohjelmistolla
Jos mikään yllä mainituista menetelmistä ei auta sinua palauttamaan pysyvästi poistettuja tiedostoja, sinun kannattaa luultavasti kokeilla tehokasta tietojen palautustyökalua.
Suosittelemme käyttämään MacDeedin tietojen palautus , sen tehokkaat skannaustilat ja kyky palauttaa kaikenlaisia tiedostoja voivat varmasti auttaa sinua palauttamaan kaikki pysyvästi poistetut tiedostosi. MacDeed Data Recovery -sovelluksella voit olla varma, että kaikki tiedostosi palautetaan, ja myös korkeimmalla laadulla. MacDeed Data Recovery varmistaa tehokkaan ja tehokkaan tiedostojen palauttamisen mistä tahansa laitteesta.
MacDeedin tietojen palautus - Paras ohjelmisto pysyvästi poistettujen tiedostojen palauttamiseen Windowsista!
- Se voi palauttaa kaikentyyppiset pysyvästi poistetut tiedostot eli yli 1000 tiedostotyyppiä.
- Se voi palauttaa tiedostoja kaikenlaisista käyttöjärjestelmistä ja laitteista, kuten Windows 11/10/8/7, Mac, Android, kiintolevyt, kamerat, USB-asemat, muistikortit jne.
- Se voi palauttaa pysyvästi poistetut tiedostot mistä tahansa skenaariosta.
- MacDeed Data Recovery sisältää erittäin helppokäyttöisen ohjatun palautustoiminnon ja interaktiivisen käyttöliittymän.
- Sen avulla voit keskeyttää tai jatkaa skannausprosessia milloin sinulle sopii.
- Sen mukana tulee ominaisuus, jonka avulla voit esikatsella tiedostoja ennen palautusta.
- Voit etsiä pysyvästi poistettuja tiedostoja tietystä kansiosta tai tiedostotyypin mukaan.
Kokeile sitä ilmaiseksi Kokeile sitä ilmaiseksi
Kuinka palauttaa pysyvästi poistetut tiedostot MacDeed Data Recovery -sovelluksella?
MacDeed Data Recovery sisältää helpon palautustoiminnon ja erittäin interaktiivisen graafisen käyttöliittymän. On erittäin helppoa palauttaa pysyvästi poistetut tiedostot MacDeed Data Recoveryn avulla. Sinun tarvitsee vain noudattaa alla olevia ohjeita.
Vaihe 1. Ensimmäisessä ikkunassa ohjelman käynnistämisen jälkeen näet, että kaikki järjestelmäsi tallennuslevyt ja -laitteet on lueteltu eri luokkiin. Jos sinulla on liitetty ulkoinen tallennusasema, se näkyy myös ikkunassa. Valitse tallennusasema, josta haluat palauttaa pysyvästi poistetut tiedostot, ja napsauta "Käynnistä".

Bonus: MacDeed Data Recovery antaa sinun valita tietyn kansion, työpöydän tai roskakorin sekä etsiäksesi pysyvästi poistettujen tiedostojesi palautuksen. Voit valita minkä tahansa näistä "Vaiheessa 1".
Vaihe 2. Ohjelma skannaa valitsemasi aseman tai kansion löytääkseen tiedostot, jotka haluat palauttaa. Sillä välin voit keskeyttää skannausprosessin ja jatkaa sitä milloin tahansa. Lisäksi, jos näet jo tiedoston tarkistettujen tulosten luettelossa, voit yksinkertaisesti keskeyttää tarkistuksen ja jatkaa palautusta.

Vaihe 3. Kun kaikki tiedostot on lueteltu aseman tarkistamisen jälkeen, voit etsiä pysyvästi poistettuja tiedostoja, jotka haluat palauttaa, tai voit etsiä ne vierittämällä kaikkia tiedostoja. Kun olet löytänyt tiedostot, valitse ne kaikki ja napsauta ikkunan oikeassa alakulmassa olevaa "Palauta" -painiketta. Palauta kaikki valitut tiedostot valitsemalla suojattu sijainti pyydettäessä.

Kun painat Palauta-painiketta, valitsemasi tiedostot palautetaan. Voit sitten mennä valitsemaasi sijaintiin ja käyttää kaikkia pysyvästi poistettuja tiedostoja, jotka on nyt palautettu.
Jos olet vahingossa poistanut tärkeät tiedostosi pysyvästi, on välttämätöntä palauttaa ne pysyvästi poistetut tiedostot. Voit käyttää mitä tahansa edellä mainituista menetelmistä tai voit myös käyttää MacDeedin tietojen palautus poistaaksesi poistetut tiedostot luotettavammin.