« Existe-t-il un moyen de récupérer les données d'une partition perdue ou supprimée ? » – une question de Quora
Oui! Il existe des moyens de récupérer une partition supprimée ou les données de la partition supprimée. Vous pouvez essayer de récupérer la partition perdue à l'aide de CMD. Si cela ne fonctionne pas, vous pouvez utiliser un puissant outil de récupération pour récupérer les données de la partition perdue. Cependant, il est conseillé de récupérer les données de la partition perdue avant d'essayer de récupérer la partition perdue à l'aide de CMD. Car, même si vous réussissez à récupérer la partition perdue à l'aide de CMD, vous risquez de perdre les données qui y sont stockées.
Partie 1. Quelques raisons courantes pour lesquelles des partitions sont perdues ou supprimées
Il existe diverses raisons pour lesquelles vous pouvez vous retrouver avec une partition de disque perdue ou corrompue. Il peut être endommagé, supprimé ou corrompu. Quelle que soit la raison, vous finirez par perdre votre partition et devrez récupérer votre partition supprimée.
Table de partition endommagée
C'est la table de partition dans laquelle les utilisateurs peuvent voir ou accéder aux données stockées dans la partition. Si la table de partition est perdue, corrompue ou endommagée, il est possible que vous perdiez également la partition ainsi que les données.
Suppression accidentelle de partition
Une autre possibilité de perte de partition peut survenir en raison d'une erreur humaine. Vous pourriez supprimer par erreur une partition lors de la gestion de vos lecteurs, ou confondre une autre partition avec la partition que vous essayez de supprimer ou de nettoyer avec diskpart.
Dimensionnement incorrect des partitions
Windows vous permet de redimensionner votre partition ou d'ajuster la taille de votre partition selon vos besoins. Mais ces fonctionnalités s’avèrent souvent risquées. Si vous n'êtes pas un expert, vous risquez de mal migrer vos partitions, ce qui peut entraîner une partition corrompue ou perdue.
Arrêt incorrect du système ou pannes
Des arrêts inappropriés, des arrêts inattendus, des arrêts fréquents ou des pannes peuvent également endommager vos partitions. De tels types d'arrêts nuisent gravement à votre système et peuvent également entraîner la perte ou la corruption de vos partitions.
Partie 2. Comment récupérer une partition supprimée à l'aide de CMD ?
Si vous avez perdu votre partition ou l'avez supprimée par erreur et que vous cherchez un moyen de récupérer la partition supprimée, vous pouvez utiliser CMD pour y parvenir. Il s'agit d'une fenêtre d'invite de commande à travers laquelle vous pouvez traiter diverses commandes et récupérer la partition supprimée.
Suivez les étapes pour récupérer les partitions supprimées sous Windows à l'aide de CMD :
Étape 1. Lorsque vous êtes sur l'écran d'accueil, accédez au panneau de recherche et recherchez « cmd ». « Invite de commandes » apparaîtra dans les résultats de la recherche. Accédez à l’option Invite de commandes et cliquez dessus pour exécuter CMD en tant qu’administrateur et accéder à la fenêtre d’invite de commandes.
Étape 2. Dans la fenêtre d'invite de commande, entrez la commande « diskpart » et laissez-la se traiter.
Étape 3. Maintenant, donnez la commande « List Disk » et appuyez sur Entrée pour traiter la commande. Une fois que vous avez entré la commande, vous verrez tous vos disques système répertoriés dans la fenêtre.
Étape 4. Maintenant, vous devez taper « Sélectionner le numéro de disque » et appuyer sur Entrée. (Vous devez remplacer # par votre numéro de disque, par exemple si votre disque est « Disque 2 », alors donnez la commande « Sélectionner le disque 2).
Étape 5. Une fois que vous voyez une ligne sur la fenêtre indiquant « Le disque n° est maintenant le disque sélectionné », vous devez alors entrer la commande « list volume ». Tous les volumes seront répertoriés. Maintenant, donnez la commande « sélectionner le volume # » et appuyez sur Entrée. (Dans la commande « Sélectionner le volume # », « # » est le numéro de la partition perdue.
Étape 6. Une fois que vous voyez que « Volume # » est le volume sélectionné, vous devez alors entrer la commande « assign letter=# ». (# doit être remplacé par une lettre de lecteur disponible comme G, F, etc.)
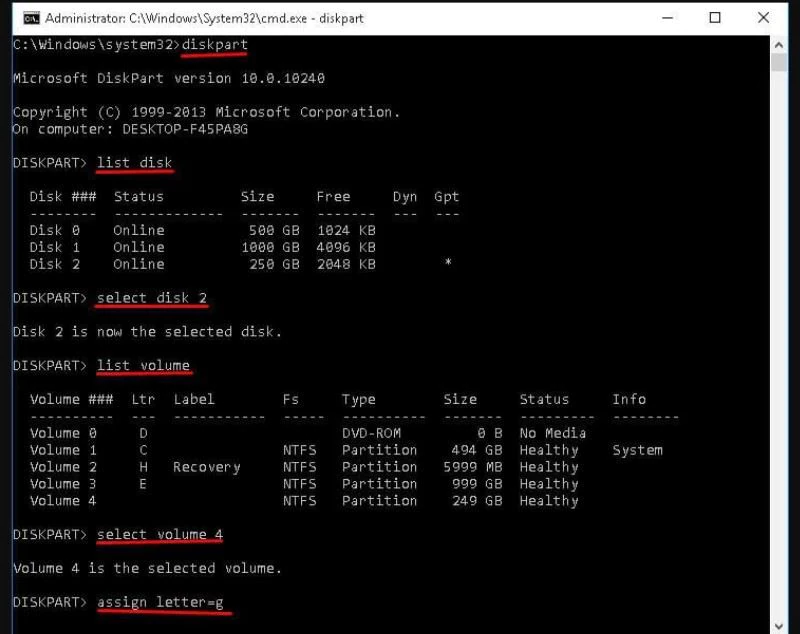
Attendez que la dernière commande soit traitée. Une fois que c'est fait, quittez la fenêtre d'invite de commande et vérifiez si vous pouvez accéder à la partition perdue maintenant.
Note: Il est conseillé de vérifier d'abord la partition que vous avez perdue et de noter sa taille avant de procéder à la récupération à l'aide de CMD. Le nom des partitions répertoriées dans le CMD peut être différent des noms de votre système. Ainsi, la seule façon d'identifier la bonne partition est de l'identifier à partir de sa taille.
Partie 3. Récupérer les données d'une partition supprimée à l'aide de l'outil de récupération de données
Si la méthode ci-dessus pour récupérer une partition supprimée à l'aide de CMD échoue, toutes vos données stockées dans la partition perdue risquent d'être définitivement supprimées. Dans ce cas, il est conseillé de récupérer les données de la partition supprimée dès que possible. Il n'existe aucune fonctionnalité dans Windows qui vous permet de récupérer les données d'une partition supprimée, vous devrez faire appel à un puissant outil de récupération.
Nous vous recommandons d'utiliser Récupération de données MacDeed pour ses fonctionnalités puissantes, son processus de récupération efficace et sa fiabilité. Vous pouvez utiliser MacDeed Data Recovery pour récupérer toutes vos données de la partition perdue. MacDeed Data Recovery est relativement abordable et très efficace. Vous pouvez récupérer toutes vos données sans trop d'effort en utilisant MacDeed Data Recovery.
MacDeed Data Recovery – Meilleur moyen de récupérer les données d'une partition perdue !
- Vous pouvez utiliser la fonctionnalité Bootable Recovery pour récupérer les données d'un système en panne.
- Vous pouvez également récupérer les données de la partition perdue sous Windows et Mac.
- Vous pouvez récupérer plus de 1 000 types de fichiers à partir de votre partition perdue ou de tout autre emplacement.
- Vous pouvez récupérer les fichiers perdus de votre partition sur des disques de stockage pour quelque raison que ce soit.
- Vous pouvez utiliser Deep Scan si vous souhaitez une récupération plus puissante de la partition perdue.
- Vous pouvez récupérer les données de votre partition perdue ou de tout autre emplacement selon le type de fichier ou depuis un dossier spécifique.
Guide de l'utilisateur pour récupérer les données supprimées de la partition perdue :
Étape 1. Après avoir installé MacDeed Data Recovery sur votre système, lancez simplement l'outil. Dans la première fenêtre, vous verrez toutes vos partitions et lecteurs de stockage répertoriés. Vous devez choisir la partition perdue pour en récupérer les données. Choisissez la partition perdue et cliquez sur « Démarrer ».

Étape 2. Après avoir cliqué sur le bouton Démarrer, le programme commencera à analyser votre partition perdue pour récupérer toutes les données qui y étaient stockées. Vous pouvez suspendre le processus d'analyse pour le reprendre à votre convenance. Une fois la numérisation terminée, toutes les données seront répertoriées dans la fenêtre. Si vous n'êtes pas satisfait des résultats de l'analyse, vous pouvez choisir l'option « Analyse approfondie » pour lancer une analyse plus puissante.

Étape 3. Après l'analyse, lorsque vous avez tous les fichiers répertoriés devant vous, vous pouvez soit rechercher n'importe quel fichier spécifique que vous souhaitez récupérer, soit sélectionner tous les fichiers à récupérer à partir de la partition perdue. Vous pouvez également prévisualiser les fichiers répertoriés avant la récupération pour récupérer uniquement ce dont vous avez besoin. Maintenant, une fois que vous avez sélectionné les fichiers à récupérer, cliquez sur le bouton « Récupérer ».

Étape 4. Il vous sera demandé de choisir un emplacement pour restaurer tous les fichiers récupérés et de sélectionner un emplacement sécurisé. Choisissez un emplacement autre que la partition à partir de laquelle vous récupérez les fichiers et cliquez sur « OK ». Tous vos fichiers sélectionnés seront récupérés à partir de la partition perdue. Vous pouvez maintenant accéder à l'emplacement sélectionné et accéder aux fichiers.
Conclusion
Vous devez essayer de récupérer la partition supprimée dès que possible, tout type de retard peut augmenter le risque de perte permanente de la partition et des données. Même si vous ne parvenez pas à effectuer la récupération de partition, vous devez au moins récupérer vos données importantes de la partition perdue en utilisant Récupération de données MacDeed .

