Microsoft Excel est l'une des plates-formes les plus explicitement utilisées pour le développement de feuilles de calcul dans le monde entier. Qu'il s'agisse de simples feuilles de calcul ou d'enregistrements complexes, les utilisateurs ont facilement utilisé Microsoft Excel pour une telle documentation. Alors que cette plate-forme devenait excessivement utilisée, les développeurs avaient l'intention d'améliorer le logiciel en induisant une variété de fonctionnalités dans sa structure.
Cependant, au fil du temps, divers problèmes associés à la plate-forme ont été signalés. Un problème fondamental impliquant Microsoft Excel était la suppression inutile de fichiers et la perte de données hors de la plate-forme. Dans de tels cas, il existe diverses solutions permettant de récupérer efficacement des fichiers Excel supprimés. Tout en prenant conscience de la diversité des techniques adoptées par les systèmes d'exploitation Windows et macOS, ces solutions vous permettraient d'adopter une approche claire pour comment récupérer des fichiers Excel supprimés .
Partie 1. Comment récupérer des fichiers Excel supprimés sous Windows 11/10/8/7 (4 méthodes)
Comment récupérer des fichiers Excel supprimés sous Windows (la meilleure façon)
La première et principale méthode qui implique une simple récupération de fichiers Excel consiste à utiliser les outils et la structure efficaces de Récupération de données MacDeed . Cet outil de récupération dédié vous permet de récupérer vos données perdues ou supprimées sans aucune divergence. Lorsque vous réalisez la disponibilité de centaines de plates-formes dans le même genre, vous vous demandez peut-être pourquoi vous devriez considérer cette plate-forme parmi toutes les options disponibles sur le marché.
Il y a plusieurs raisons pour lesquelles cette plateforme devrait être préférée parmi les remèdes disponibles sur le marché.
MacDeed Data Recovery – Un outil de sauvetage pour récupérer facilement les fichiers Excel supprimés
- Il vous aide à récupérer toutes sortes de données sur n'importe quel périphérique de stockage.
- Couvre tous les périphériques internes et externes dans la récupération de données.
- Prévisualise les données parmi lesquelles sélectionner avant de viser la récupération.
- Prend en charge toutes les formes de données qui ont été supprimées en raison d'une suppression soudaine, d'un formatage de périphérique, d'une partition perdue, d'une attaque de virus ou d'une panne du système.
La procédure simple d'utilisation de cette plateforme pour récupérer votre fichier Excel est décrite comme suit.
Étape 1. Lancez le logiciel
Une fois MacDeed Data Recovery installé sur votre appareil, vous devez procéder à son lancement et à la sélection du lecteur respectif contenant le fichier Excel. Appuyez sur « Démarrer » pour lancer le processus de récupération.

Étape 2. Démarrez l'analyse approfondie
Si votre fichier Excel n'est pas récupéré lors de l'analyse rapide, vous pouvez opter pour une analyse approfondie pour permettre à la plate-forme de plonger en profondeur dans les fichiers afin de récupérer les données requises.

Étape 3. Récupérer le fichier Excel
La liste affichant toutes les données récupérées, localisez le fichier Excel et appuyez sur « Récupérer » pour l'enregistrer sur votre appareil.

Comment récupérer des fichiers Excel de la corbeille
Le deuxième processus qui peut vous permettre de récupérer un fichier Excel supprimé accidentellement de votre PC Windows consiste à le récupérer via la corbeille. Vous pouvez simplement restaurer tous les fichiers en procédant comme suit.
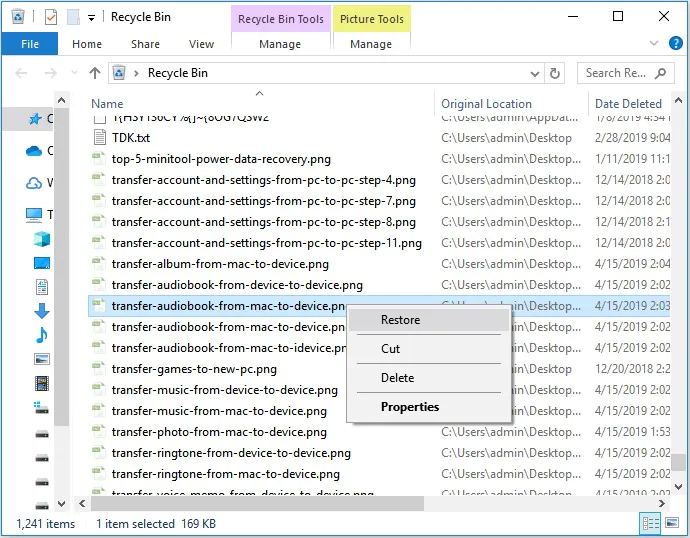
Étape 1. Ouvrez la « Corbeille » depuis le bureau.
Étape 2. Localisez et cliquez avec le bouton droit sur le fichier Excel pour choisir « Restaurer ». Cela transférerait les fichiers sur le lecteur respectif.
Comment restaurer Excel supprimé de la version précédente
Dans plusieurs cas où vous avez activé l'option de sauvegarde Windows, vous pouvez envisager de récupérer votre fichier Excel à partir de la version précédente de la sauvegarde. Pour cela, vous devez suivre les étapes indiquées ci-dessous.
Étape 1. Accédez au dossier contenant le fichier et cliquez dessus avec le bouton droit pour accéder aux « Propriétés » dans le menu déroulant.
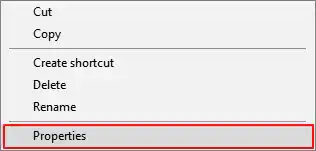
Étape 2 Accédez à l'onglet « Version précédente » dans la liste pour accéder à toutes les versions précédemment stockées du fichier Excel spécifique.
Étape 3 Déterminez la version appropriée et « Restaurer » pour récupérer le fichier perdu.
Comment restaurer des fichiers Excel à l'aide de « Ctrl+Z »
Dans un autre cas où vous supprimez accidentellement un fichier Excel, vous pouvez immédiatement récupérer le fichier en cliquant sur « Ctrl+Z » sur le clavier pour récupérer le fichier supprimé. Cependant, il est important de garder à l'esprit que cette fonction ne fonctionne que dans le cas où aucune autre opération n'est effectuée par l'ordinateur. Vous pouvez également envisager de cliquer avec le bouton droit sur l'écran et de sélectionner l'option « Annuler la suppression » pour récupérer le fichier supprimé.
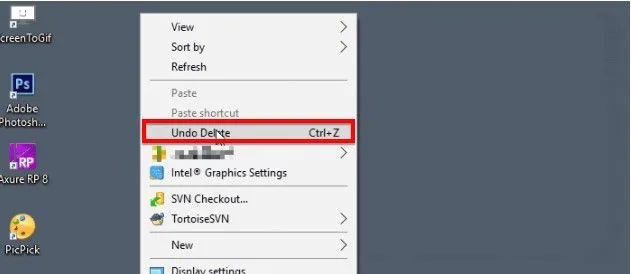
Partie 2. Comment récupérer des fichiers Excel supprimés sur Mac (3 façons)
Comment restaurer Excel à partir de la corbeille Mac
Semblable à ce que vous avez suivi pour récupérer un fichier Excel sous Windows, certaines procédures peuvent être testées pour restaurer des fichiers Excel perdus sur un Mac. Dans un premier temps, vous pouvez envisager de consulter la corbeille de votre Mac pour récupérer le fichier supprimé. Mac Trash est un dossier spécial qui stocke temporairement les fichiers supprimés dans un emplacement spécial. Les fichiers supprimés sont présents dans ce dossier caché pendant une trentaine de jours au total.
Étape 1. Appuyez sur l'icône « Corbeille » présente en bas à droite du Dock sur votre Mac.
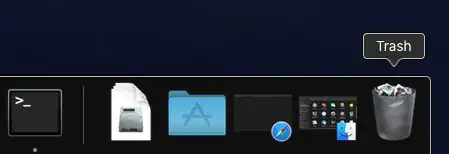
Étape 2. Sélectionnez le fichier dans le dossier et cliquez dessus avec le bouton droit pour sélectionner l'option « Remettre » dans le menu déroulant.
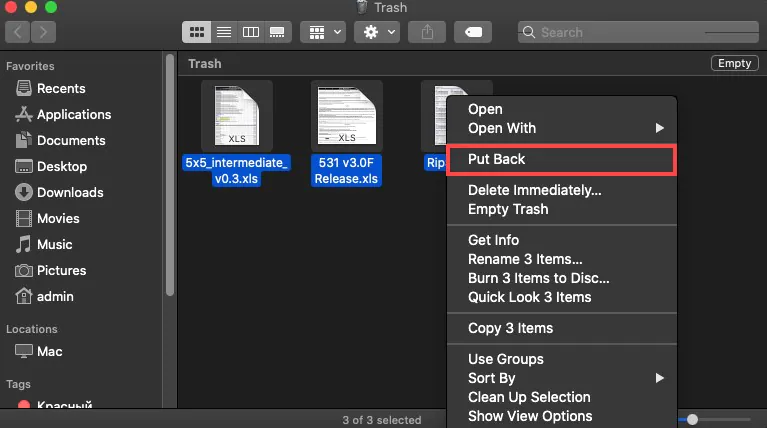
Comment récupérer Excel perdu à partir d'une sauvegarde Mac
Mac Backup peut s'avérer être une technique très efficace pour récupérer vos fichiers perdus sur un Mac. Cette fonctionnalité de sauvegarde, connue sous le nom de Time Machine sur Mac, est la solution de sauvegarde de données et de récupération de base pour les utilisateurs Mac. Avec cette fonctionnalité activée, vous pouvez facilement récupérer n'importe quel fichier supprimé en quelques clics si le fichier spécifique n'est pas présent même dans votre corbeille.
Étape 1. Vous devrez peut-être connecter le disque de sauvegarde Time Machine s'il n'était pas connecté à votre Mac.
Étape 2. Naviguez dans le dossier contenant le fichier supprimé et cliquez sur l'icône « Time Machine » présente dans la barre de menu pour accéder à la fonctionnalité.
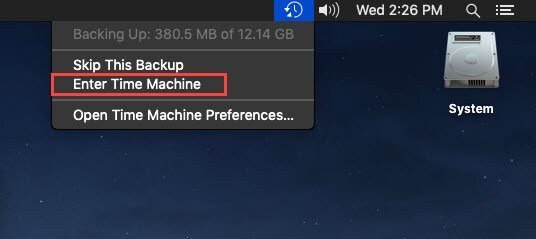
Étape 3. Localisez le fichier que vous souhaitez récupérer en utilisant le bord droit de l'écran. Appuyez sur « Restaurer » en sélectionnant un fichier pour le récupérer avec succès.
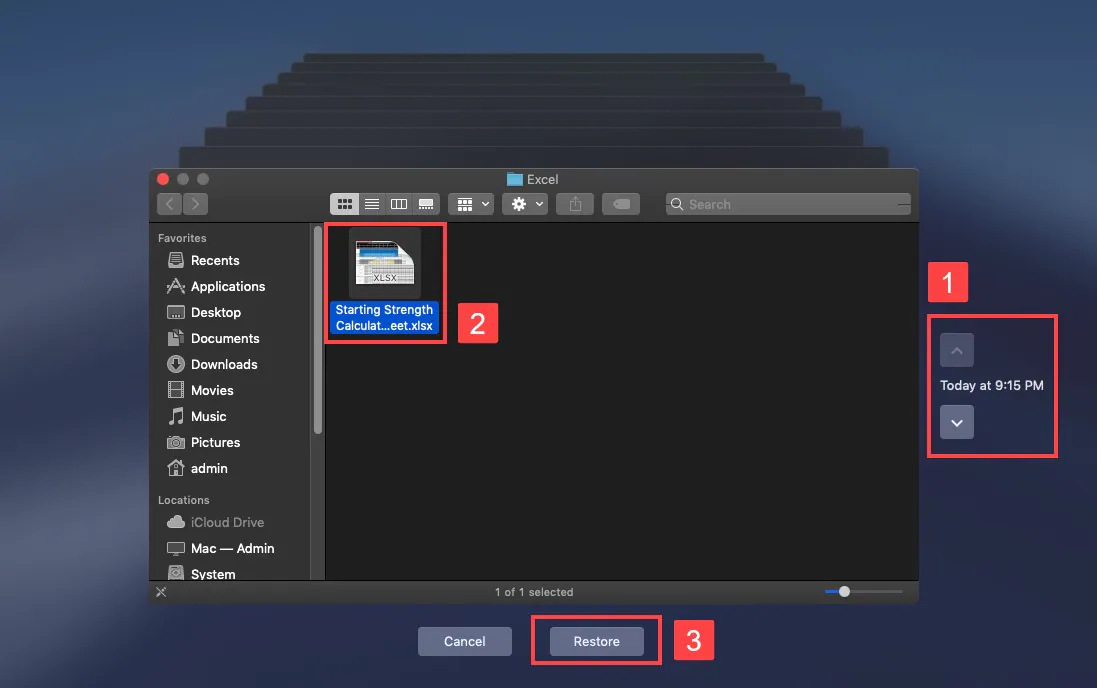
Comment restaurer facilement des fichiers Excel supprimés sur Mac
Bien que ces méthodes puissent sembler plus faciles à exécuter, il existe certains cas où vous ne pouvez pas exécuter ces fonctionnalités et ne parvenez pas à restaurer le fichier que vous souhaitez récupérer. Dans de telles circonstances, des outils tiers dédiés tels que Récupération de données MacDeed sont très utiles pour récupérer des fichiers. Pour récupérer un fichier Excel sur votre Mac, vous devez envisager MacDeed Data Recovery pour les raisons suivantes.
MacDeed Data Recovery – Un outil de sauvetage pour récupérer des fichiers Excel supprimés sur Mac
- Récupérez le fichier en raison d'un formatage, d'une suppression ou d'une corruption.
- Récupérez toutes sortes de données avec la plateforme.
- Une plateforme totalement sécurisée pour la récupération de données.
- Couvre tous les périphériques internes et externes connectés sur le Mac.
Pour récupérer facilement votre fichier Excel à l'aide de MacDeed Data Recovery sur Mac, vous devez suivre le guide proposé ci-dessous.
Étape 1. Sélectionnez le lecteur source
Lancez MacDeed Data Recovery après le téléchargement sur Mac et sélectionnez le lecteur respectif que vous souhaitez analyser.

Étape 2. Scanner le lecteur
Appuyez sur « Démarrer » pour lancer une analyse complète simple du lecteur afin de récupérer tous les fichiers perdus et supprimés.

Étape 3. Aperçu et récupération
Avec les fichiers affichés sur votre façade, sélectionnez le fichier Excel requis et appuyez sur « Récupérer » pour parcourir le chemin du fichier afin de l'enregistrer sur Mac.

Conclusion
Cet article présente notamment un guide très expressif sur la façon de récupérer des fichiers Excel supprimés sur votre Windows et Mac. La mise en œuvre de ces techniques permettrait à l’utilisateur d’éviter que ses données importantes ne deviennent nulles et non avenues avant qu’il ne soit trop tard pour les accéder à partir de l’appareil. L'article vous propose également une option très explicite de Wondershare Recoverit, qui peut être utilisée pour fournir des résultats exceptionnels aux utilisateurs en matière de récupération de données.

