Puis-je récupérer un fichier écrasé ? J'utilise Word 2011 pour Mac. Hier, avant de fermer un document sur lequel je travaillais et de l'enregistrer depuis deux jours, j'ai sans le savoir collé du texte non pertinent sur l'ensemble du document, je l'ai enregistré et j'ai quitté. Existe-t-il une chance que Word stocke un historique des « révisions », similaire à Google Docs ? Ou est-ce que mon travail a simplement disparu ? Merci beaucoup!
Comment récupérer des fichiers écrasés sur une clé USB ?
J'ai copié de nombreuses photos et les ai collées sur la clé USB, mais cela m'a incité à remplacer certains fichiers car ils partagent le même nom de fichier, j'ai accepté sans m'en rendre compte, j'ai remplacé les mauvais fichiers.
Si vous êtes dans des situations similaires et recherchez des solutions pour récupérer des fichiers écrasés, cet article peut être utile.
Pourquoi est-il possible de récupérer des fichiers écrasés ?
Premièrement, lorsqu'un fichier est écrasé, cela signifie que le domaine magnétique est remagnétisé, mais il est encore possible que des traces résiduelles de magnétisation subsistent et permettent ainsi une récupération partielle des fichiers écrasés.
Deuxièmement, personne n'est sûr à 100 % que si le fichier est réellement écrasé, peut-être que le fichier « écrasé » est magnétisé vers un autre espace au lieu de l'espace d'origine.
Il existe donc encore des possibilités de récupérer des fichiers écrasés. Et ici, nous continuons à présenter plusieurs solutions possibles pour récupérer les fichiers remplacés sur Mac ou PC Windows.
Conseils : Il n'est pas garanti à 100 % que les fichiers écrasés puissent être récupérés par les méthodes suivantes, mais cela vaut la peine d'essayer.
Comment récupérer des fichiers écrasés sur Mac ?
Récupérer des fichiers écrasés sur Mac à partir de Time Machine
Par défaut, Time Machine crée des copies de sauvegarde des fichiers sur le disque dur local de votre Mac sélectionné s'il est activé. Et vous pouvez restaurer le fichier dans son ancienne version. Suivez les étapes ci-dessous pour récupérer les fichiers écrasés sur Mac via Time Machine.
- Cliquez sur l'icône Time Machine dans la barre de menu et sélectionnez « Entrer Time Machine ».
- Sélectionnez ensuite une heure et recherchez le fichier écrasé que vous souhaitez récupérer à ce moment-là ;
- Appuyez sur le bouton « Restaurer » pour récupérer les anciennes versions des fichiers écrasés.
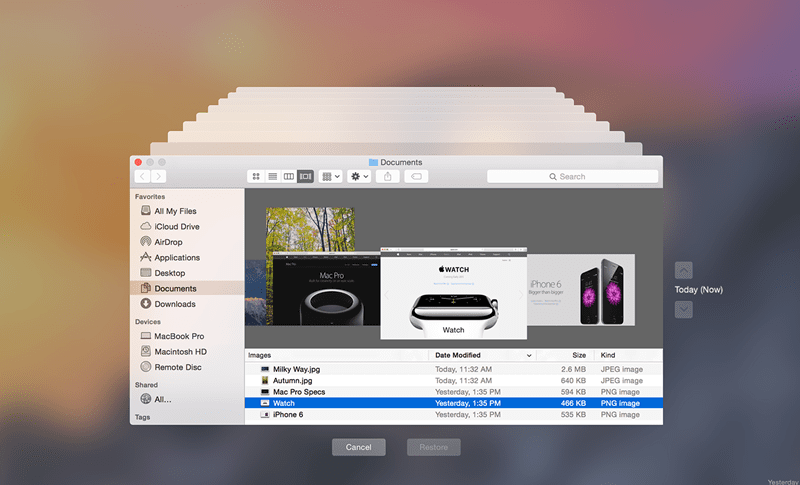
Récupérer des fichiers écrasés sur Mac via MacDeed Data Recovery
Récupération de données MacDeed est un programme conçu pour récupérer des fichiers supprimés définitivement ou des fichiers écrasés du disque interne ou externe du Mac, d'une carte mémoire, d'un lecteur vidéo/audio, etc. en quelques clics.
Et il a conquis un grand nombre d’utilisateurs grâce à ses performances exceptionnelles comme suit :
- Le taux de réussite élevé pour récupérer des fichiers ;
- Applicable à différentes situations : suppression accidentelle, mauvais fonctionnement, formation, poubelle vidée, etc ;
- Prise en charge pour récupérer un large éventail de documents, tels que des photos, des vidéos, de l'audio, etc. ;
- Prend en charge divers périphériques de stockage ;
- Prévisualisez les fichiers récupérables pendant le processus d'analyse pour améliorer l'efficacité de la récupération ;
- Enregistrements d'analyse historiques traçables pour éviter des analyses répétées.
Étapes pour récupérer des fichiers écrasés sur Mac :
- Téléchargez et installez MacDeed Data Recovery sur Mac, puis exécutez-le.
- Choisissez la partition où se trouvent vos fichiers écrasés, puis cliquez sur « Analyser ».

- Prévisualisez les fichiers après la numérisation et sélectionnez, puis cliquez sur « Récupérer » pour retrouver vos fichiers écrasés sur votre Mac.

Comment récupérer des fichiers écrasés sous Windows
Récupérer des fichiers écrasés sous Windows à l'aide de la restauration du système
La restauration du système Windows permet à l'utilisateur de revenir à un état de fonctionnement antérieur en créant un « point de restauration » et en restaurant à un point de restauration précédent. Un point de restauration fait référence aux instantanés de vos fichiers système, de votre registre, de vos fichiers programme et de vos disques durs.
Par défaut, la restauration du système est activée pour votre lecteur système (C :) et crée automatiquement un point de restauration une fois par semaine. Ainsi, si vos fichiers se trouvent sur le lecteur système, vous avez la possibilité de récupérer les fichiers écrasés. Les fichiers et documents personnels peuvent également être restaurés vers une version antérieure à condition que vous ayez activé manuellement la protection de restauration du système sur le lecteur. Vous trouverez ci-dessous les étapes pour récupérer les fichiers écrasés sous Windows 10, 8, 8.1, etc.
Étape 1. Ouvrez le Panneau de configuration sur votre ordinateur Windows, puis appuyez sur « Système et sécurité ».
Étape 2. Choisissez Système dans la fenêtre et accédez à l'onglet Protection du système.
Étape 3. Appuyez sur « Restauration du système… » et cliquez sur « Suivant ».

Étape 4. Ensuite, vous verrez une liste de points de restauration. Sélectionnez le point de restauration auquel vous souhaitez revenir.
Étape 5. Et appuyez sur « Rechercher les programmes concernés », et il vous montrera les détails de ce qui sera supprimé et de ce qui pourrait être restauré.

Étape 6. Enfin, cliquez sur « Suivant » et confirmez-le. Le processus de restauration commencera. Attendez patiemment jusqu'à ce que cela se termine.
Récupérer les fichiers écrasés sous Windows à partir de la version précédente
Cette méthode ne fonctionne que sous Windows 7.
- Faites un clic droit sur le fichier qui a remplacé celui souhaité et sélectionnez « Restaurer les versions précédentes ».
- Ensuite, vous verrez une liste des versions de fichiers avec le nom, les données modifiées et l'emplacement.
- Sélectionnez la version que vous souhaitez restaurer et cliquez sur « Copier » pour la copier et la coller ailleurs. Vous pouvez également cliquer sur « Restaurer » pour récupérer les fichiers écrasés.

Récupérer des fichiers écrasés sous Windows via MacDeed Data Recovery
Récupération de données MacDeed est un logiciel gratuit de récupération de données qui peut aider à récupérer des fichiers supprimés, perdus, formatés et écrasés à partir d'ordinateurs Windows, de clés USB, de cartes SD, etc. Il peut récupérer des photos, de l'audio, des documents, des vidéos et de nombreux autres fichiers.
Étape 1. Installez et ouvrez MacDeed Data Recovery sur votre PC.
Étape 2. Spécifiez l'emplacement du fichier, puis cliquez sur « Analyser » pour poursuivre l'analyse.

Étape 3. Une fois l'analyse terminée, tous les fichiers trouvés seront affichés dans une vignette, sélectionnant ceux que vous souhaitez récupérer.

Étape 4. Cliquez sur « Récupérer » pour retrouver les fichiers écrasés.

Conclusion
Bien qu'il soit difficile de récupérer un fichier écrasé ou remplacé, cela reste possible. Bien sûr, si vous souhaitez éviter les problèmes liés aux fichiers écrasés, ayez toujours une sauvegarde de vos fichiers importants et soyez prudent chaque fois que vous travaillez sur les fichiers. Et si vous écrasez certains fichiers, essayez un logiciel de récupération de données pour les récupérer.

