MacKeeper est un logiciel anti-malware conçu pour être utilisé sur Mac. Ce programme a été conçu par Kromtech Alliance et est censé assurer la sécurité de votre Mac. MacKeeper existe depuis un certain temps et protège votre Mac dans une certaine mesure. Cependant, cela entraîne de nombreux problèmes qui incitent les gens à vouloir le désinstaller. MacKeeper, bien qu'il soit extrêmement facile à trouver et à installer, est notoirement difficile à supprimer. Quelques personnes ont même réinstallé leur macOS pour le supprimer définitivement, mais vous n'avez pas besoin de prendre des mesures aussi drastiques. Il existe quelques moyens utiles pour vous débarrasser des différents éléments MacKeeper disséminés sur votre Mac.
Pourquoi devriez-vous supprimer MacKeeper ?
MacKeeper est connu pour être très agressif dans sa campagne marketing, de sorte que de nombreuses personnes finissent par télécharger et installer les applications. Cependant, à mesure qu'ils continuaient à utiliser leur Mac, ils ont pu remarquer que le MacBook devenait de plus en plus lent. La campagne publicitaire de MacKeeper fait de nombreuses fausses déclarations et regorge de fausses critiques. Cette application ne fournit pas un excellent service anti-malware tout en drainant une grande partie de votre puissance de traitement. Il serait donc préférable d'éviter complètement ce logiciel et de le désinstaller dès que possible de votre Mac.
Comment supprimer l'application MacKeeper ?
Avant de démarrer le processus de désinstallation de MacKeeper, vous devez effectuer certaines opérations. Tout d'abord, assurez-vous de décrypter tous les fichiers que vous avez chiffrés à l'aide de MacKeeper. Si vous avez utilisé MacKeeper pour sauvegarder vos données, vous devez stocker vous-même des copies de la sauvegarde. MacKeeper ne doit pas supprimer les sauvegardes, mais il est préférable de conserver une copie de vos documents importants ailleurs. Si vous n'activez pas encore MacKeeper et que vous utilisez encore uniquement sa version d'essai, vous pouvez simplement quitter en sélectionnant « Quitter » dans le menu de MacKeeper.
Si vous avez déjà activé MacKeeper, vous devez d'abord quitter son service de barre de menus. Vous pouvez le faire en ouvrant Préférences dans la barre de menu, puis en cliquant sur le Général icône. Vous devez maintenant désactiver le « Afficher l'icône MacKeeper dans la barre de menu " option. Une fois que vous avez terminé, vous pouvez procéder au processus de désinstallation.
- Clique sur le Chercheur Menu dans le Dock et ouvrez une nouvelle fenêtre du Finder.
- Allez maintenant dans le dossier Applications et faites glisser l'application MacKeeper dans votre corbeille.
- Il vous sera demandé le mot de passe administrateur pour supprimer l'application, puis saisissez-le. L'application peut également vous demander le mot de passe administrateur, alors saisissez à nouveau votre mot de passe.
- Si vous utilisez uniquement la version d'essai, MacKeeper sera simplement supprimé et votre navigateur affichera le site Web de MacKeeper.
- Si votre MacKeeper a été activé, une fenêtre s'affichera vous demandant pourquoi vous souhaitez désinstaller MacKeeper. Vous pouvez choisir de ne pas donner de raison et cliquer simplement sur le Désinstaller MacKeeper bouton. Le logiciel désinstallera et supprimera ensuite tous les services et utilitaires que vous avez installés. Vous serez invité à fournir votre mot de passe pour certains d’entre eux. Ce processus supprimera presque tous les composants MacKeeper installés sur votre Mac. Cependant, vous devrez supprimer manuellement quelques fichiers.
- Vous devez maintenant saisir «
~/Library/Application Support" dans votre Finder, cela ouvrira votre dossier de support d'application dans votre bibliothèque personnelle. - Parcourez maintenant le dossier de support de l'application pour trouver n'importe quel fichier/dossier avec MacKeeper dans son nom. Si vous trouvez de tels fichiers, faites-les simplement glisser vers la corbeille.
- Ouvrez maintenant le dossier Caches dans votre bibliothèque personnelle et supprimez tous les fichiers dont le nom contient MacKeeper. Vous pouvez ouvrir le dossier Caches en tapant «
~/Library/Caches folder» dans le chercheur. - Une fois que vous avez supprimé tout ce qui concerne MacKeeper, tout ce que vous avez à faire est de vider votre corbeille et de vous débarrasser de ces fichiers une fois pour toutes. Vous pouvez ensuite redémarrer votre Mac.
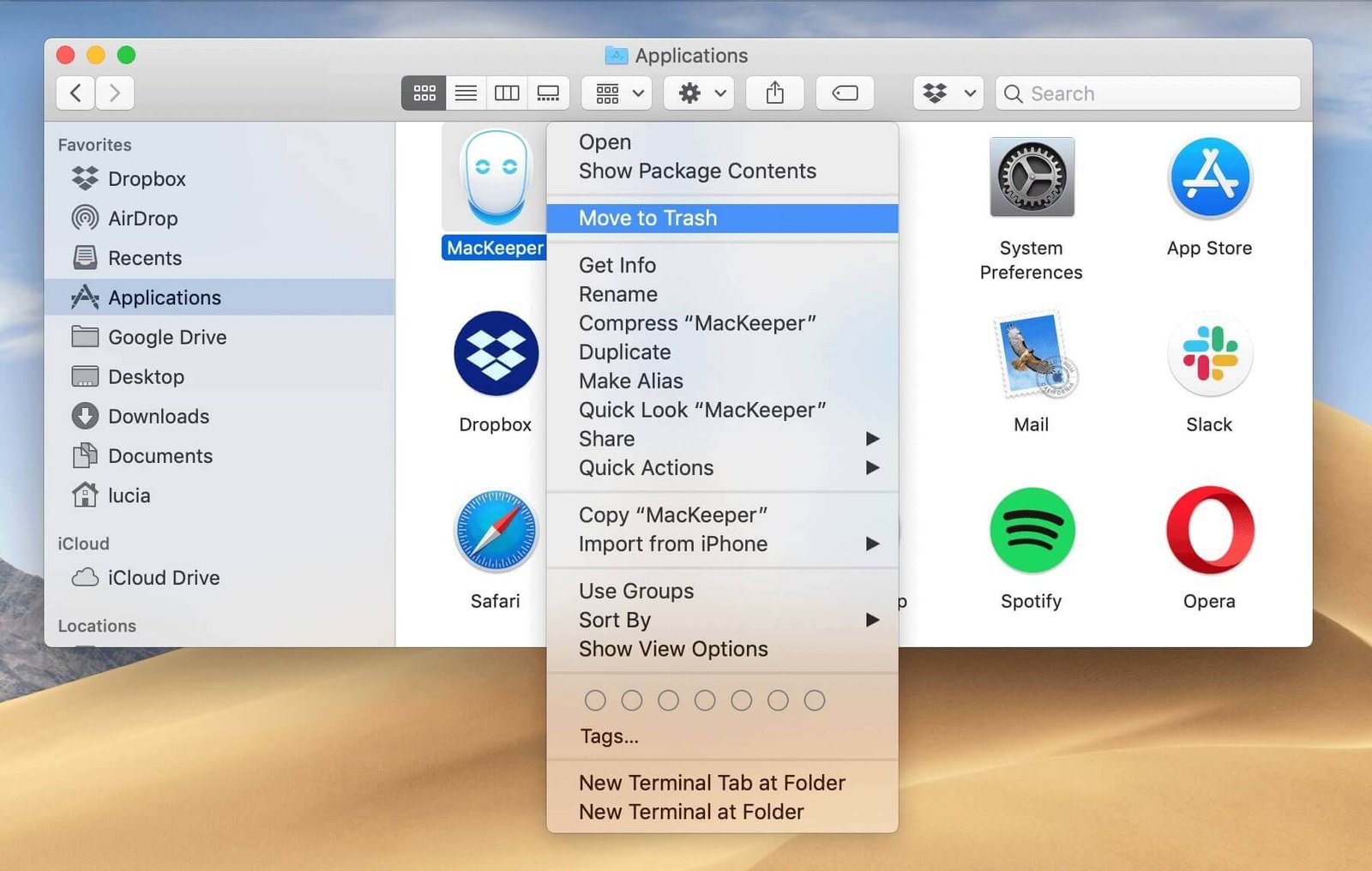
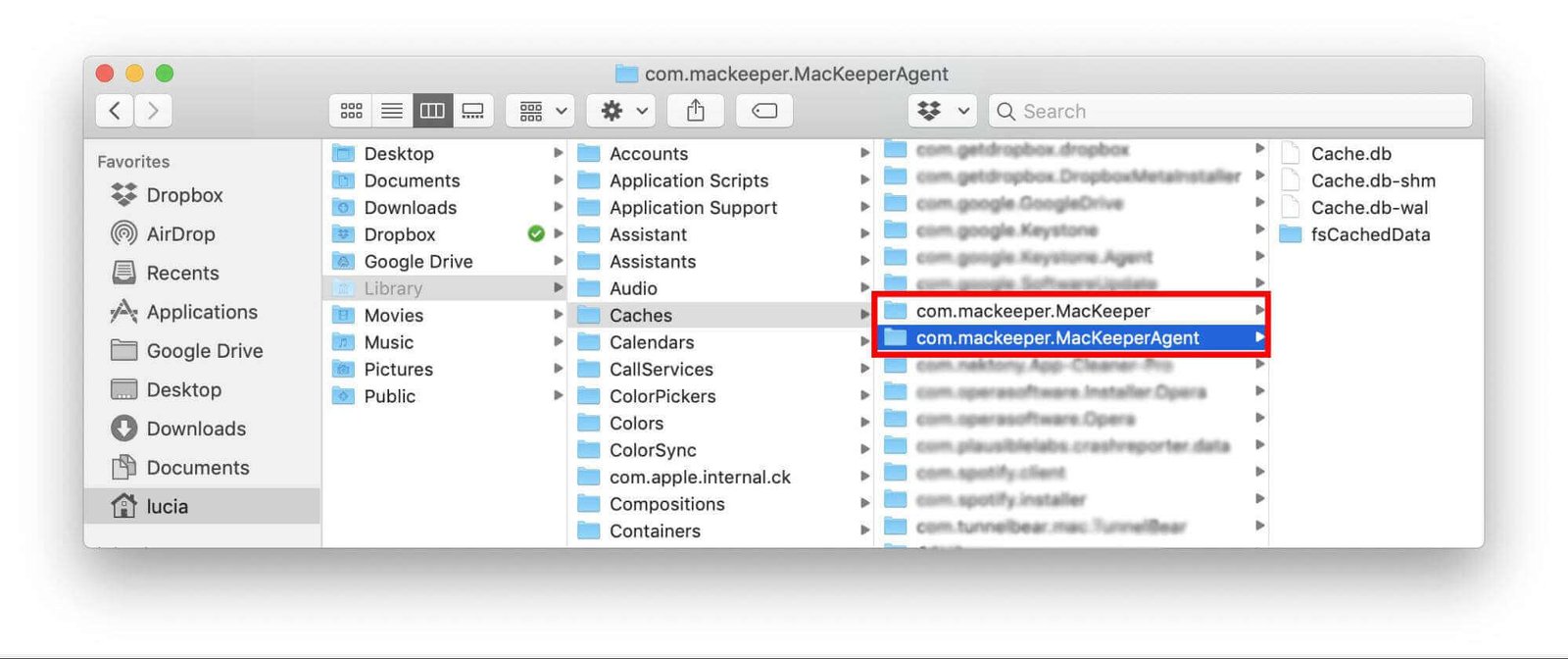
Comment supprimer MacKeeper de Safari sur Mac ?
Si vous téléchargez MacKeeper à partir de sites Web tiers, vous avez peut-être fini par télécharger des services publicitaires sans le savoir. Ce logiciel publicitaire produira constamment des pop-ups et ouvrira des sites Web qui vous demanderont d'installer MacKeeper. Cependant, il est assez simple de se débarrasser de ce ravageur.
- Lancement Safari .
- Ouvrez l'onglet de la fenêtre dans le menu de Safari.
- Cliquez maintenant sur le Rallonges icône trouvée dans le Préférences fenêtre.
- Supprimez toutes les extensions que vous ne connaissez pas. Il vous suffit de décocher l'extension pour la désactiver.
- Une fois que vous avez terminé, fermez l'application Safari et relancez-la comme d'habitude. Vous devez maintenant disposer d'une fenêtre exempte de toute publicité MacKeeper.
- Si les annonces sont toujours diffusées, vous devez vider les caches sur Mac qui sont stockés par Safari. Vous pouvez le faire en permettant à Safari de développer le menu et en sélectionnant « Caches vides ».
- Vous devez maintenant vous débarrasser de tous les cookies que MacKeeper aurait pu installer.
Meilleur moyen de désinstaller complètement MacKeeper de Mac en un seul clic
Il existe un autre moyen de supprimer MacKeeper de votre Mac (y compris Safari) facilement et rapidement. Vous pouvez vous débarrasser de MacKeeper en MacDeed Mac Cleaner , qui est un outil de désinstallation Mac efficace pour supprimer toutes les applications indésirables en permanence. Quel que soit le programme dont il s'agit, comme un logiciel publicitaire, un logiciel malveillant ou un logiciel espion, Mac Cleaner peut les supprimer de manière simple et vous faire gagner du temps. De plus, Mac Cleaner gardera votre Mac toujours propre, rapide et sûr. Suivez maintenant ces étapes pour supprimer complètement MacKeeper en quelques clics.
Étape 1. Téléchargez et installez Mac Cleaner.

Étape 2. Après le lancement, sélectionnez Désinstallateur sur la gauche. Mac Cleaner analysera automatiquement toutes les applications installées sur votre MacBook.

Étape 3. Recherchez MacKeeper ou recherchez-le dans la zone de recherche, cochez-le et cliquez sur Désinstaller .

Remarque : Si vous ne trouvez pas MacKeeper dans le programme de désinstallation ou si vous souhaitez supprimer tous les logiciels publicitaires et espions sur votre Mac, vous pouvez accéder à Suppression des logiciels malveillants pour se débarrasser d'eux.
Conclusion
Quelle que soit la version de MacKeeper que vous utilisez, d'essai ou complète, une fois que vous constatez que MacKeeper a tendance à pénétrer dans votre ordinateur, en fournissant de fausses critiques et de fausses publicités, vous devez le désinstaller immédiatement de votre Mac. Même s'il ralentit les performances de votre Mac et fournit un service anti-malware limité pour protéger votre vie privée, pourquoi ne pas le désinstaller ? Vous pouvez maintenant le supprimer via les méthodes ci-dessus. Et si vous souhaitez supprimer rapidement et complètement MacKeeper, MacDeed Mac Cleaner peut vous aider et c'est un autre outil indispensable pour Mac que vous devriez essayer.

