Jo hawwe miskien jo Mac opwurdearre fan Monterey nei Ventura beta, of fan Big Sur nei Monterey, of beslute úteinlik om te aktualisearjen fan in foarige ferzje (lykas Mojave, of High Sierra) nei Catalina, en sjogge út nei it belibjen fan nije bjusterbaarlike funksjes en ferhege prestaasjes .
Unferwachte flaters kinne lykwols foarkomme neidat Ventura, Monterey, Big Sur, Catalina, of oare ferzjes bywurke binne, de meast foarkommende is dat jo foto's yn 'e Foto's-app ferlern binne / ferdwûn binne fan jo Mac, of foto's ûntbrekke om't de orizjinelen net fûn wurde kinne op dyn Mac. Net panyk, wy hawwe 6 oplossings foar jo te herstellen ferlern / ferdwûn / ûntbrekkende Mac foto's en foto albums.
Wêrom binne foto's fan Mac ferdwûn en wêr binne se hinne gien?
D'r binne in protte redenen dy't liede ta ferdwûne foto's op Mac, mar it is lestich om te bepalen wat krekt de reden is dy't sa'n flater feroarsake, útsein as wy se ien foar ien testen en útslute. Hoe dan ek, de folgjende binne wierskynlik de redenen wêrom't jo foto's ferdwûn binne fan jo Mac:
- Mac crasht by it bywurkjen nei de lêste macOS
- macOS konflikt mei apps op jo Mac en feroarsaket gegevensferlies
- Net genôch romte foar macOS-updates en gegevens wurde oerskreaun
- Per ongeluk de foto's wiskje of immen oars per ongelok wiskje
- Jo hawwe de iCloud Foto syngronisaasje ynsteld oer ferskate apparaten, mar de iCloud Photo Library is útskeakele op jo Mac, sadat de foto's net syngronisearje en ûntbrekke
Dêrom, as earste help om ferlerne foto's te finen of werom te heljen nei in Mac-fernijing, kinne jo iCloud-syngronisaasje ynskeakelje, gean nei de jiskefet, scan en ferwiderje malware, en wiskje net-winske bestannen om mear romte te krijen. Of sykje gewoan jo fotomap om te soargjen dat jo foto's der noch op jo Mac binne: klik op Apple Menu> Gean> Gean nei map> Ynfier "~/Pictures/">Gean, kontrolearje de map Foto's of oare mappen dy't jo kinne brûke om bewarje foto's op jo mac.

Alle foto's ferdwûn fan Mac nei fernijing? Hjir is de Quick Fix!
De rapste en maklikste manier om ferlerne of ferdwûne foto's op Mac te herstellen nei de fernijing is it brûken fan in stik ark foar gegevensherstel, it besparret jo tiid en bringt sels wat weardefolle gegevens werom nei jo MacBook Pro of Air. MacDeed Data Recovery - de bêste metoade foar it herstellen fan ferlerne ôfbyldings, fideo's, ferskes, ensfh. fan sawol de ynterne Mac hurde skiif as eksterne opslachapparaten. It stipet in wiidweidich oantal formaten en stasjonstypen. As jo foto's ûntbrekke nei it opwurdearjen nei Ventura, Monterey, Big Sur, of Catalina by it ûntbrekken fan in tiidmasine-backup, kinne jo se weromhelje mei dizze software.
Wêrom MacDeed Data Recovery?
- Weromsette triemmen ferlern fanwege wiskjen, opmaak, systeem crash, macht út
- Herstel gegevens fan sawol ynterne as eksterne hurde skiven
- Weromsette 200+ bestânsformaten: fideo, audio, ôfbylding, dokumint, ensfh.
- Sykje fluch bestannen mei trefwurd, triemgrutte, datum makke of wizige
- Foarbyld fan triemmen foar herstel
- Bestannen weromsette nei in lokale stasjon as wolk (Dropbox, OneDrive, GoogleDrive, iCloud, Box)
- Fluch tagong ta jiskefet, buroblêd, downloads, ensfh
- Bewarje it scanresultaat foar de folgjende skennen
- Lit alle / ferlerne / ferburgen bestannen sjen
- Hege hersteltiid
Maklike stappen om ferlerne of ferdwûne foto's op Mac te herstellen nei OS-fernijing
Stap 1. Ynstallearje it programma.
Download en ynstallearje de fergese proef fan MacDeed Photo Recovery op jo Mac, en rinne it dan út.
Besykje it fergees Besykje it fergees
Stap 2. Kies de lokaasje foar ferlern of ferdwûn foto.
Gean nei Disk Data Recovery, en kies de lokaasje wêr't de ferlerne foto's op jo Mac binne opslein.

Stap 3. Scan en fine de ferdwûn of ferlern foto.
Klikje op de knop Scan om te begjinnen mei it scannen fan de hurde skiif, gean nei Alle bestannen> Foto, en kontrolearje de foto's fan ferskate formaten.

Stap 4. Foarbyld en Recover ferdwûn foto op Mac.
Dûbelklikje op 'e foto's om te besjen, selektearje de foto's en klikje op Herstel om se werom te krijen.

Hjirmei is de proseduere om ferdwûne ôfbyldings te herstellen nei it opwurdearjen nei it nije macOS mei súkses foltôge.
Besykje it fergees Besykje it fergees
Hoe fotobibleteek op Mac weromsette om ferdwûne foto's werom te krijen
De fotobibleteek is de databank dêr't alle fotobestannen, thumbnails, metadata-ynformaasje, ensfh. It kin beskeadige wurde as jo de biblioteekmap fine, mar der gjin foto's yn sjogge. Mar gelokkich lit de Foto's-app brûkers har fotobibleteek reparearje as foto's of fotoalbums sûnder reden ferlern binne / ferdwine, ûnlêsber wurde, of gewoan ûntbrekke.
Foardat jo Bibleteek First Aid dogge, is it altyd in goed idee om jo hurde skiif earst te meitsjen mei Time Machine of in oare metoade; Jo moatte miskien in pear minuten of ferskate oeren wachtsje foar de foto's om te reparearjen. Yn myn gefal kin ik by it dwaan fan Bibleteek First Aid myn Mac noch brûke, hoewol it in bytsje traach is tidens it proses.
- Slút de Foto's-app ôf as it is lansearre.
- Druk op de toetsen- Opsje en Kommando wylst jo Foto's opnij iepenje.
- Klikje yn it pop-up dialoochfinster Repair Library op "Reparearje" om ferlerne foto's op Mac nei de fernijing te herstellen. (Account en wachtwurd kinne nedich wêze foar it autorisearjen fan de biblioteekreparaasje.)
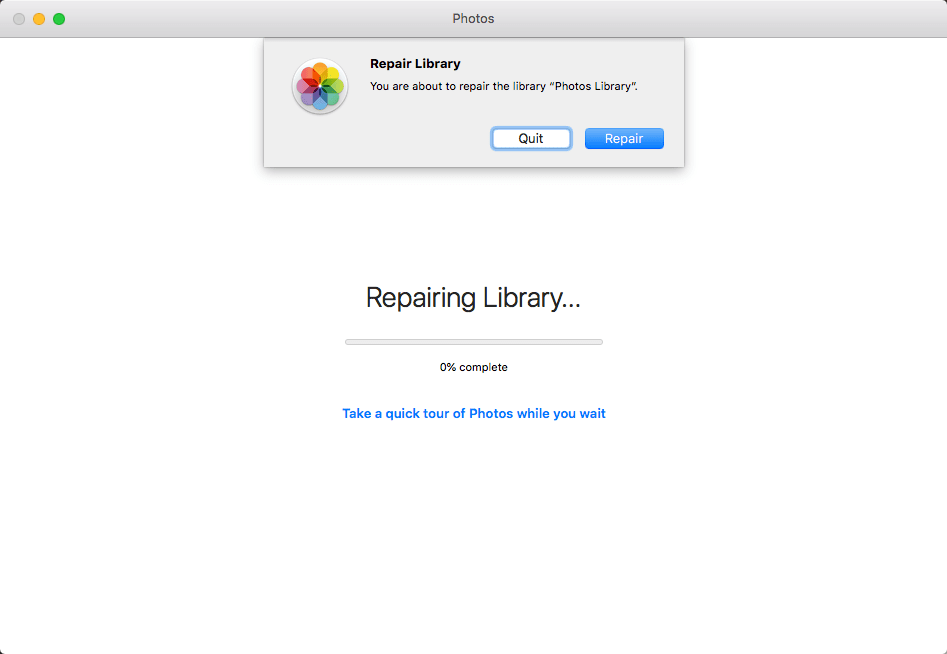
- Wachtsje oant it reparaasjeproses is foltôge, dan sil jo fotobibleteek automatysk wurde iepene en no kinne jo jo foto's kontrolearje.

It proses kin stopje mei it syngronisearjen fan foto's mei iCloud. Dat it soe better wêze om it te kontrolearjen troch te navigearjen nei Foto's> Foarkarren> iCloud as it proses klear is.
Foto's ûntbrekke út fotobibleteek? Fyn orizjineel!
Soms krije wy de juste ynstelling foar ús Foto's-app net, lykas wy "Items kopiearje nei de fotobibleteek" net oankeare litte, dus as wy ús foto's yn Foto's besjen, mar de foto's letter ferpleatse nei in eksterne hurde skiif nei de Mac-fernijing , ienris wolle wy de foto's nochris kontrolearje, se waarden "missing" op jo Mac, om't de orizjinele net fûn binne. Yn dit gefal moatte wy dizze ûntbrekkende foto's weromsette troch Consolide.
- Starte de Foto's-app, gean nei Foarkarren> Algemien, en kontrolearje it fekje foar "Items kopiearje nei de fotobibleteek".

- Klikje op ien fan 'e "ûntbrekkende" foto's en gean troch mei Orizjineel sykje.

- Navigearje dan nei it stasjon of map wêr't jo de orizjinele foto's opslein hawwe.
- Selektearje dan al dizze orizjinele foto's, en gean nei Triem> Konsolidearje, no wurde alle foto's net ferwiisd en opslein op in eksterne hurde skiif, se wurde ferpleatst nei jo fotobibleteek.
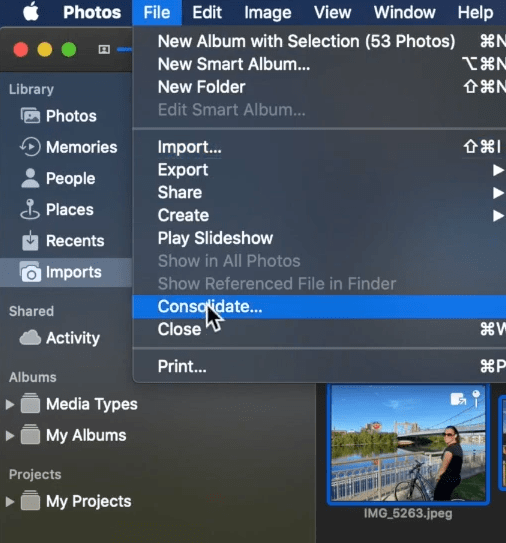
3 Fergese manieren om ferlerne foto's te herstellen nei Mac Update
As d'r gjin probleem is mei jo fotobibleteek en jo wolle gewoan oare metoaden besykje foardat jo ynstallearje MacDeed Data Recovery op jo Mac, hjir binne 3 fergese opsjes om ferlerne foto's fan jo Mac nei de fernijing te reparearjen.
Besykje it fergees Besykje it fergees
Hoe kinne jo ferlerne foto's weromhelje nei Mac-fernijing fan koartlyn wiske
As jo Mac-fotoalbums ferdwûn binne nei macOS Ventura of Monterey-update, sjoch dan nei it album "Koartlyn wiske" yn 'e Foto's-app.
- Iepenje de Foto's app.
- Klikje op de ljepper "Koartlyn wiske" fan 'e linkerkant.
- Kies de thumbnails fan jo ferlerne foto's.
- Klikje op de knop "Recover" yn 'e rjochter boppeste hoeke om ûntbrekkende bestannen te herstellen nei de Mac-fernijing.

Saken dy't oandacht nedich binne:
- De foto-items yn it album "Koartlyn wiske" jouwe jo allinich in perioade fan 30 dagen foardat jo se op 'e grûn kwytreitsje.
- Skeakelje iCloud yn en meitsje ek reservekopy fan jo foto's op iCloud.
Hoe kinne jo foto's weromsette nei Mac-fernijing mei Time Machine
Noch net yn steat om de fotobibleteek te herstellen nei de Mac-fernijing, nim no in crack by Time Machine weromsette, as jo de Time Machine-backup ynskeakele en ynsteld hawwe.
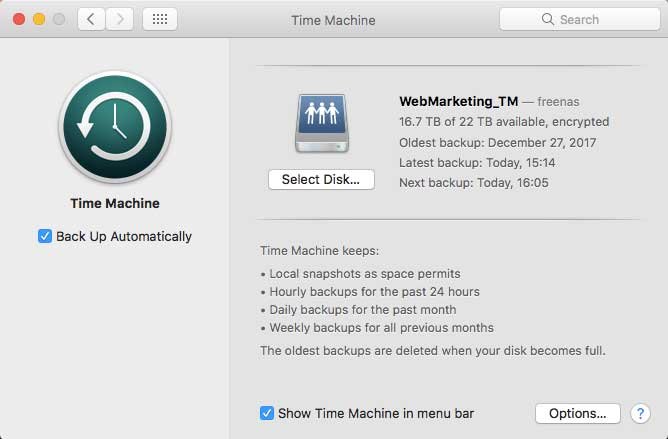
Hoe kinne jo ferlerne foto's op Mac weromhelje nei fernijing mei Time Machine
- As de Foto's iepen is, kies Foto's > Foto's ôfslute.
- Klikje op it Apple-menu > kies Systeemfoarkarren en > klikje op Time Machine.
- Selektearje yn it Time Machine-menu Enter Time Machine, en it bringt jo nei Time Machine op Mac.
- Time Machine sil jo alle beskikbere backups sjen litte. Klikje op de datum fan jo lêste reservekopy en selektearje de ferlerne foto's dy't jo wolle weromsette, jo kinne ek op de spaasjebalke drukke om de foto te besjen.

- Klikje op de knop Weromsette en it byldbestân sil weromset wurde nei de oarspronklike lokaasje op Mac. Ofhinklik fan de grutte fan jo bestân, kin it wat tiid duorje foar jo bibleteek wersteld wurdt.
Hoe kinne jo ferlerne foto's op Mac weromsette mei iCloud Reservekopy
Noch altyd de iPhoto-app op jo Mac brûke en oan in eardere macOS wurkje? Sels as jo iPhoto-bibleteek ferdwûn is nei de mac-fernijing, kinne wy it noch weromsette.
Yn it gefal dat jo gjin Time Machine-reservekopy hawwe, mar iCloud-reservekopy ynskeakele, gean dan nei jo iCloud-akkount en fyn as de foto's noch yn 'e wolk binne, om't d'r in kâns is dat jo de iCloud-fernijing op Mac hawwe útskeakele foardat de foto's ferlern gienen fan Mac. As it in posityf antwurd is, download dan de foto's fan jo iCloud nei jo Mac opnij foar herstel.
- Besykje iCloud.com yn jo blêder, en oanmelde.
- Gean nei Bibleteek> Foto's, en selektearje de foto's dy't jo wolle herstellen nei jo Mac.
- Klikje dan op it Download-ikoantsje en fyn de foto's yn 'e map Downloads.

Konklúzje
Us Mac kin jierren of moannen oan foto's opslaan, se binne weardefol en wy kinne it net betelje om se te ferliezen. Mar kânsen binne dat se kinne wurde wiske of ûntbrekke tidens it proses fan Mac upgrade. Dat, It is needsaaklik om it heule Mac-stasjon te meitsjen foardat jo opwurdearje nei nije Ventura, Monterey, of oare ferzjes. Jo kinne se op meardere apparaten meitsje of wolktsjinsten brûke lykas Google Drive, Dropbox, ensfh.
MacDeed Data Recovery: Herstel ferlerne, ferdwûne, ûntbrekkende foto's op Mac rap
- Weromsette ferlerne, ferdwûn, ûntbrekkende en opmakke foto's feroarsake troch updates, downgrades, ensfh.
- Herstel 200+ soarten bestannen: foto, fideo, audio, dokumint, argyf, ensfh.
- Tapasse sawol rappe as djippe scans om de measte bestannen te finen
- Sykje en lokalisearje ferlerne bestannen fluch mei filterark
- Foarbyld fan foto's, fideo's, Word, Excel, PowerPoint, PDF en oare bestannen
- Herstel triemmen út spesifike map
- Snelle skennen en herstellen
- Herstel bestannen nei in lokaal stasjon, ekstern opslachapparaat en Cloud-platfoarms
Sadree't gegevens ferlies optreedt, gewoan bliuw kalm, en folgje de metoaden hjirboppe te herstellen ferlern of ferdwûn foto op Mac nei de fernijing. De meast brûkbere en alles-yn-ien oplossing is it ynstallearjen fan in Mac-fotoherstelsoftware of tsjinst.

