As lyts, draachber, rap, en hat in grutte kapasiteit om gegevens op te slaan of oer te bringen, wurdt in flash-drive in soad brûkt yn ferskate lagen fan it libben. It bringt ús geweldig gemak en foardielen, mar gegevensferlies bart noch altyd, fanwege ferskate redenen, lykas tafallich wiskjen, firusoanfallen, ensfh.
Sels mei gegevensferlies hawwe wy profesjonele ark en metoaden om dit hjoed oan te pakken. Hjir foar brûkers dy't gegevens wolle herstellen fan in flash-drive op Mac, wy hawwe de oplossingen foar jo, sels as jo gegevens wolle herstellen fan in flash-drive op 'e lêste Apple Silicon M1 MacBook Pro of Air, en sels fergees herstelle sûnder eltse software.
De maklikste manier om gegevens te herstellen fan Flash Drive op Mac
De maklikste manier om jo gegevens werom te krijen is altyd in ekspert te freegjen om it herstel te dwaan, ynstee fan te beteljen foar in herstellaboratoarium, riede wy oan om in profesjoneel ark foar gegevensherstel te brûken dat makliker en rapper is om gegevens te herstellen.
MacDeed Data Recovery moat jo earste kar wêze om herstel te dwaan. As earste biedt it in skjin ûntwerp, poerbêste brûkerfreonlikens en in betelbere priis. Mei syn maklik te brûken ynterface kin MacDeed Data Recovery ek ferlerne, wiske of opmakke bestannen fan sawol ynterne as eksterne skiven herstelle. Dat wol sizze, kinne jo herstellen gegevens fan Mac syn ynterne hurde skiif, mar ek fan USB driuwfearren, SD cards, digitale kamera, iPods, ensfh Dit programma stipet recovering videos, audio, foto, dokuminten, en oaren.
Wêrom kieze MacDeed Data Recovery?
- 3 stappen om gegevens te herstellen: kies it stasjon, scan en herstelle
- Herstelle ferlern, wiske, en opmakke gegevens op Mac
- Weromsette triemmen fan ynterne en eksterne hurde skiven op Mac
- Herstel fideo's, audio, foto's, dokuminten, argiven, ensfh.
- Sawol rappe skennen as djippe skennen tapast foar ferskate situaasjes foar gegevensferlies
- Foarbyld fan triemmen foar herstel
- Sykje fluch ferlerne gegevens mei it filterark
- Batch selekteart de te herstellen bestannen mei ien klik
- Snelle en suksesfolle gegevensherstel
- Bewarje gegevens op in lokale stasjon of wolk
Besykje it fergees Besykje it fergees
Stappen om gegevens te herstellen fan Flash Drive op Mac
Stap 1. Foegje de flash drive yn jo Mac, en soargje derfoar dat jo Mac kin detect en tagong ta flash drive;
Stap 2. Download en ynstallearje MacDeed Data Recovery, rinne it programma;

Stap 3. Kies jo rjochte skiif. Klik op "Scan" en it skennen proses sil begjinne.

Stap 4. Nei it skennen proses, kinne jo foarbyld fan de triemmen ien foar ien en dan selektearje se allegearre foar herstel.
Stap 5. As lêste, klik op "Recover" te herstellen gegevens út de flash drive op Mac.

Besykje it fergees Besykje it fergees
Hoe kinne jo Wiske bestannen fan Flash Drive op Mac fergees sûnder software herstellen
Yn it boppesteande diel brûke wy in stik software foar gegevensherstel om jo flash-drive-gegevens werom te krijen nei jo Mac, mar is d'r in oplossing om ferwidere bestannen fan 'e flash-drive op jo Mac te herstellen sûnder herstelsoftware te ynstallearjen? It antwurd is JA, mar allinich mooglik as jo in reservekopy fan bestannen op jo flashdrive hawwe, oars is d'r gjin manier om wiske bestannen fan in flashdrive te herstellen sûnder ien ark te ynstallearjen, sels as jo betelje foar in herstelekspert, hy / sy sil perfoarst moatte herstellen mei help fan in ark.
Kontrolearje Jiskefet
Meastentiids lêze en skriuwe wy de gegevens fan in flash-drive op in Mac, as jo per ûngelok bestannen wiskje fan in flash-drive op Mac, salang't jo de jiskefet net leegje om de bestannen permanint te wiskjen, kinne jo kinne herstellen de wiske triemmen op Mac.
- Gean nei de jiskefet;
- Fyn de wiske bestannen, klik mei de rjochter-klik op it bestân en kies Weromsette;
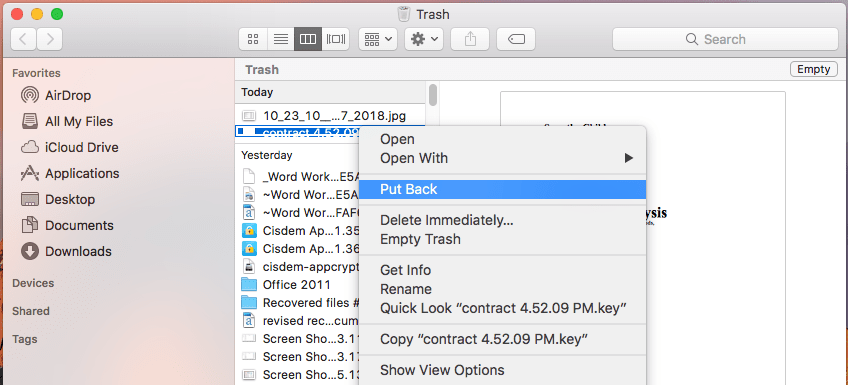
- De wiske triem sil weromfûn wurde nei de map wêr't jo bestannen oarspronklik waarden bewarre, jo kinne it iepenje om it bestân te kontrolearjen;
Herstel fia Reservekopy
As jo in reservekopy hawwe foar de wiske bestannen op jo flash drive, kinne jo de bestannen weromsette sûnder software fan tredden te ynstallearjen, jo moatte gewoan de reservekopybestannen fine, dan syngronisearje of opslaan op jo flash drive opnij.
D'r binne meardere manieren om bestannen online of offline te bewarjen, troch se op jo mac ynterne hurde skiif of oare eksterne opslachapparaten te bewarjen, of troch syngronisearje mei jo Cloud-opslachtsjinstakkounts lykas iCloud, Google Drive, OneDrive, ensfh. herstelle wiske bestannen fan backups fan oare opslachskiven, kopiearje en plakke gewoan de bestannen op jo flash drive. Hjir sille wy iCloud as foarbyld nimme om te demonstrearjen hoe't jo ferwidere bestannen kinne herstellen fan in flash drive op in Mac mei in reservekopy.
- Gean nei de iCloud webside en ynlogge yn jo iCloud account;
- Selektearje de triemmen dy't jo wolle herstellen nei jo flash drive;
- Klikje dan op Download om de bestannen op te slaan yn 'e map Downloads op jo Mac;

- As lêste, kopiearje en plakke de ynladen bestannen nei jo flash drive op jo Mac.
Hoe kinne jo gegevens weromhelje fan Flash Drive op Mac mei fergese software?
Yn it gefal dat jo gegevens wolle herstellen fan in flashdrive op in Mac mei fergese software foar gegevensherstel, liket PhotoRec de bêste kar te wêzen, d'r binne ommers mar in pear fergese ark foar gegevensherstel, ynklusyf Recuva foar Windows en PhotoRec foar Mac, praktysk alle programma's foar gegevensherstel fereaskje betelling.
PhotoRec helpt by it herstellen fan gegevens fan sawol ynterne as eksterne skiven op Mac, ynklusyf flash-driven, mar it is gewoan in kommando-rigelark dat it drukken fan pylktoetsen fereasket om de kommando's foar it gegevensherstel te kiezen en út te fieren. Yn ferliking mei oare profesjonele ark foar gegevensherstel foar flash-drive hat PhotoRec in legere hersteltiid, wat betsjut dat guon fan jo flash-drive-bestannen miskien net herstelle troch PhotoRec.
Hoe kinne jo gegevens weromhelje fan Flash Drive op Mac mei fergese software?
- Download en ynstallearje PhotoRec op jo Mac;
- Run it programma mei Terminal, jo moatte it brûkerswachtwurd foar jo Mac ynfiere;

- Brûk de pylktoets om it flash-drive te kiezen en druk op Enter om troch te gean;
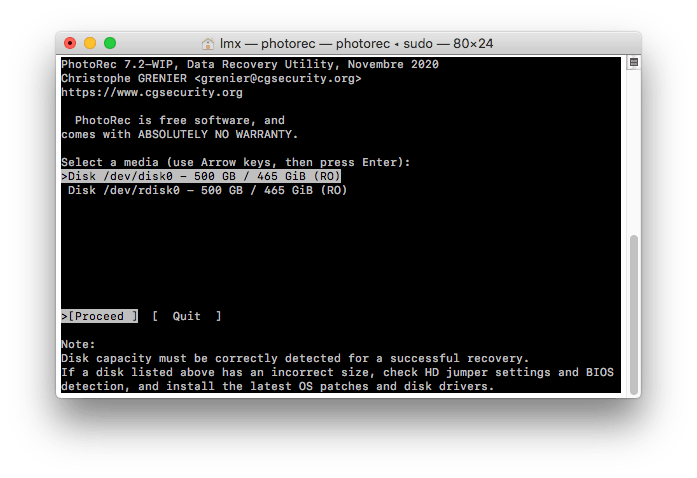
- Kies it type partition en triemsysteem, en druk op Enter om troch te gean;
- Kies de bestimming om jo herstelde flash drive-bestannen op te slaan, en druk op C om it fotoherstelproses te begjinnen;
- Fine de herstelde flash drive triemmen yn de bestimming map op jo mac;

Mear tips oer it brûken fan Flash Drives
Wês geduldich mei flash drive gegevensherstel. Gjin saak hokker programma jo brûke te herstellen wiske triemmen fan in flash drive, it skennen kin wat tiid duorje. Ofhinklik fan ferskillende triemgrutte en systeemkonfiguraasjes ferskille de snelheden in protte.
Besykje it fergees Besykje it fergees
Kies flash-driven fan goede kwaliteit. Flash-driven binne draachber en kinne wurde hâlden op in kaai ketting, droegen om jo nekke, of hechte oan in boek tas, se binne dêrom meastal kwetsber foar in part. It is wiis foar ús om wat flash-driven fan goede kwaliteit te keapjen foar it gefal dat se beskeadige wurde en alle bestannen ien dei ferlern gean.
Guon populêre feilige flash-driven om oan te rieden: binne Iron Key persoanlike D200, Kingston Data Traveler 4000, Kanguru Defender Elite, SanDisk Extreme Contour, Disk Go, feilige hoeder, Data Traveler Vault Privacy Edition, Jump Drive Secure II plus, ensfh.
Unthâld om de opsje "Feilich Unplug Hardware" te brûken. Flash-driven tolerearje oer it algemien direkte ferwidering, mar doch josels in geunst en tink om se feilich út te lûken foardat jo se fuortsmite, gewoan om wis te wêzen. Dit besuniget de mooglikheid dat gegevens yn it foarste plak ferlern gean.

