Microsoft Excel is ien fan 'e meast eksplisyt konsumearre platfoarms foar de ûntwikkeling fan spreadsheets oer de hiele wrâld. Variearjend fan ienfâldige spreadsheets oant komplekse records, hawwe minsken Microsoft Excel maklik konsumeare foar sokke dokumintaasje. Om't dit platfoarm yn oermjittich gebrûk kaam, bedoelden de ûntwikkelders de software te ferbetterjen troch in ferskaat oan funksjes yn syn struktuer te inducearjen.
Mei de foarútrinnende tiid waarden lykwols in ferskaat oan problemen rapporteare ferbûn mei it platfoarm. In basisprobleem dat Microsoft Excel belutsen wie it ûnnedige wiskjen fan bestân en gegevensferlies fan it platfoarm. Yn sokke gefallen binne d'r in ferskaat oan oplossingen west dy't in effisjinte lieding presintearre hawwe foar it herstellen fan wiske Excel-bestannen. Wylst jo it ferskaat realisearje yn 'e techniken oannommen troch Windows OS en macOS, kinne dizze oplossingen jo in dúdlike oanpak brûke foar hoe te herstellen wiske Excel triemmen .
Diel 1. How to Recover Wiske Excel triemmen yn Windows 11/10/8/7 (4 metoaden)
Hoe kinne jo Wiske Excel-bestannen op Windows herstelle (de bêste manier)
De earste en meast foarkommende metoade dy't ienfâldige Excel-bestânherstel omfettet is troch it konsumearjen fan de effisjinte ark en struktuer fan MacDeed Data Recovery . Dit tawijd herstel ark kinne jo te herstellen jo ferlern of wiske gegevens sûnder ienich diskrepânsje. As jo de beskikberens fan hûnderten platfoarms ûnder itselde sjenre realisearje, kinne jo in fraach tsjinkomme oer wêrom't jo dit platfoarm moatte beskôgje út alle beskikbere opsjes op 'e merke.
D'r binne ferskate redenen wêrom't dit platfoarm de foarkar moat wurde ûnder de beskikbere remedies op 'e merke.
MacDeed Data Recovery - In Life Saver om Wiske Excel-bestannen maklik te herstellen
- It helpt jo alle soarten gegevens te herstellen oer elk opslachapparaat.
- Behannelt alle ynterne en eksterne apparaten yn gegevensherstel.
- Previews gegevens om út te selektearjen foardat jo rjochtsje op herstel.
- Unterstützt alle foarmen fan gegevens dy't binne fuortsmiten fanwege hommelse wiskjen, apparaatformaat, ferlerne partysje, firusoanfal of systeemcrash.
Besykje it fergees Besykje it fergees
De ienfâldige proseduere fan it brûken fan dit platfoarm foar it herstellen fan jo Excel-bestân wurdt as folget útroppen.
Stap 1. Starte de Software
Mei MacDeed Data Recovery ynstalleare op jo apparaat, moatte jo trochgean nei it lansearjen en it oanbelangjende stasjon selektearje mei it Excel-bestân. Tap "Start" om it herstelproses te begjinnen.

Stap 2. Start de Deep Scan
As jo Excel-bestân net ophelje oer de rappe scan, kinne jo kieze foar in djippe scan om it platfoarm djip yn 'e bestannen te dûken foar it herstellen fan de fereaske gegevens.

Stap 3. Recover Excel Triem
Mei de list werjaan fan alle weromhelle gegevens, sykje it Excel-bestân, en tap "Recover" om it op jo apparaat te bewarjen.

Besykje it fergees Besykje it fergees
Hoe kinne jo Excel-bestannen herstelle fan 'e jiskefet
It twadde proses dat jo mooglik meitsje kinne om in Excel-bestân te herstellen dat per ongelok is wiske fan jo Windows PC is troch it werom te heljen fia de Prullenbak. Jo kinne gewoan alle bestannen weromsette troch as folget te funksjonearjen.
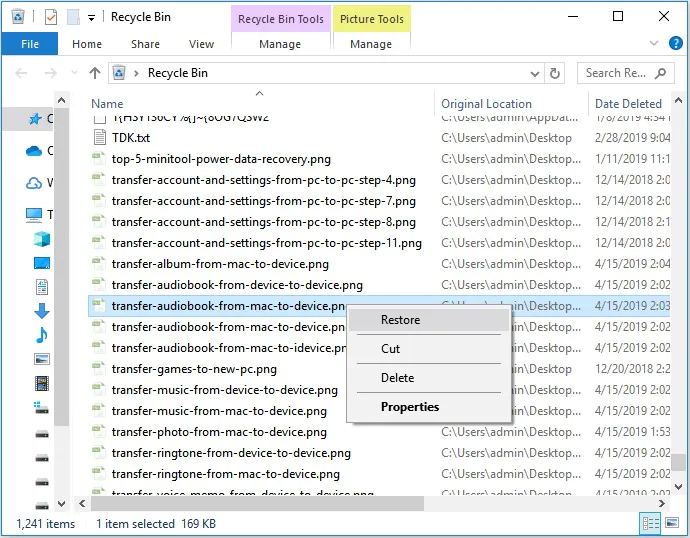
Stap 1. Iepenje "Recycle Bin" fan it buroblêd.
Stap 2. Sykje en rjochts-klikke op de Excel triem te kiezen "Weromsette." Dit soe de bestannen oermeitsje nei it oanbelangjende stasjon.
Hoe kinne jo Wiske Excel weromsette fan 'e foarige ferzje
Yn ferskate gefallen wêr't jo de opsje foar Windows Reservekopy ynskeakele hawwe, kinne jo beskôgje om jo Excel-bestân te herstellen fan 'e foarige ferzje fan' e reservekopy. Dêrfoar moatte jo de folgjende stappen folgje.
Stap 1. Gean nei de map dy't befette de triem en rjochts-klikke derop om tagong ta "Eigenskippen" út it dellûk menu.
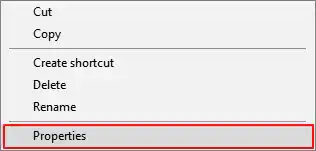
Stap 2 Tagong ta it ljepblêd "Foarige ferzje" yn 'e list om te lieden nei alle earder opsleine ferzjes fan it spesifike Excel-bestân.
Stap 3 Útfine de passende ferzje en "Weromsette" foar it opheljen fan de ferlerne triem.
Hoe kinne jo Excel-bestannen werhelje mei "Ctrl + Z"
Yn in oar gefal wêr't jo per ongelok in Excel-bestân wiskje, kinne jo it bestân daliks ophelje troch te klikken op "Ctrl + Z" op it toetseboerd om it wiske bestân werom te heljen. It is lykwols wichtich om yn jo gedachten te hâlden dat dizze funksje allinich wurket yn it gefal as gjin oare operaasje wurdt útfierd troch de kompjûter. Jo kinne ek beskôgje rjochts te klikken op it skerm en selektearje de opsje fan "Undo Delete" te krijen de wiske triem werom.
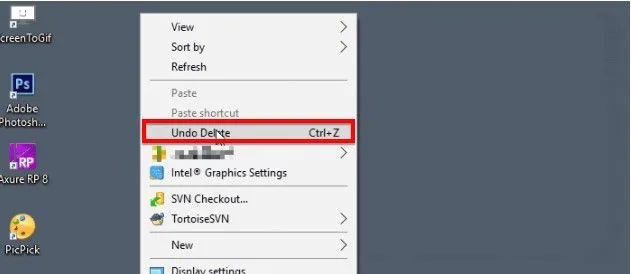
Diel 2. How to Recover Wiske Excel triemmen út Mac (3 wizen)
Hoe kinne jo Excel weromsette fan Mac Jiskefet
Fergelykber mei wat jo hawwe trochmakke foar it herstellen fan in Excel-bestân op Windows, binne d'r bepaalde prosedueres dy't kinne wurde hifke om ferlerne Excel-bestannen op in Mac te herstellen. Yn earste ynstânsje kinne jo beskôgje it sjen oer jo Mac Jiskefet te herstellen de wiske triem. Mac Jiskefet is in spesjale map dy't wiske bestannen tydlik opslaan op in spesjale lokaasje. De bestannen dy't wiske wurde binne yn dizze ferburgen map yn totaal sa'n tritich dagen oanwêzich.
Stap 1. Tap op de "Jiskefet" ikoan oanwêzich op de boaiem-rjochts fan it Dock op jo Mac.
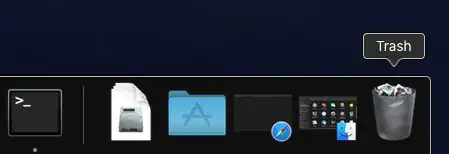
Stap 2. Selektearje de Triem út de map en rjochts-klikke op it te selektearjen de opsje fan "Put Back" yn it dellûk menu.
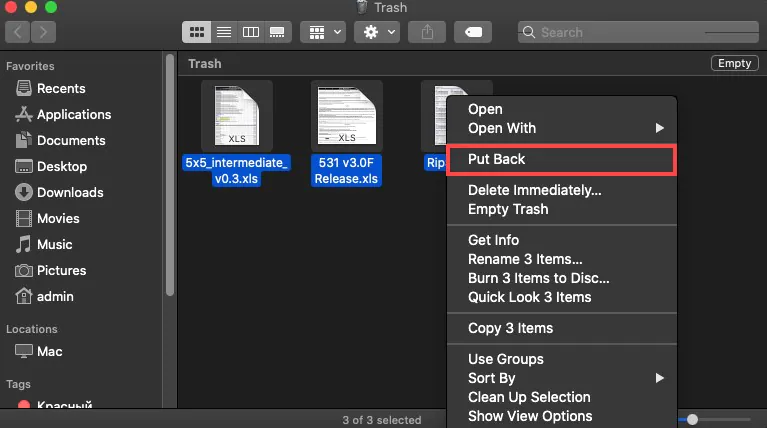
Hoe kinne jo ferlerne Excel herstelle fan Mac Reservekopy
Mac Reservekopy kin blike te wêzen in tige betûfte technyk foar it herstellen fan jo ferlerne triemmen oer in Mac. Dizze reservekopyfunksje, bekend as Time Machine op in Mac, is de oplossing foar gegevensreservekopy en basisherstel foar Mac-brûkers. Mei dizze funksje ynskeakele, kinne jo maklik alle wiske triem binnen in pear mûsklikken weromhelje as it spesifike bestân sels net yn jo jiskefet oanwêzich is.
Stap 1. Jo moatte miskien ferbine de Time Machine reservekopy skiif as it wie net ferbûn mei jo Mac.
Stap 2. Navigearje de map mei de wiske triem en klik op de "Time Machine" byldkaike oanwêzich op de Menu bar te fieren yn de funksje.
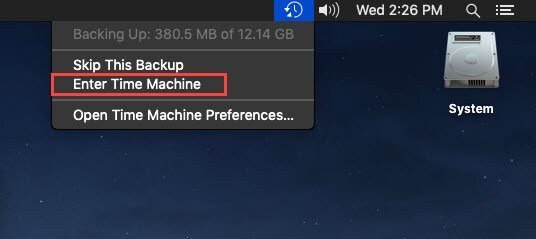
Stap 3. Sykje de triem dat jo wolle om te herstellen mei help fan de rjochter râne fan it skerm. Tap "Weromsette" oer it selektearjen fan in bestân om it mei súkses op te heljen.
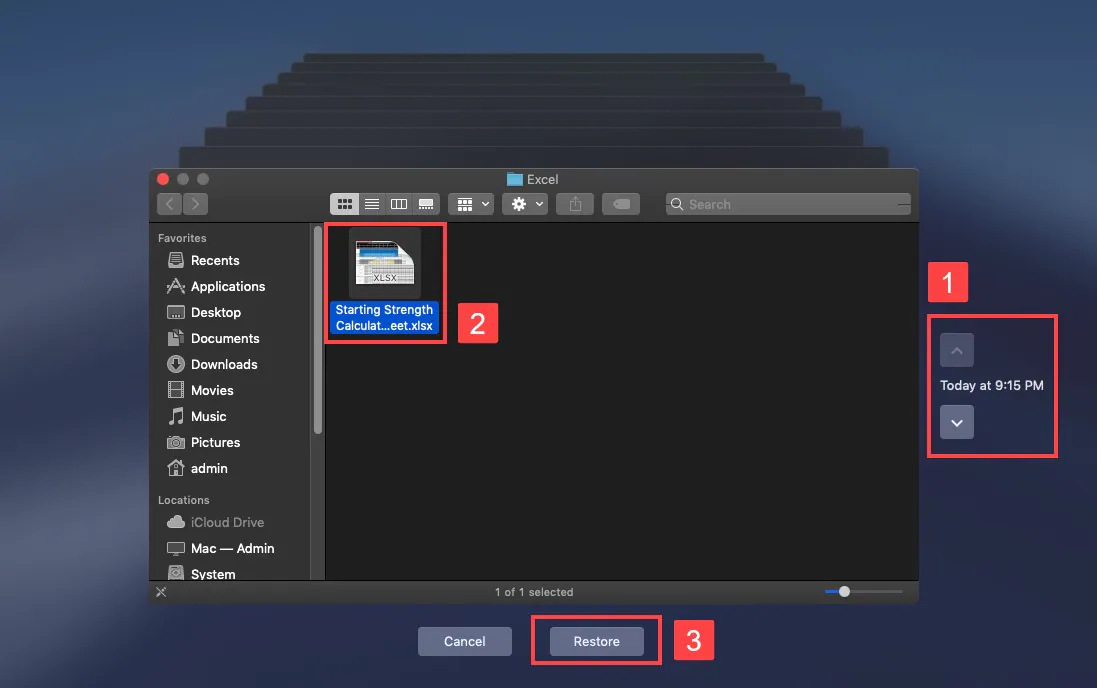
Hoe kinne jo Wiske Excel-bestannen op Mac maklik weromsette
Hoewol dizze metoaden miskien makliker út te fieren lykje, binne d'r bepaalde gefallen wêr't jo dizze funksjes net kinne útfiere en it bestân dat jo wolle herstellen net kinne weromsette. Under sokke omstannichheden, tawijd ark fan tredden lykas MacDeed Data Recovery komme goed fan pas by it herstellen fan bestannen. Om in Excel-bestân op jo Mac te herstellen, moatte jo MacDeed Data Recovery beskôgje om de folgjende redenen.
MacDeed Data Recovery - In Life Saver om Wiske Excel-bestannen op Mac te herstellen
- Ophelje de triem fanwege opmaak, wiskjen, of getting korrupt.
- Herstel alle soarten gegevens mei it platfoarm.
- In folslein feilich platfoarm foar gegevensherstel.
- Behannelt alle ynterne en eksterne apparaten dy't ferbûn binne oer de Mac.
Besykje it fergees Besykje it fergees
Om jo Excel-bestân maklik te herstellen mei MacDeed Data Recovery op Mac, moatte jo de hjirûnder oanbeane gids folgje.
Stap 1. Selektearje Boarne Drive
Launch MacDeed Data Recovery nei it ynladen op Mac en selektearje it oanbelangjende stasjon dat jo wolle scannen.

Stap 2. Scan Drive
Tap "Start" om de ienfâldige all-around scan fan it stasjon te begjinnen om alle ferlerne en wiske bestannen deroer werom te heljen.

Stap 3. Foarbyld en Recover
Mei de triemmen werjûn op jo foarkant, selektearje de fereaske Excel triem en tap "Recover" om te blêdzjen it paad fan de triem te bewarjen it op Mac.

Konklúzje
Dit artikel hat benammen in tige ekspressive hantlieding oer hoe't jo Wiske Excel-bestannen op jo Windows en Mac kinne herstellen. It ynfieren fan dizze techniken soe de brûker tastean om har wichtige gegevens te bewarjen fan nul en leech te wurden foardat it te let wurdt om it fan it apparaat te benaderjen. It artikel ek jout jo mei in hiel eksplisite opsje fan Wondershare Recoverit, dat kin brûkt wurde foar it jaan fan útsûnderlike resultaten oan brûkers yn gegevens herstel.

